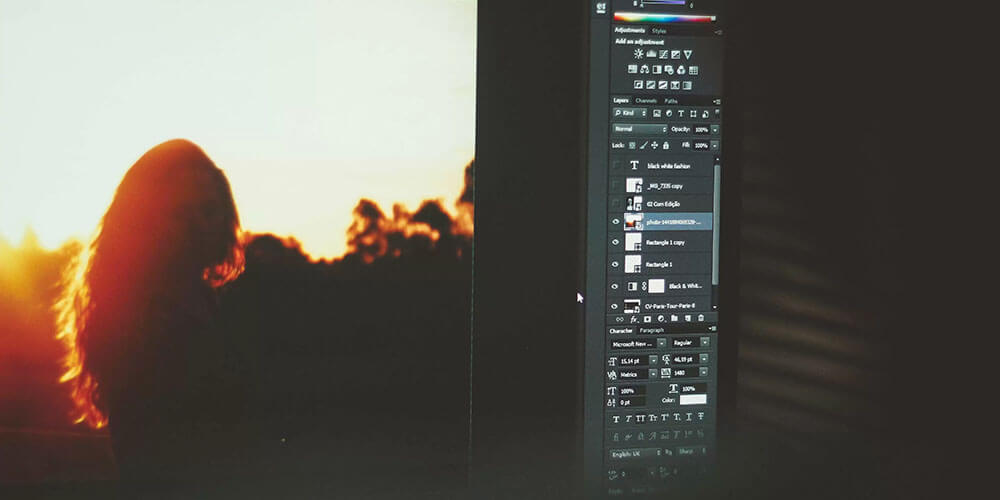
Premiere ProとAfter Effectsを連携できたら編集も非常に楽になりますよね。
実は、Dynamic Linkという機能を使えば、After EffectsとPremiere Pro、2つのソフトを簡単に連携させることができます。
今回の記事では、After EffectsとPremiere Proの連携方法をご紹介します。
連携②|Premiere Proで編集中のデータをAfter Effectsで編集する
連携③|After Effectsで作ったデータをPremiere Proで編集する
連携④|After Effectsで編集中のデータをPremiere Proで編集する
目次
連携①|Premiere Proで作ったデータをAfter Effectsで編集する
まずは、Premiere Proで作ったデータをAfter Effectsで編集する方法を紹介です。
手順を確認しながらやれば難しくはありません。
手順1:Adobe Dynamic Linkを選択

まずはAfter Effectsを開きましょう。そして以下の手順で選択していきます。
〈ファイル〉→〈Adobe Dynamic Link〉→〈Premiere Pro シーケンスを読み込み...〉
手順2:読み込みたいPremiere Proのシーケンスを選択
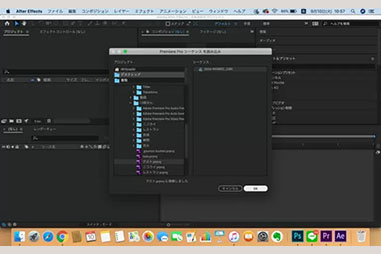
次に読み込みたいPremiere Proのシーケンスを選択していきます。シーケンスを選んだらOKを押すだけで、After EffectsにPremiere Proで作ったデータを編集できるようになります。
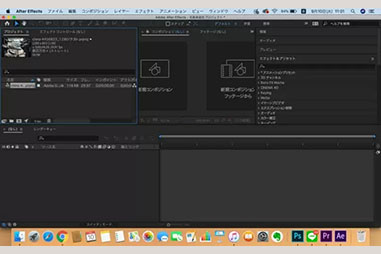
Premiere Proで作ったデータをAfter Effectsで編集するのは、手順も多くないためそこまで難しくありません。
Adobe Dynamic Linkを利用すれば、簡単にPremiere ProとAfter Effectsの連携ができます。
連携②|Premiere Proで編集中のデータをAfter Effectsで編集する
次に、Premiere Proで編集中のデータをAfter Effectsで編集する方法を紹介します。
ここで注意ポイントが「編集中のデータ」であることです。連携①では編集が完了したデータでした。そのため混同しないようにしましょう。
そして編集中のデータを連携したあと、After Effectsで編集すると、自動的にPremiere Proでも編集が行われます。手間が省けるので作業効率もアップしますよ。
一つ一つ確認して、間違えないように連携させましょう。
手順1:選択したクリップで「After Effectsコンポジションに置き換え」をクリック
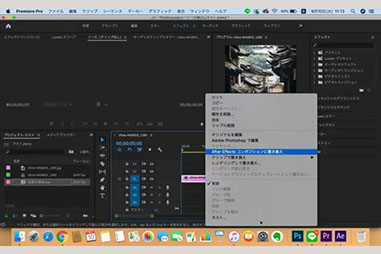
Premiere Proを開いて、After Effectsで編集したいクリップを右クリップで選択しましょう。
右クリック→〈After Effects コンポジションに置き換え〉
この手順で選択していきます。
手順2:After Effectsが開きクリップが読み込まれる
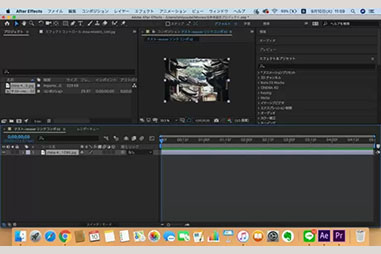
〈After Effects コンポジションに置き換え〉をクリックしてから、しばらくすると勝手にAfter Effectsが開きます。
そして選択したクリップが、自動的に挿入された状態になっています。
ここのAfter Effectsに編集を加えていくことで、Premiere Proにも反映がされるようになります。
連携完了:After Effectsに読み込んだ素材を編集するとPremiere Proでも反映される
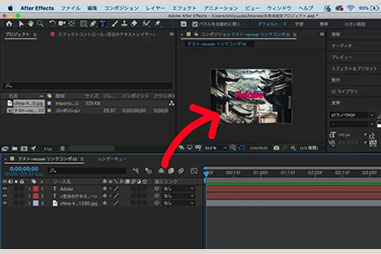
上の画像はAfter Effectsの画面になります。早速動画に「Adobe」というテロップを入れてみましょう。
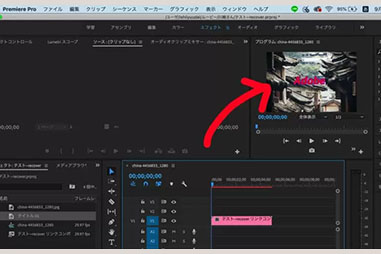
すると、Premiere Proにも「Adobe」というテロップが挿入されました。
このようにAfter Effectsで編集すると、Premiere Proにも反映されるようになるのです。
連携③|After Effectsで作ったデータをPremiere Proで編集する
次は、After Effectsで作ったデータをPremiere Proで編集する方法です。
Adobe Dynamic Linkを利用すれば難しくありません。
こちらは、先ほどご紹介した、連携①|Premiere Proで作ったデータをAfter Effectsで編集する。とほとんど同じ作業になります。
手順1:Adobe Dynamic Linkを選択
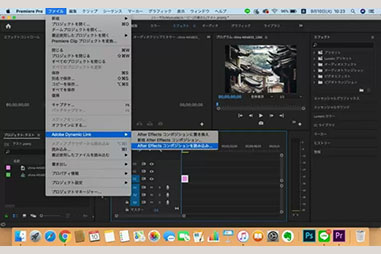
まずはPremiere Proを開いてください。そして以下の手順で選択していきます。
〈ファイル〉→〈Adobe Dynamic Link〉→〈After Effectsコンポジションを読み込み...〉
手順2:読み込みたいAfter Effectsのコンポジションを選択
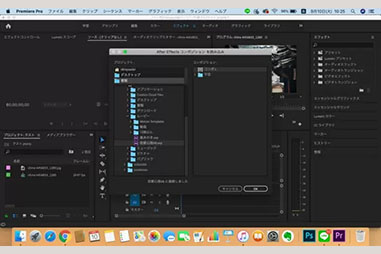
次に読み込みたいAfter Effectsのコンポジションを選んでいきましょう。選ぶとき迷うことがないように、フォルダにはわかりやすい名前をつけておくと良いです。
あとはOKを押すだけで、Premiere Proに読み込まれます。
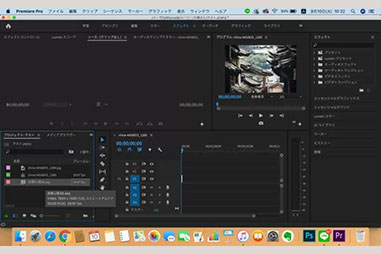
Premiere Proで作ったデータをAfter Effectsで編集するのは難しいことではありません。
読み込みに時間が少しかかるくらいで、あとはスムーズに進みますよ。
連携④|After Effectsで編集中のデータをPremiere Proで編集する
最後は、After Effectsの編集中データをPremiere Proで編集する場合です。
今までの連携は変換を行う必要があったので、少し手間がかかりました。
でも、After Effectsで編集中のデータをPremiere Proで編集するのは、とても簡単です。
ドラッグ&ドロップするだけで連携
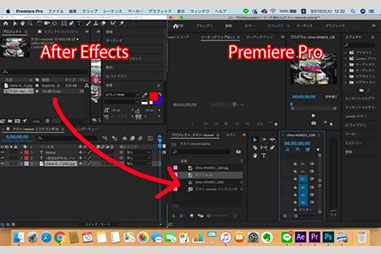
After Effectsで編集中のデータをPremiere Proで編集する方法は、ドラック&ドロップをするだけでOKということです。
上の写真の矢印のように、After EffectsのコンポジションをPremiere Proに移動させるだけで完了します。
もっとも簡単な方法ですね。
After EffectsとPremiere Proを連携する方法まとめ!
動画編集を行うとき、After EffectsとPremiere Proの両方を使用している人が多いですよね。
そしてDynamic Linkの存在を知らない人は、データの移動に時間を取られることが多々あります。
そのためDynamic Linkをうまく活用して、決まったワークフローを作ってしまいましょう。作業がとても効率化しますよ。
今回も最後まで読んでいただいて、ありがとうございます!
動画制作や映像・撮影機材・Adobe製品の専門メディア『VideoLab』





















