スマホの動画編集❸ 動画編集編

それでは、ラストスパート。編集について、一緒に学んで行きましょう。必要なものは下記の3つです。
●スマホまたはタブレット
●社名ロゴなど会社の情報
●編集アプリ
(注:ここでは「Cute Cut Pro(読み:キュートカットプロ)を使用しましたが、別の編集アプリでも流れは同じです。あなたが使いやすいものをつかってOKです)
編集の流れ
編集の流れは下記の通りです。



手順1:チャプターごとに白素材(テロップなし状態)を作る
まず、動画の新規プロジェクトを作ります。手順に沿ってやってみて下さい。

① あらかじめダウンロードしておいた、動画編集アプリを立ち上げます。
(編集部注:今回使うのは『Cute Cut』です。が、別のアプリでも手順は、ほぼ同じです)

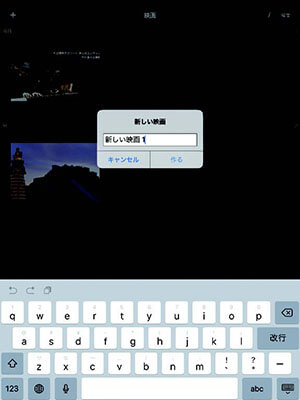

④ 動画データの設定をおこないます。
●解像度=「HD」に✔️(YouTubeなどを想定)
●オリエンテーション=ランドスケープ(横)に✔️
●ビデオ=フレームレートを30
動画や音楽などの素材を配置していきます。後から順番などは変えられます。

①ビデオ、写真、テキスト、音楽などから、動画に使う素材を素材を選びます。

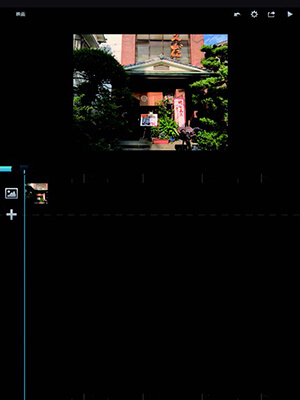
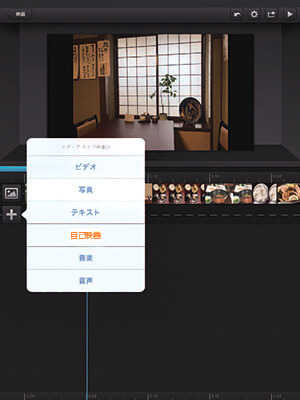

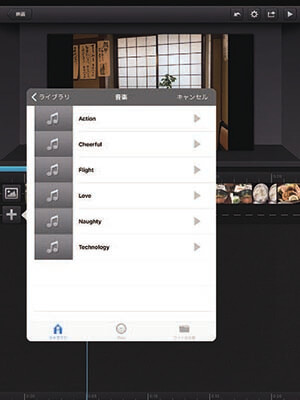
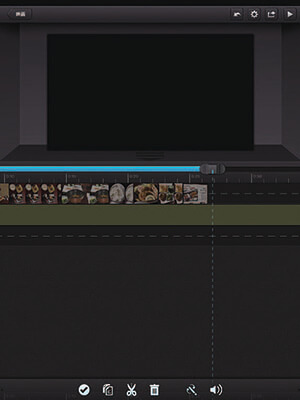
✅ 動画も音楽も不要な部分は、ハサミマークで分割して、ゴミ箱に入れれば簡単に削除できます
✅ 台本に沿って、素材を並べていきましょう
✅ 最初は大きく、徐々に小さく変更を加えていきます
✅ 時間尺の制限があれば、この時点で調整していきましょう
チャプターごとに、テロップ作りと、効果演出を加えていきます。
タイムライン上[+]ボタンでテキストを選択して、画面にテキストエリアを表示させることで、自由な場所に文字を入れられます。

⑧先ほどと同様に、タイムラインの[+]からテキストを選択します。



⑩ タイムライン上に入力したテキストで、タイトルテロップが出来上がります。
同様に[+]ボタンからフェードイン、フェードアウトなど、テロップを加工することもできます。
台本やイメージ、素材に合わせて、加工してみましょう。
さらに、チャプターごとに効果・演出を加えていきます。
画像の一部分を切り出すクロップや重ねたレイヤーにシャドーをつけるなどの効果を加えて、動画を演出していきます。




⑭ 最後にサイズを調整します。
チャプターが完成したら、保存と書き出しをします。
動画や音楽、テロップなどをタイムライン上でまとめたものを一つにまとめてデータを書き出す作業です。



書き出し中は、作業が一切できません。動画データの重さにもよりますが、それほど長い時間がかかりませんので、ご安心ください。`
⑱ 新しいプロジェクトファイルを作って、これまでに作った全てのチャプターを読み込んで、ひとつのファイルにします。この際に、台本に沿って順番通りに並べていきましょう。
⑲ 全体の構成が完成したら、レイヤー下部にBGMを読み込んで、適切な長さに配置してみましょう。同じように効果音も配置して下さい。
⑳ すべての作業が済んだら、今度は全体を書き出して、完成です。お疲れ様でした。
チャプターごとに作業をしておくと、修正の際にも役立ちます。
PR動画の種類は多種多様

PR動画と言っても、その種類は多種多様です。
商品やサービスを紹介するものから、ブランディング動画、セミナーなどたくさんの使い道があります。
なにを表現したいのか?あれもこれもと盛り込もうとせずに、テーマをきちんと決めて、作りましょう。
●商品•サービス紹介動画
●商品の使い方動画
●ユーザーの声動画
●リクルーティング動画
●ブランディング動画
●セミナー動画
スマホ動画編集|おすすめアプリ
iPhoneでもAndroidでも使えるオススメの動画編集アプリをご紹介します。
(1)Adobe Creative Cloud Express
(2)Filmmaker Pro
(3)Bee Cut|iPhone & Android
(4)VLLO|iPhone & Android
続いては、パソコンで使えるYouTube向けのおすすめ動画編集アプリ5選をご紹介します。
<1>Adobe Premiere Pro… 【プロ向け】
<2>Final Cut Pro X………… 【Macにおすすめ】
<3>Wondershare Filmora X 【コスパ重視】
<4>Video Proc Vlogger… 【無料】
<5>iMovie………………… 【無料/Macのみ】
実際にこのサイトを運営している動画制作会社のディレクターが、PR動画を作っている動画をアップしますので、ぜひ参考にしてみてください。
スマホでできる商品紹介動画の作り方の解説動画です。
スマホの動画編集・まとめ
見る側にとっても、伝える側にとっても、動画はより身近なものになっています。これからも動画の需要はますます高まっていくでしょう。
ハード面でも、どんどん性能がよくなって、より使いやすいものになっていくことは想像に難くありません。
一方で、それは、ひとつの環境の変化です。中身の問題ではありません。どんなことを伝えたいか?どんなふうに伝えたいか?
それはあなたの工夫次第だということです。
今回も最後まで読んでいただき、ありがとうございました!





















