こんにちは。VideoLabのMIYASANです。
今回から3回にわたって「Premiere Proの使い方|テロップなど4つの定番テクニック」と題して、初心者向けのYouTubeで頻繁に使う定番テクニックを4つご紹介する記事を連載します。
②表情をアップや白黒にする
③テロップで言葉を強調する
④音量を調整する
4つの定番テクニックを覚えて、動画作りに役立てください。今回の記事では、①と②の定番テクニックを取り上げます。動画もあるので、そちらも参考にしてください。
Premiere Proの使い方:今回の素材

まずは、今回使う映像素材をご紹介します。
●収録時間:約30分程度
素材となる動画のテーマは『激辛焼きそばを中和する飲み物No.1を決定しよう!』です。


定番テクニック①「ガシガシ縮める効率的なカット編集」
今回の記事では、詳しい解説とともに、動画をご用意しました。動画を見ながら、記事を読んでいただけると、より分かりやすく、理解が深まりますので、ぜひ、ご利用ください。
ここで定番テクニック①「ガシガシ縮める」が登場です。使用する動画ソフトは、Adobe Premiere Proです。
不要な部分を音声波形で判断
まずは、明らかに不要と思われる部分をカットします。不要な部分とはどんな場所かを一目で判断する手段があるのでご紹介しますね。
それは、音声波形を利用するいう方法です。

音声波形の無音部分の時間は、動画内では、次の準備をしていたりしているなど、ほぼ何もしていません。なので、どんどんカットしてしまいましょう。
不要な部分のカットは、ショートカットを使うと便利です。動画内で詳しく説明しています。
●カットのショートカットcommandはWindowsの場合は「ctrl+K」、macなら「command+K」
●再生ヘッドを要らない部分の始まりに合わせてショートカットを入力すると切れ目が入る
●切れ目を入れたいらない部分をクリックしてデリートを押すと消去できる
●「Shift+Delete」のショートカットの方が速くいらない部分を消去できる
細かい言葉の隙間をカットする
次に、「えー」や「あのー」など、伝えたい情報には重要でない部分をカットします。先ほどより細かい作業になるので、音声波形もタイムラインを拡大して見やすくしておきます。
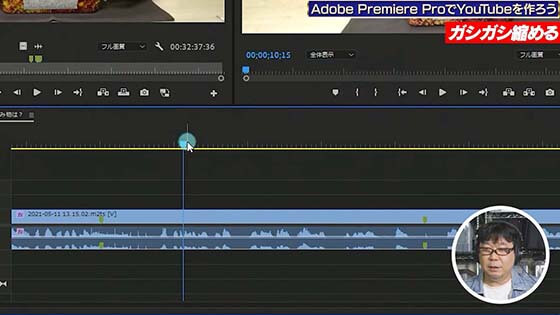
タイムラインを拡大して、再び音声波形に注目し、言葉の隙間を見つけていきます。いらない部分を見つけたら、クリップを分割して消去します。
●音声波形で言葉の隙間を見つけていらない部分を見つける
●ショートカットでクリップを分割して消去していく
●QとWのショートカットを使うと、2ステップでカット作業ができて便利
定番テクニック②「表情をアップや白黒にする」

2つめのテクニックは、「表情をアップや白黒にする」です。
表情をアップにする
タイムライン上で表情をアップにしたい部分のクリップを分割します。

画面上部のメニューから「ウィンドウ」選択し、さらに「エフェクトctrl」をクリックします。すると「エフェクトctrl」パネルが呼び出されます。
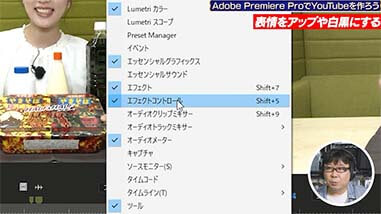
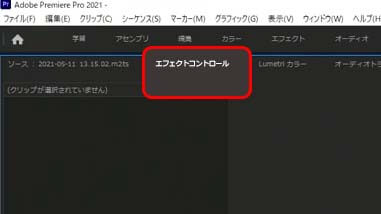
先に切り取っておいた、表情をアップにしたい部分を選択します。その上で、エフェクトコントロールパネルのなかの「スケール」を200%にすると、映像サイズが大きくなります。
トリミングの編集としても使えるということでも覚えておくと便利です。


拡大した画像は、位置が少し変わるので、位置を調整します。「モーション」という文字をクリックします。
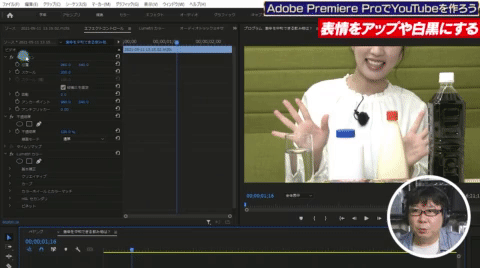
●メニューから「ウィンドウ」選択し、さらに「エフェクトctrl」をクリックして呼び出す
●エフェクトコントロールパネル内の「スケール」で映像のサイズを大きくする
●「モーション」の文字をクリックして、映像の位置を調整する
白黒にする

今度は、静止画を白黒にしてみましょう。白黒にするには、画面上部メニューの「ウィンドウ」から、「エフェクト」をクリックします。
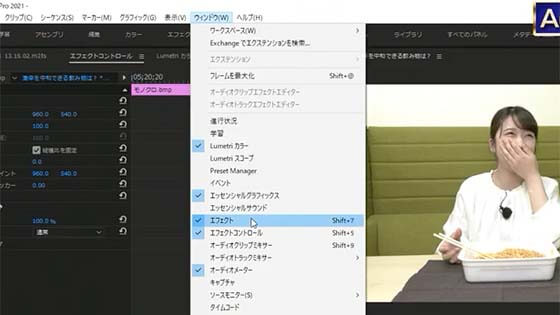
呼び出されたエフェクトパネルにある検索項目に「モノクロ」と入力しましょう。すると検索結果から、イメージングコントロールの「モノクロ」が表示されます。
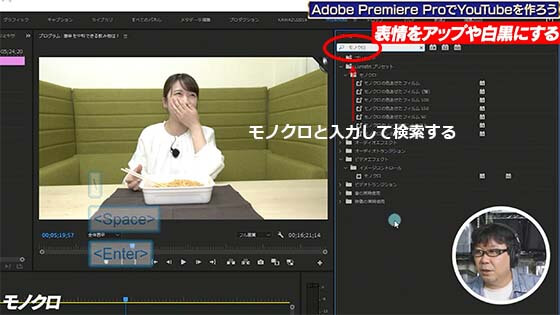
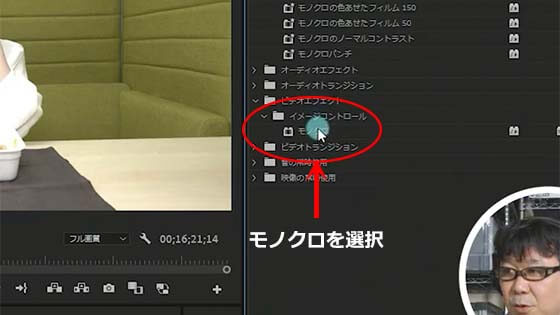
「モノクロ」をドラッグ&ドロップでタイムラインにある静止画のクリップに適用します。これで静止画を白黒にできました。

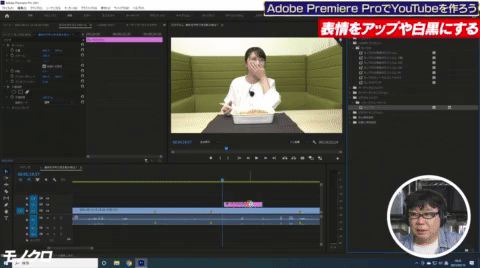
●エフェクトパネルから「モノクロ」を検索して表示
●表示された「モノクロ」をドラッグ&ドロップでタイムラインにある静止画のクリップに適用
ズームインさせる
白黒にした静止画をさらにズームインさせてみます。サイズを変えることになるので、アップで使ったエフェクトコントロールパネルを呼び出しましょう。
時間軸に沿ってサイズを変更するズームアップには、「キーフレーム」という操作が必要です。

クリップ冒頭に再生ヘッドがある状態で「スケール」の左にあるストップウォッチマークをクリックすると、エフェクトctrlパネル内のクリップ下部にひし形のドットが打たれました。
このドットがキーフレームです。


キーフレームが打たれたコマのサイズを「スケール」の数値欄で指定できます。ここに130と入力しておきます。

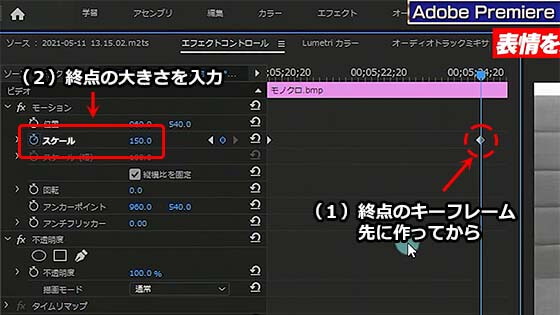
続いて、クリップの終端に再生ヘッドを移動して、ここにもキーフレームを打ちます。このときはスケールの数値右側のひし形ボタンを押すとキーフレームが追加できます。そしてここでは150と入力。
そして再生すると130%から150%にズームインしていく映像になりました。

同様のキーフレームの操作で位置を徐々に変えることもできます。
●スケールの数値右にある丸いアイコンをクリックしてキーフレームを増やす
●キーフレームごとにサイズを入力し、だんだん大きくなるようにするとズームインできる
●同じキーフレームの操作で「位置」も時間軸によって変更できる
Premiere Proの使い方|初心者向け 定番テクニック1|カット編集と演出・まとめ
今回は、手軽な定番テクニックの中から、効率的なカット編集についてご紹介しました。
スマホのアプリを含めて手軽な動画編集ソフトはたくさんあります。でも、YouTubeのような長い収録時間の動画を作る場合は、Adobe Premiere Proのような本格ソフトがおすすめです。
ぜひ、今回ご紹介した定番テクニックを使って、YouTubeデビューを目指してみて下さい!
今回も最後まで読んでいただいて、ありがとうございます!











コメント