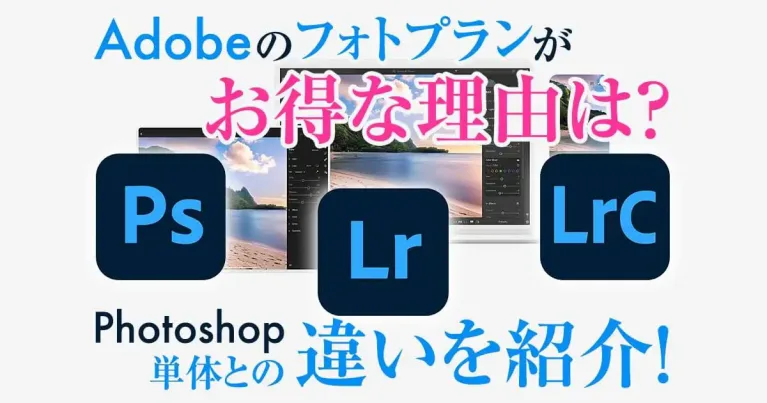Photoshopで、昔の白黒写真をカラー化することができます。
Photoshopの新機能『ニューラルフィルター』を使うことで、Adobeが蓄積したAIが働いて、自動で着色してくれる、という機能です。
手順とポイントを記載したので、ぜひ、挑戦してみて下さい。
目次
Photoshopで白黒写真をカラー化の2つのポイント
まずは、Photoshopで白黒写真をカラー化する2つのポイントです。
①AIが自動で着色
②カラーモードを『RGB』にしておく
です。一つずつ見ていきましょう。
①AIが自動で着色
②カラーモードを『RGB』にしておく
Photoshopで白黒写真をカラー化する手順
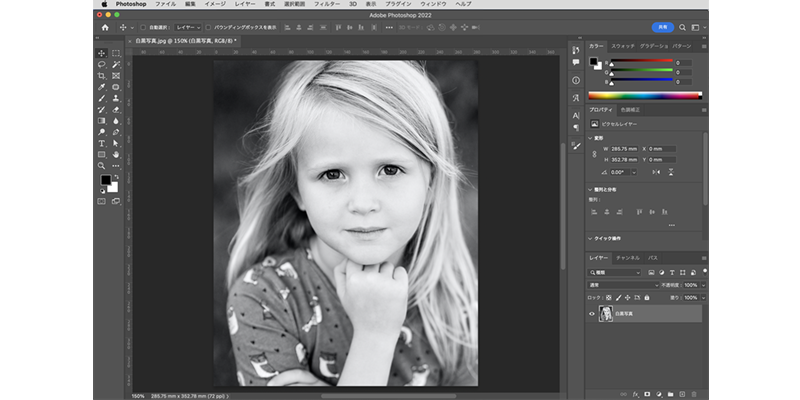
「ニューラルフィルター」を選択
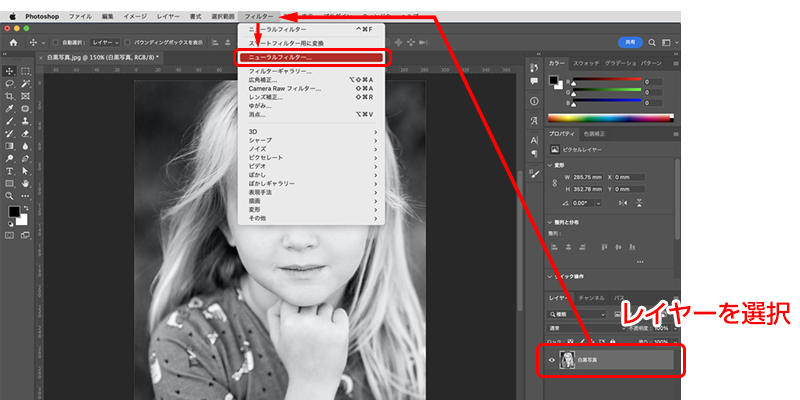
レイヤーを選択した状態で、メニューバーから「フィルター」→「ニューラルフィルター」を選択。
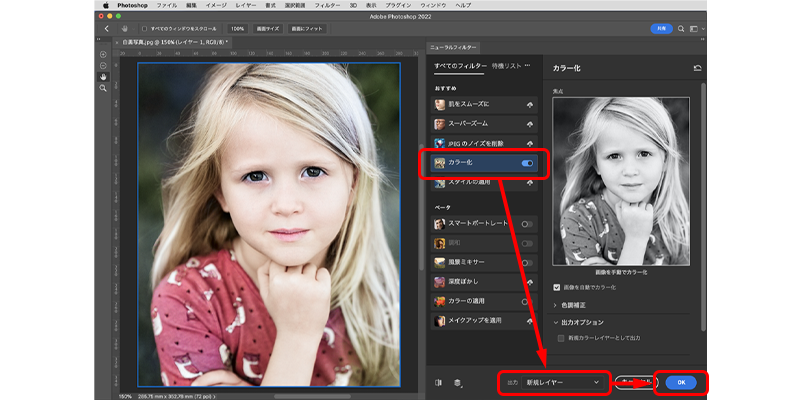
ニューラルフィルターの「カラー化」フィルターをダウンロード済みなら、オンに切り替えて、「ニューラルフィルター」パネルの「カラー化」を実行。
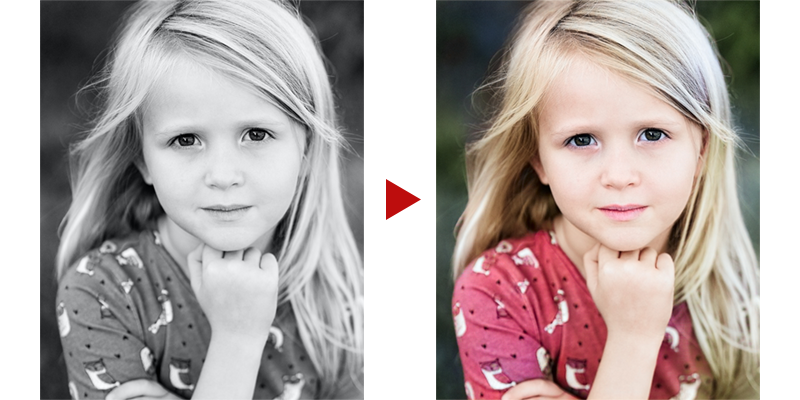
ボタンひとつで、AIが自動的に着色してくれます。
初めてニューラルフィルターを使用する場合、先にダウンロードする必要あり
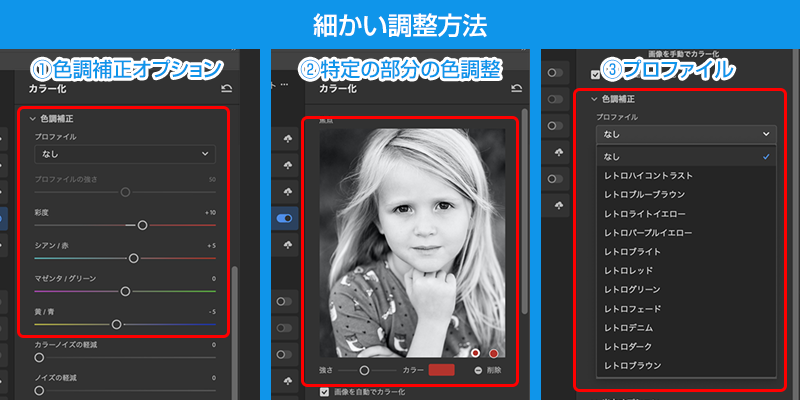
①色調補正オプションを使うと、カラー化した写真を、さらに自分好みにカラー調整できます。
自動のカラー化では、思い通りの色が出なかった時は、「焦点」プレビュー内で、対象部分をクリックして、特定部分を色調整することができます。
②カラーピッカーで変更したい色を選ぶことで、特定の部分だけの色調整も可能。
③「プロファイル」に用意された中から選ぶ簡単な方法もあります。
▼さらに細かく調整した写真がこちら
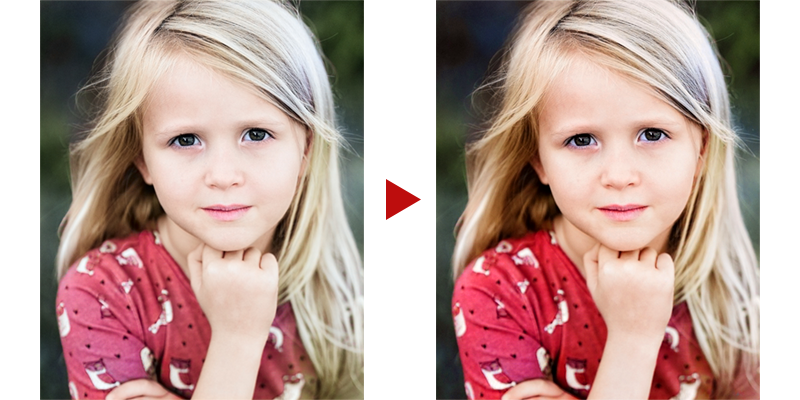
カラー化した写真は、用途に合わせて保存や書き出しをします。
「ファイル」→「コピーを保存」JPEGを選択。
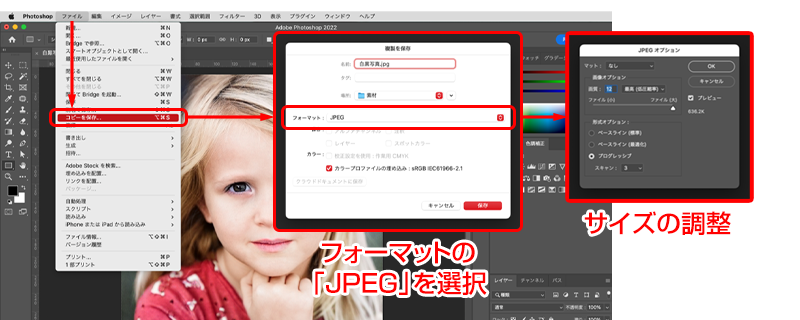
JPEGオプションでファイルサイズを調整して保存が可能。
「ファイル」→「コピーを保存」PDFを選択。
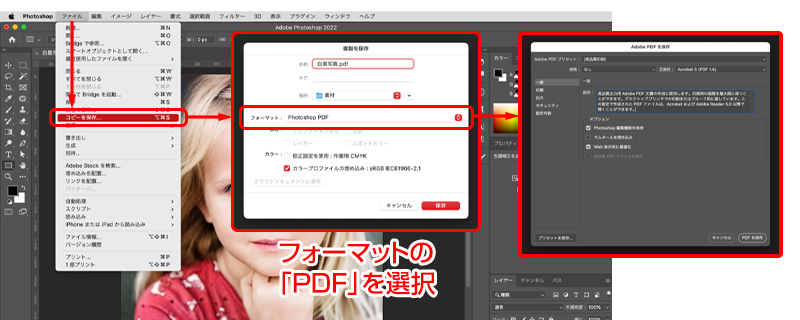
Photoshop PDF形式で、汎用性のあるフォーマットを選んで書き出しする
Photoshopの白黒写真カラー化はこんなときに便利
白黒写真は、どんなときに便利か?たとえば
❶カラーで使いたい写真素材がモノクロしかなかったとき
❷古い写真をカラー化したいとき
❸モノクロ写真の一部をワンポイントで着色したいとき
こちらも一つずつ見ていきましょう。
❶カラーで使いたい写真素材がモノクロしかなかったとき

デザイン素材として、使いたい素材も、モノクロだとイマイチってときがありますよね?
そんなときは、上記のように白黒写真をカラー化して使ってみると、全然雰囲気が変わります。
❷古い写真をカラー化したいとき

たとえば、家のアルバムに貼ってあるおじいちゃんの写真とかって、大抵、モノクロです。
白黒写真でも味がある、、、けど、できればカラー写真の方が、より情報量が多くて、しっかりと伝わってきます。
家にある古い写真をカラー化してみるのも面白いですよね?
❸モノクロ写真の一部をワンポイントで着色したいとき

こちらもデザインちっくですが、モノクロ写真の一部をワンポイントで、カラー化するのも楽しいです。
白黒写真でもカラー写真でもない、独特の雰囲気を醸し出します。
Photoshopで白黒写真をカラー化・まとめ
Photoshopで白黒写真をカラー化でした。
まとめると
①AIが自動で着色
②カラーモードを『RGB』にしておく
❶カラーで使いたい写真素材がモノクロしかなかったとき
❷古い写真をカラー化したいとき
❸モノクロ写真の一部をワンポイントで着色したいとき
今回も最後まで読んでいただいて、ありがとうございます!