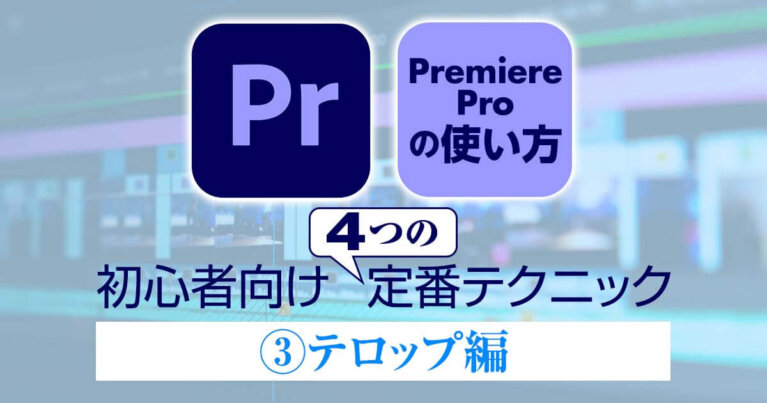フェードイン・フェードアウトは、映像や音を、徐々に現れたり消えたりさせる効果です。
動画編集では、必須の効果なのえ、しっかりとやり方を覚えておきましょう。
それと、フェイドイン・フェイドアウトは、使っていい場面とそうでない場面があります。
そのあたりの基本も、この際しっかり押さえておくと、低評価を受ける可能性もなくなります。
というわけで、今回の記事では、Premiere Proで音や映像のフェードイン、フェードアウトをする方法と使う場面についてお伝えします。
目次
Premiere Proでフェードイン・フェードアウトする方法は2つある
Premiere Proで動画や音のフェードイン・フェードアウトさせる方法は2つあります。
①エフェクトを使う
②キーフレームを使う
Premiere Proでのフェードイン・フェードアウト①エフェクト

一つ目はエフェクトを利用したフェードイン・フェードアウトの方法です。
これは「ディゾルブ」のトランジションを適用することで映像に効果を付けます。ドラッグアンドドロップで効果を付けらます。
Premiere Proでのフェードイン・フェードアウト②キーフレーム

二つ目は「不透明度」のオプションにキーフレームを設定する方法です。
映像のレイヤーに黒いマットを敷き、映像を透過させることで、フェードイン・フェードアウトを表現します。
上記のエフェクトを使用した方法に比べると工程数が増えるため、慣れるまでは難しいかもしれませんが、フェードの速度など細かい調整が可能です。
①エフェクトを使ったフェードイン・フェードアウト
まずは、エフェクトのトランジションを使った、フェードイン・フェードアウトの順をご紹介します。
1.使用する動画を読み込みタイムラインに並べる
2.エフェクトから効果を選ぶ
3.今回は例として「ディゾルブ」からクロスディゾルブを選択
4.フェイドインさせる場所に使用する効果をドラッグ&ドロップ
5.フェイドインの長さを調整
6.フェイドアウトさせる場所に使用する効果をドラッグ&ドロップ
7.フェイドアウトの長さを調整
8.音声のフェイドイン・アウトをビデオトランジションから選択
9.映像と同様にドラッグ&ドロップ
一つずつ順番に見ていきましょう。

まずは、フェードイン・フェードアウトしたい動画素材を読み込んで、タイムラインに並べます。

エフェクトから「ビデオトランジション」→「ディゾルブ」を選択します。

「ディゾルブ」のエフェクトに入っている効果は、7つあります。
今回は、例として「クロスディゾルブ」を選択します。
は、フェードイン・フェードアウトで、使用頻度の高い「クロスディゾルブ」でご説明します。
「クロスディゾルブ」は、
●前の映像が濃く→薄く
●後ろの画像は薄く→濃く
映像が切り替わっていく手法です。
ちなみに、映像を徐々に入れ替える『フェードイン・フェードアウト』は、下記1〜4が該当します。
1. クロスディゾルブ
2. ディゾルブ
3. フィルムディゾルブ
4. ホワイトアウト
5. モーフカット
6. 型抜き
7. 暗転
そのほか、全部で7つあるディゾルブについては、その違いを動画でまとめてみました。

「クロスディゾルブ」クリックします。
フェードインさせたいところまでドラッグアンドドロップすると効果が適用されます。

「クロスディゾルブ」が適用されたら、クロスディゾルブの長さをマウスを使って、適用範囲を調整します。
徐々に映像が映ってきて、100%の明るさで映るまでの時間を調整します。

フェードアウトも、フェードインと同じ。
エフェクトパネルから、フェードアウトさせたい箇所に、効果をドラッグアンドドロップします。
効果の長さを調整。
適用された「クロスディゾルブ」の長さを調整して、前の画像から、次の映像が100%の明るさで映るまでの時間を調整することができます。

ステップ6までのエフェクト効果は「ビデオトランジション」として映像のみに効果を与えるエフェクトでした。
なので、音声については、音声のエフェクトを別に選んで効果を適用させます。
音声をフェードイン・フェードアウトさせる場合には、エフェクトの「オーディオトランジション」から効果を選択します。
音声をフェードイン・フェードアウトさせる場合には、エフェクトの「オーディオトランジション」から効果を選択します。
音声をフェードイン・フェードアウトさせる場合には、エフェクトの「オーディオトランジション」から効果を選択します。

音声にフェードイン・フェードアウトの効果を適用します。
作業としては、ビデオトランジション同様音声のシーケンスにドラッグアンドドロップするだけです。
以上がエフェクトを利用したフェードイン・フェードアウトの方法です。
>> Premiere Pro でフェードイン・フェードアウトを7日間無料体験
②キーフレームを使ったフェードイン・フェードアウト
次に、キーフレームを使用したフェードイン・フェードアウト手順をご紹介します。
1.黒のカラーマットをタイムラインに敷く
2.使用する動画をタイムラインに並べる
3.キーフレームで動画の不透明度を調節する
4.音声にフェードイン・フェードアウトの効果を付ける
こちらも順番に見ていきましょう。

キーフレームを使用したフェードイン・フェードアウトは、動画の透明度を調整する方法です。
動画の下のレイヤーを透過させる効果なので、まず動画の下に黒のカラーマットを敷きます。

「ファイル」→「新規」→「カラーマット」を選択します。
「新規カラーマット」で動画のサイズなどを設定し「OK」をクリック。

「OK」をクリックするとカラーピッカーが表示されます。
今回は黒からのフェードイン・黒へのフェードアウトを行うので黒を選択し「OK」をクリック。

制作するカラーマットに名前を付けます。今回は「背景(黒)」としました。

制作したカラーマットはプロジェクトに追加されます。
制作したカラーマットをシーケンスにドラッグアンドドロップします。

カラーマットを敷いたら、カラーマットの上のレイヤーに動画を配置します。

効果を付けたい動画をタイムラインで選択し、エフェクトコントロールの「不透明度」タブを開きます。

エフェクトコントロールから動画の不透明度を調節していきます。

まずはキーフレームのピンをフェードインさせる動画の頭に持っていきます(右の赤丸)。
フェードインをさせるとき、動画の始まりは真っ黒にします。
なので、不透明度の値を「0%」にし(左の赤丸)、コントロールから動画の不透明度を調節していきます。

続いて、フェードインが終わるポイントにキーフレームのピンを置きます(右の赤丸)。
そして、不透明度を「100%」とします。
フェードアウトも同様に、値の指定を逆にします。フェードアウトが始まるところにピンを置いて「100%」。

フェードアウトが終わるポイントにピンを置いて「0%」に指定します。
エフェクトコントロール内のキーフレームを使って値指定するほかに、タイムラインを使って視覚的に調整することも可能です。

タイムラインの表示設定からビデオの「キーフレームを表示」を選択します。
キーフレームを表示させたい動画の幅を広げると、キーフレームが表示されます。

ペンツールを使ってキーフレームを調整します。
ペンツールに「+」マークがあるときにキーフレームをクリックすると、ポイントを追加でき、ポイントを上下させることで映像の不透明度を変えることができます。
数値ではなく、視覚的に調整したいという方は、タイムラインでの調整をすると良いでしょう。

音声のキーフレームによるフェードイン・フェードアウトも、操作としては映像と同じです。
「エフェクトコントロールパネル」から「ボリューム」を選択し、キーフレームにピンを置きながら「レベル」で音量を調整します。
ビデオと同じように、ダイムライン上で視覚的に操作をすることも可能です。
エフェクトを利用した場合より手順が多いものの、フェードイン・フェードアウトの速度なども調整が可能です。
キーフレームのピンの位置を増やしたり、ベジェ直線を使ったりして、ゆるやかに上昇・減少するような調整も可能です。
ただ、フェイドイン・フェイドアウトは、使っていい場面とそうでない場面があります。
基本を押さえておかないと、良い評価をもらえない可能性もあるので、そのあたりもしっかりとお伝えします。
フェードイン・フェードアウトを使うタイミングとポイントは?
では、フェードイン・アウトを使うポイントや使いどころについてお伝えします。
ポイントは多用しないこと

場面を切り替えるトランジションのなかで、フェードイン&アウトは、切り替えの中でも比較的強い効果をもったトランジションです。
それもあって、長い作品でも数カ所、短い作品では、ほとんど使わない場合もあります。
安易に使用したり、多用すると意味がわからず、安っぽくなるので注意しましょう。
フェードイン・フェードアウトの使いどころ①

つぎに使いどころです。そのひとつは、チャプターの最初と最後です。
まずフェードインでの導入は新鮮です。動画は、最初の数秒で「?」と思わせないと、なかなか最後までみてもらえないこともあります。
単純にフェードインすればよいというものでもありませんが、ある程度の効果はあります。
逆に、エンディングでのフェードアウトは、余韻を残したソフトなエンディングになります。
フェードイン・フェードアウトの使いどころ②

もうひとつは、シリアス系であること、です。フェードイン・フェードアウトは、前後のシーンがゆるやかに始まったり、終わったりするものですよね?余韻がポイントなわけです。
逆にバラエティ番組やコメディータッチなど、テンポのある動画で、そんな余韻があったらおかしくないですか?想像するとわかると思いますけど「あれ?」って思いますよね(笑)。
テンポ感がある動画には、フェードイン&アウトには、向かないと覚えておきましょう。バシッと切り替わった方がテンポがいいですから…。
フェードイン・フェードアウトの使いどころ③
その他にもある、フェードイン・フェードアウトの使いどころについて、動画にまとめてみました。
動画制作歴30年/受賞歴多数の現役テレビディレクターが、わかりやすく説明してくれています。
動画が参考になるとうれしいです。
【まとめ】Premiere Proでフェードイン・フェードアウトする方法
動画を編集する際に、必ずと言っていいほど使用するフェードイン・フェードアウトの方法をご説明しました。
特に強いこだわりがない場合には、トランジションエフェクトを使うのが効率的で簡単です。
キーフレームを使うと細かい調整が可能になるので、こちらの方法も使えるようになっておくと便利でしょう。
エフェクトを利用する場合、「ディゾルブ」一つとっても様々な種類があるので、いろいろ試して自分の作りたいイメージに合ったフェードイン・フェードアウトを見つけてみてください。
今回も最後まで読んでいただいて、ありがとうございます!
動画制作や映像・撮影機材・Adobe製品の専門メディア『VideoLab』