
Photoshopは、Adobeの写真・画像の編集加工ソフトです。


もちろん、デザインもできちゃうので、Adobeソフトなかでも、かなり幅広く使えるソフトです。
というわけで、今回の記事では「Photoshopを使いたい」という人向けに、Photoshopの基本操作を3回にわたって、わかりやすく(写真多めで)お伝えします。
今回、お届けする内容は
●Photoshopの使い方:準備編
●Photoshopの使い方1:新規作成と画像サイズの設定方法
●Photoshopの使い方2:写真の合成の醍醐味を知ろう
●Photoshopの使い方3:写真の補正機能を覚えよう
です。
目次
Photoshopの使い方0:準備編
フォトショップの基本操作の前に、操作をする画面の名称を覚えておきましょう。
Photoshopの基本画面
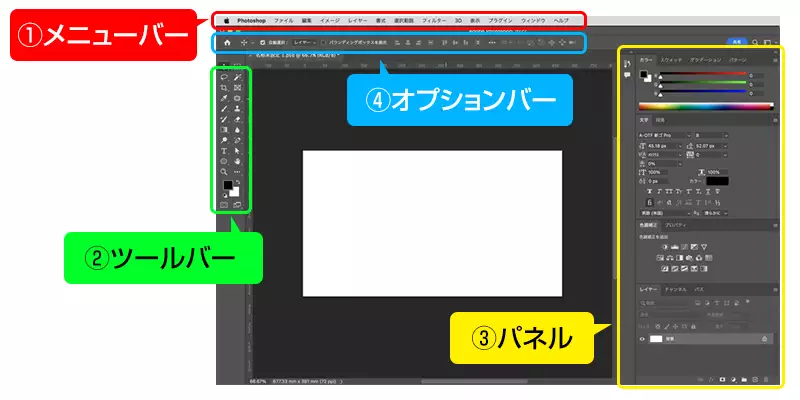
フォトショップの基本操作は、ほとんどワークスペース(基本の操作画面)だけで行うことができます。
ワークスペースの各パートについて見ていきましょう。
ワークスペース上部は、メニューバー。
「ファイル」、「編集」、「レイヤー」、「ウィンドウ」といったアイコンが並びます。
メニューバーをクリックすると、プルダウンメニューが表示されるので、さらに細かい操作を選ぶことができます。
ワークスペースの左側に、縦にアイコンが並んでいる部分がツールバー。
選択ツールや文字ツールなどのツールを、用途に応じて使い分けることができます。
パネルはワークスペース右側の部分です。
フォトショップでは、カラー、レイヤー、文字サイズやフォントなど、たくさんの機能が並んでいます。
パネルは、任意で並べ替えることもできます。
画面上部のメニューバー下にある部分。
オプションバーの項目は、ツールにより変わります。
機能的にも、ツールバーやパネルの補助として機能し、有効活用することで作業効率を上げられます。
Photoshopの使い方1:新規作成と画像サイズの設定方法
Photoshopの新規作成と、画像サイズの設定方法です。
Photoshopの新規作成
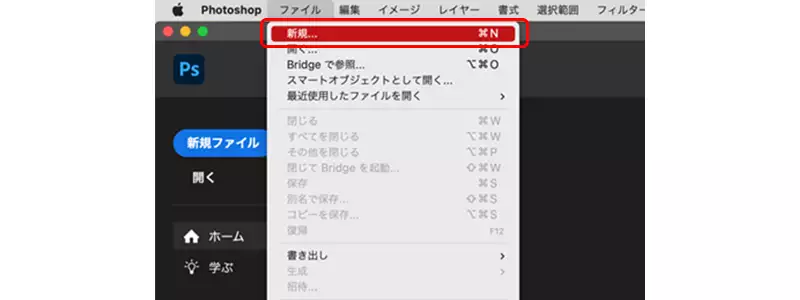
フォトショップで作業は、ドキュメントの新規作成から始まります。
メニューバーの「ファイル」から「新規」を選択してください。
ドキュメント設定
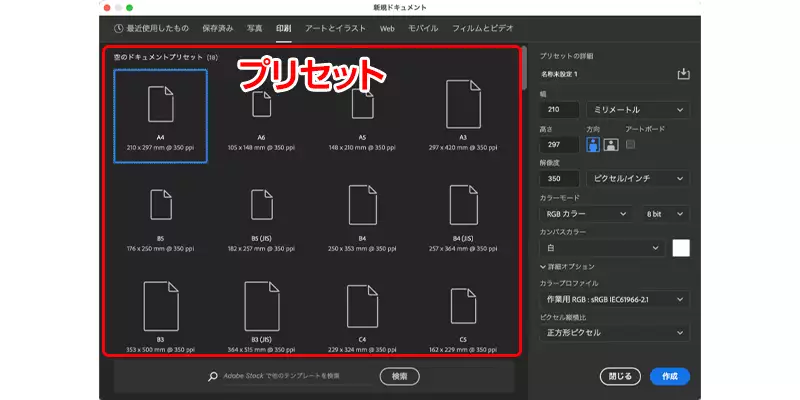
次に、ドキュメントの詳細設定を行います。つまりサイズの設定です。
ドキュメント設定=サイズ設定
今回使う「プリセット」は印刷用。
なので、「A4」「タブロイド」「リーガル」「レター」といった印刷サイズが表示されています。該当のサイズを選びましょう。
最初でよくわからないという場合なら、「A4」などの「プリセット」から選んでおけば大丈夫。
サイズはあとからでも自由に変えられます。ご安心ください。
プリセットにない場合は、ドキュメントサイズを自由に設定できます。
最後に「作成」をクリックすれば完了です。
Photoshopの画像サイズ設定方法
画像サイズの設定は、「写真用」「WEB用」「印刷用」などのカテゴリーからも選べます。
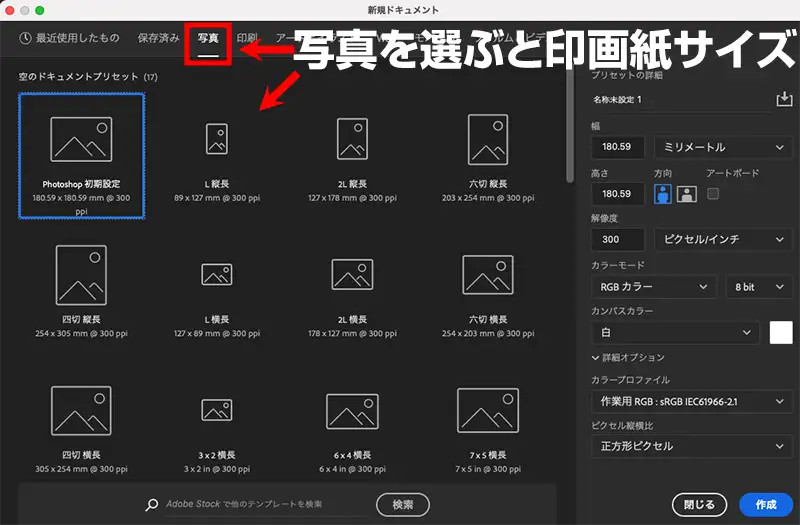
●写真用=単位は「mm」。
●四切、L版など、印画紙サイズが表示される
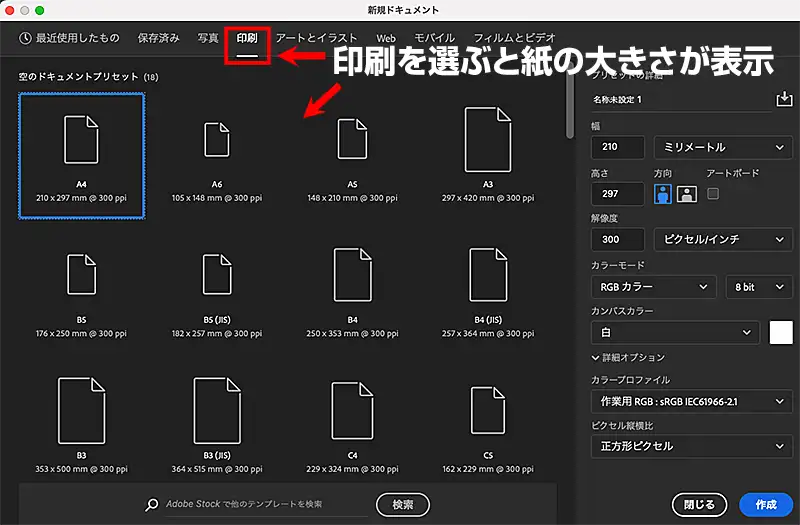
●印刷用=単位は「mm」。
●想定サイズより天地左右すべて「3mmずつ」大きく設定する(断ち切りトンボ分)
(例:A4サイズ(210mm×297mm)なら、216mm×303mmに設定)
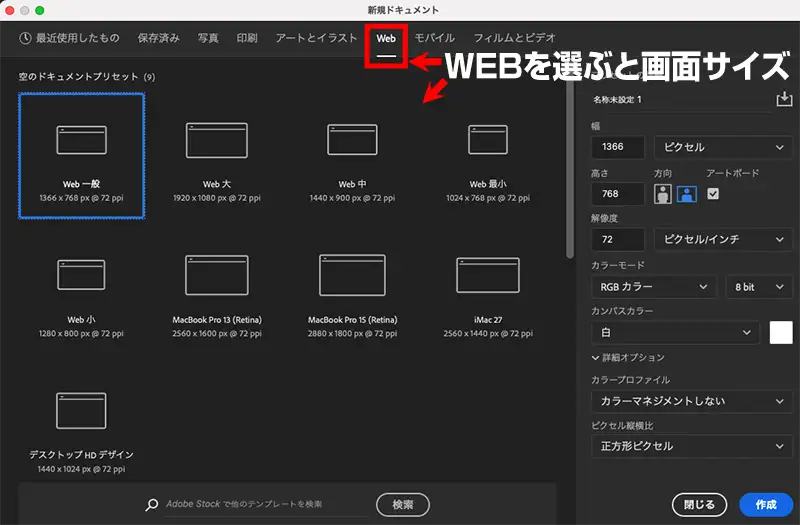
●WEB用=単位は「ピクセル」。
●幅は「1920」が最大値(一般的なPCモニターのサイズが1920ピクセルだから)
ほかにも、『アートとイラスト』『フィルムとビデオ』などがあります。
が、あまり使ったことがないので、ここでは割愛します(笑)。
Photoshopの使い方2:写真の合成の醍醐味を知ろう
Photoshopは、複数の画像を1枚に合成することができます。
写真の合成は、Photoshopを使う醍醐味のひとつです。
写真を用意する

まず、合成したい写真を用意して、フォトショップに読み込みます。
ここでは2枚の写真を合成します。
読み込んだ写真は、画面では1枚ずつしか表示されません。
が、キャンバス上部には、タブが作成されて、2枚の写真を切り替えられる状態になっています。
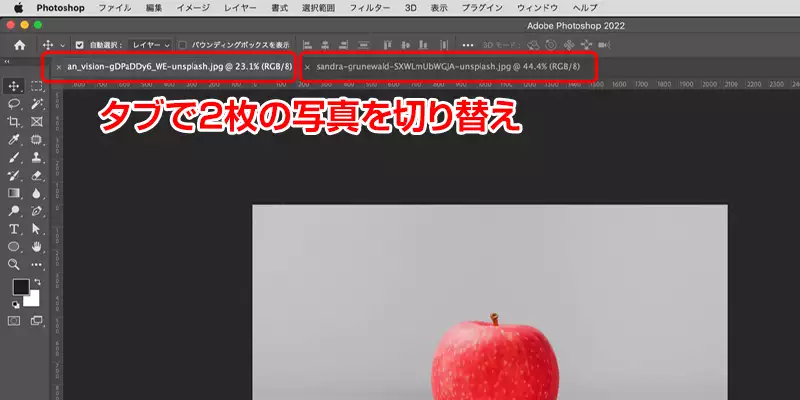
このままでは、2枚の写真をひとつにする作業ができません。
そこで、メニューバーの「ウィンドウ」から「アレンジ」を選び、さらに「すべてのウィンドウを分離」をクリックします。

すると、2枚の写真がキャンバスで同時に表示されるようになりました。
写真を合成する
写真を合成するために、片方の写真から、合成したい部分を切り抜いてみます。ここではりんごを切り抜いてみましょう。
写真の切り抜き
写真を切り抜くには、まず対象となる部分を選択します。
ツールバーから「オブジェクト選択ツール」を選び、さらに「長方形」か「なげなわ」を選択して下さい。
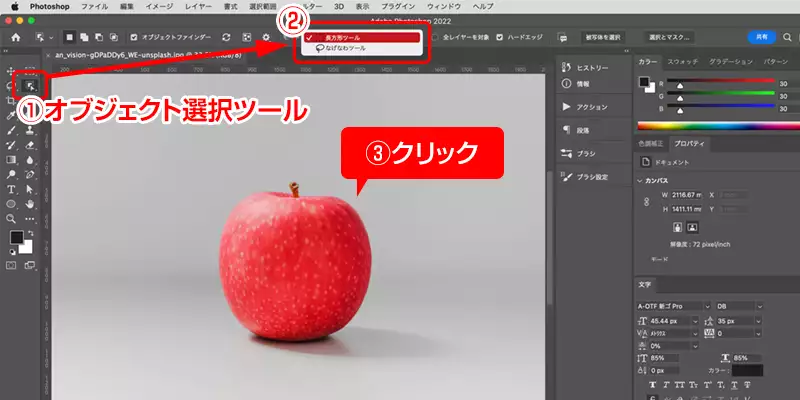
次に、切り抜きたい部分にポインターを合わせて選択します。
すると、対象となる部分の形に沿って、細かい点がつきました。
これが選択範囲です。
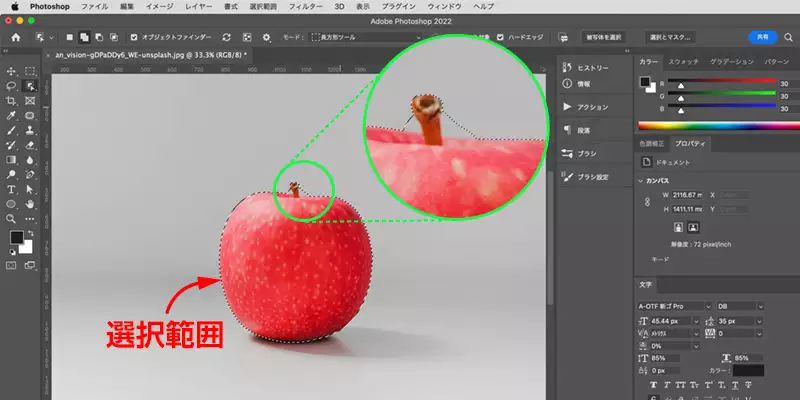
これで切り抜けるようになりましたが、写真によって、切り抜きたい対象に隙間や空白部分がある場合があります。
このままでは、合成した時にその部分だけ背景になじみません。
今回でいえば、りんごのヘタの部分ですね。

そこで、ツールバーから「自動選択ツール」に切り替え、Altキー(MacはOption)を押しながら、隙間部分を選択します。
こうすると、隙間部分は、りんごのヘタにきれいに沿って選択範囲が作られました。これで、きれいに切り抜くことができます。
写真の合成
切り抜き作業ができたら、対象となる部分を選択したまま、もう1枚の写真にそのままドラッグすると合成できます。
位置を調整して、イメージに近付けてください。
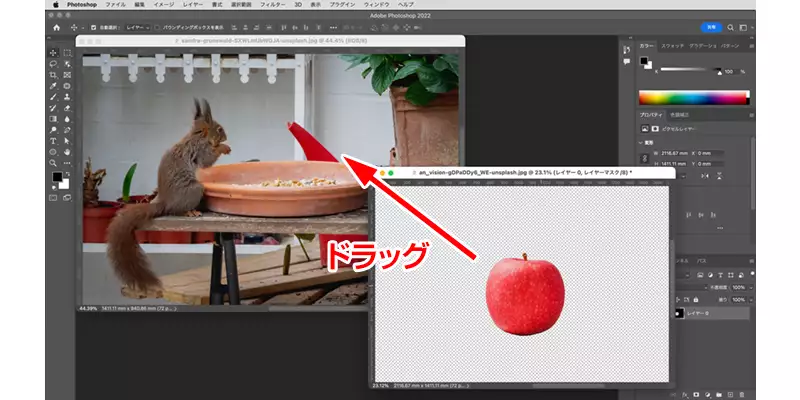
サイズを変更したい場合は、ツールバーから「自動変形ツール」を選び、合成した対象部分をクリックします。
すると、枠が表示され、この枠を動かすことでサイズを自由に変更できます。
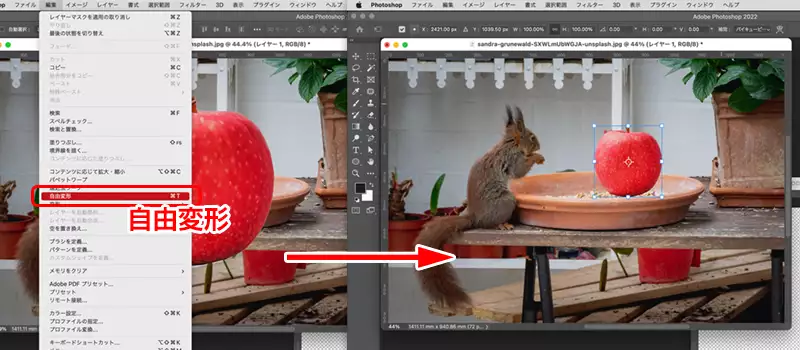
しかし、この時注意していただきたいのは、Shiftキーを押したまま操作するという点です。
サイズの比率を保ったまま拡大または縮小するには、Shiftキーを押したまま操作する
Photoshopの使い方3:写真の補正機能を覚えよう
Photoshopには、写真の色や明るさを簡単に調整できる、補正機能があります。
これを覚えることで、後から写真を好みの質感に整えることが可能です。
明るさコントラスト
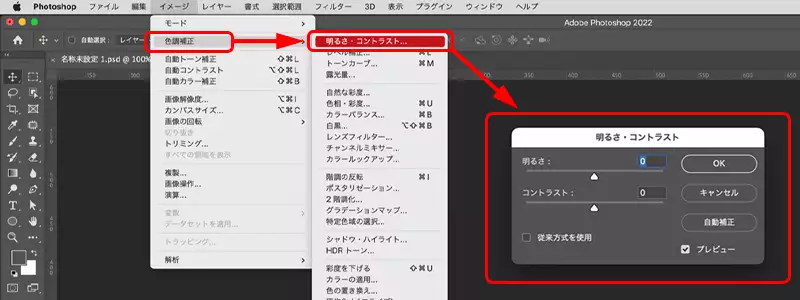
明るさなどの調整は、メニューバーの「イメージ」から「色調補正」を選び、さらに「明るさ・コントラスト」を選択します。
するとパネルが表示され、「明るさ」と「コントラスト」を、スライダーで好みに調整できます。
トーンカーブ
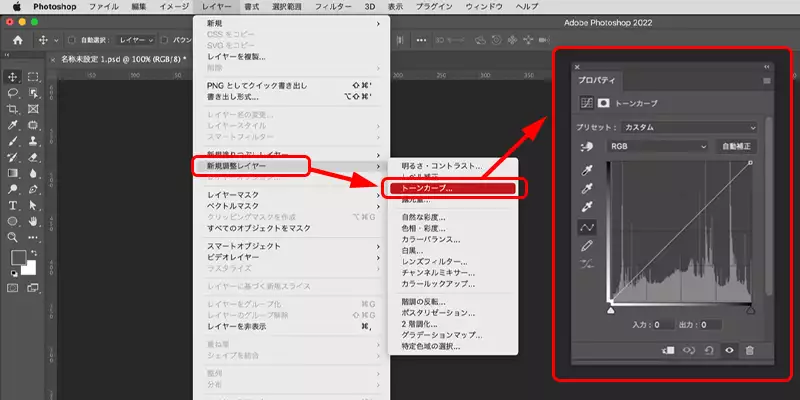
トーンカーブを使うと、グラフを直感的に、明るさやコントラストが調整できます。
メニューバーの「レイヤー」から「新規調整レイヤー」、さらに「トーンカーブ」を選んで呼び出します。
また、パネルの色調補正からトーンカーブアイコンを選択しても操作できます。
トーンカーブは、グラフにポインターを合わせて動かすと、明るさやコントラストが調整できます。
●グラフ下部の入力数値=元の明るさ
●グラフ下部の出力数値=調整後の明るさ
レベル補正

レベル補正を使うと、色調範囲や色のバランスを簡単に調整できます。
メニューバーの「イメージ」から「色調補正」へと進み、「レベル補正」を選択してください。
パネルが表示されると、色や明るさのバランスが山のような形で出てきます。3つスライダーが並び、それぞれを動かすことで色のバランスなどを調整可能です。
Photoshopを安く買う方法
フォトショップは、定額料金で販売されています。
こちらの記事にまとめていますので、良かったらご高覧ください。
Photoshopだけが欲しいなら、フォトプランで購入するのが一番お得!
Photoshopの使い方①まとめ
今回、お届けした内容は、、Photoshopの使い方①として
●Photoshopの使い方:準備編
●Photoshopの使い方1:新規作成と画像サイズの設定方法
●Photoshopの使い方2:写真の合成の醍醐味を知ろう
●Photoshopの使い方3:写真の補正機能を覚えよう
でした。
楽しいソフトなので、一度だけでも、Photoshopを使って欲しいなと思います。
今回も最後まで読んでいただいて、ありがとうございます!

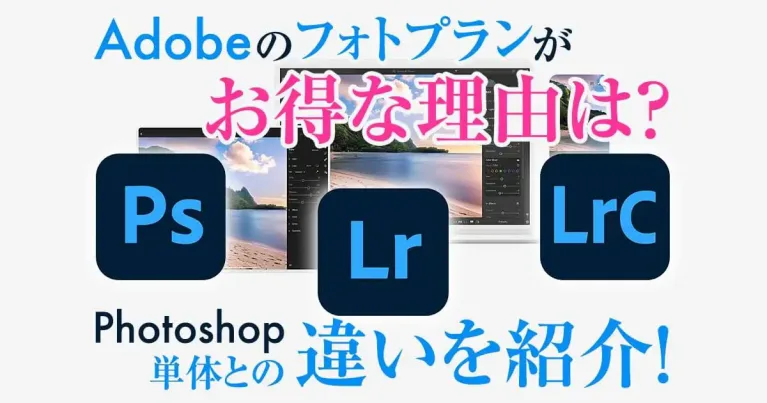
















の価格徹底ガイド!最適なプランとお得な購入方法-600x420.webp)




