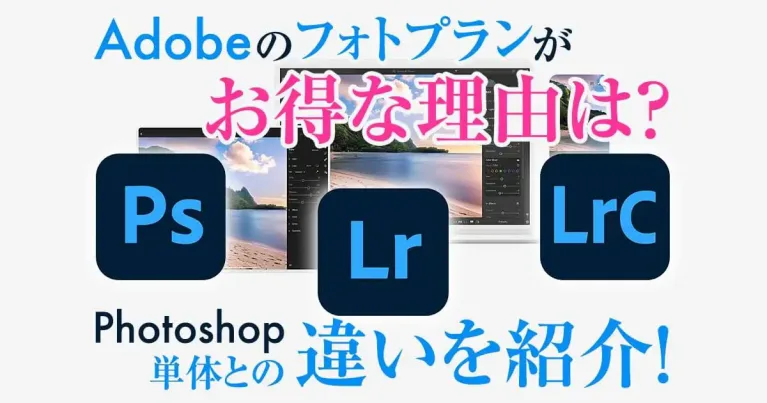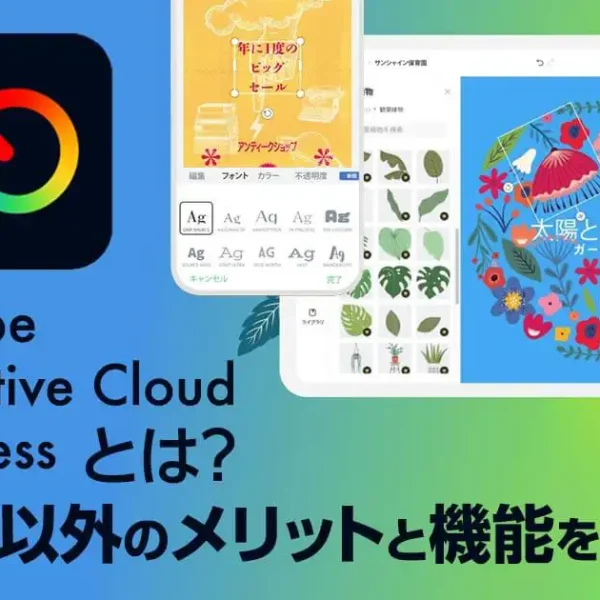Photoshopの使い方、2回目の今回は、Photoshopやイラストレーター、Premiere Proにも共通するレイヤー構造からスタートです。


Photoshopは、平面デザインにも、動画編集のテロップにも幅広く使えるAdobeソフト。Adobeソフトのなかでも、かなりできるヤツです。
というわけで、今回の記事も「Photoshopを使いたい」という人向けに、Photoshopの基本操作をわかりやすく(写真多めで)お伝えする特集の2回目です。
今回、お届けする内容は
●Photoshopの使い方4:レイヤー構造を覚えよう
●Photoshopの使い方5:学習方法/おすすめ講座
●Photoshopの使い方6:文字の入れ方と色の変え方
です。
目次
フォトショップの使い方4:レイヤー構造を覚えよう
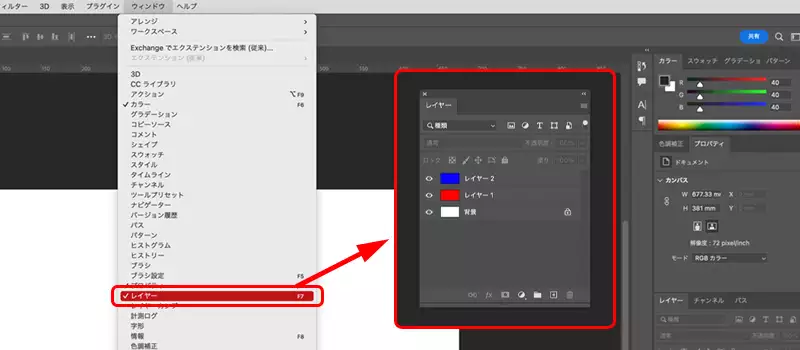
Photoshopにおいて、レイヤーはとても重要な概念。
レイヤー構造を覚えることで、より本格的な写真や画像の編集・加工ができるようになります。
操作は、メニューバーの「ウィンドウ」から「レイヤー」を選択し、レイヤーパネルを呼び出して行いましょう。
レイヤー構造とは?
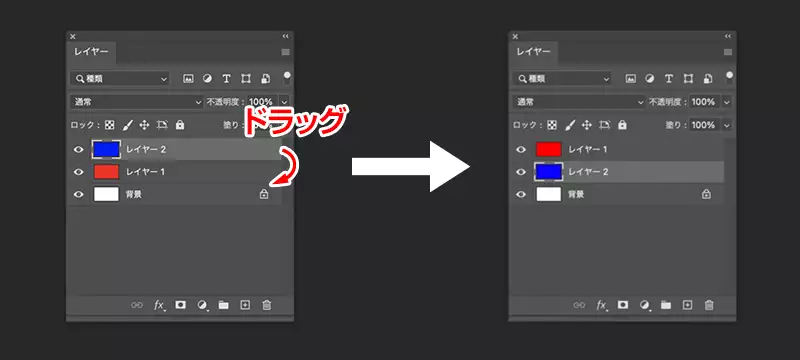
レイヤーパネルを呼び出すと、ひとつのキャンバスの中で、複数の写真を同時に扱えるようになります。
レイヤーパネルに表示される順番で、上から下に、アニメのセル画みたいに、層が重なるのがレイヤー構造です。
レイヤーパネルでは、それぞれのレイヤーをドラッグすることで、レイヤーの順番を自由に入れ替えられます。
レイヤーは、下の+ボタンで新規作成できます。
上級者になると、レイヤーをオブジェクトごとにグループ化して、さらにその上にレイヤーグループを重ねるなど、高度な使い方をします。
レイヤーは写真や文字を簡単に重ねられる
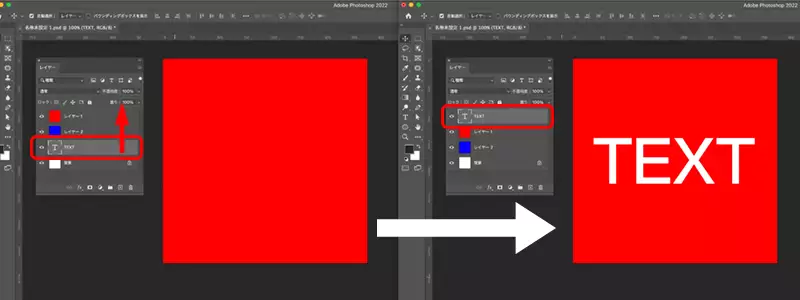
レイヤーを使うと、写真に文字を重ねることも簡単です。
新規レイヤーを作成し、文字を入力します。
そして、レイヤーパネルで元の写真の上に来るように順番を入れ替えれば、背景の写真に、文字を重ねることができました。
このやり方を応用すると、写真に写真を重ねる加工も簡単です。
フォトショップの使い方5:学習方法/おすすめ講座

ここまで、Photoshopの使い方をお伝えしてきました。
ここでは、ちょっと小休止。
Photoshopが欲しい人や、学習方法について、お伝えします。
Photoshopの学習方法
フォトショップは、とにかくいじり倒すこと。
それが、どんな学習方法にも勝ります。


教則本は、やってみて分からないところだけを、辞書的に使うのが正しい使い方
Photoshopを使って→本とかネットで調べて→また使う。が一番。というか一択。
実践と本を1セットで、頭デッカチじゃない「テクニックを使える状態」にしましょう。
Photoshopのおすすめ講座
Adobe社は、スクールパートナーとして、下記の3社を指定しています。
スクールパートナーとは
Adobe社の製品を、一般価格よりも安い金額で、ソフトを販売し、使い方を覚えてもらって、最終的に、たくさんの人に使ってもらうことを目的とした制度
です。
なので、スクールパートナー3社には、全部、通信教育があって、Photoshop講座もあります。
そして、講座に入ると、Adobe Creative Cloudコンプリートプランが、通常の約45%オフで購入できます。
年間一括=72,336円
月額=6,480円(年契約/月払)
▶︎
年間一括=39,980円


現役の学生でない社会人でも、スクールパートナー講座に申し込んだら、誰でも「学生扱い」
講座には、動画もあるから
●学習方法としてもOK
●購入面でも大きなメリット
ってことで、スクールパートナーの通信教育が、初心者には一番おすすめです。
フォトショップの使い方6:文字の入れ方と色の変え方
また、使い方に戻ります。
ここからは、Photoshopでの文字入力方法と、色の替え方について解説。
DTPには、必須のテクニックです。
Photoshopの文字入力の方法
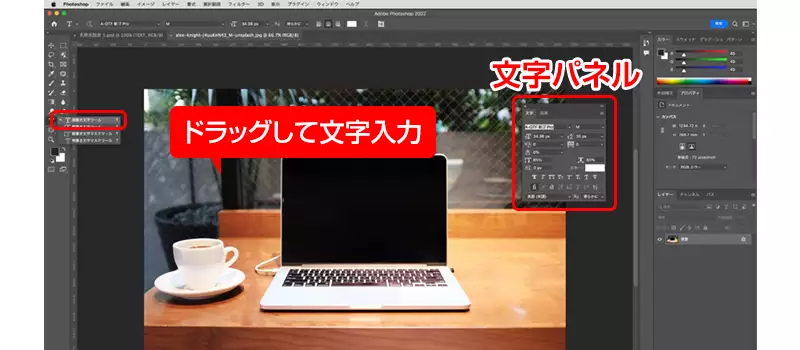
フォトショップの文字入力は、ツールバーから「T」のアイコンを選択します。
文字入力ツールには横書きの他、縦書きにもできます。
文字を入力をすると、右のパネル部に文字入力パネルが表示されます。文字の大きさやフォントなども、ここで変更可能です。
実際に文字入力ツールに持ち替えたら、文字を入れたい箇所や範囲をドラッグして、文字を入力します。
Photoshopの色の変え方

選択ツールで、色を変えたい部分をドラッグして選択します。
描画モード
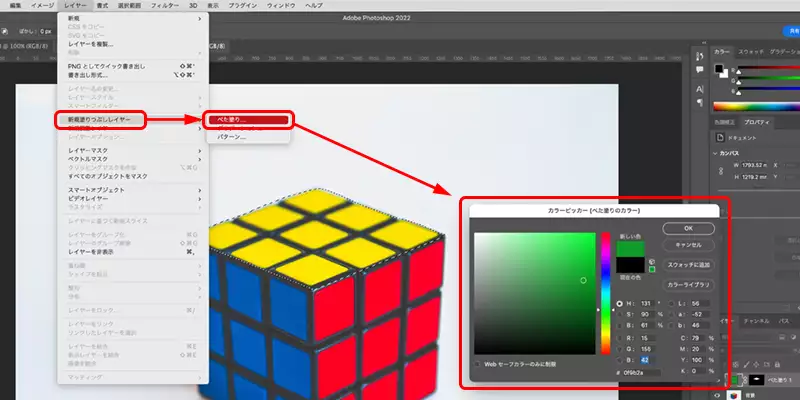
描画モードの場合は、メニューバーの「レイヤー」から「新規塗りつぶしレイヤー」へ進み、「べた塗り」を選びます。
パネル部に「カラーピッカー(べた塗りのカラー)」が表示されるので、好みの色を選んでください。
しかし、これだと写真の上からそのまま塗りつぶす形になります。
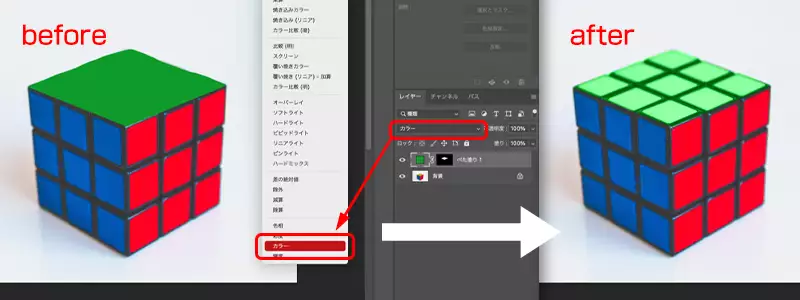
そのため、レイヤーパネルで検索ウィンドウの下部にある部分を「カラー」に変えましょう。
すると、塗りつぶしではなく、写真の色がきれいに変わります。
色調補正パネル
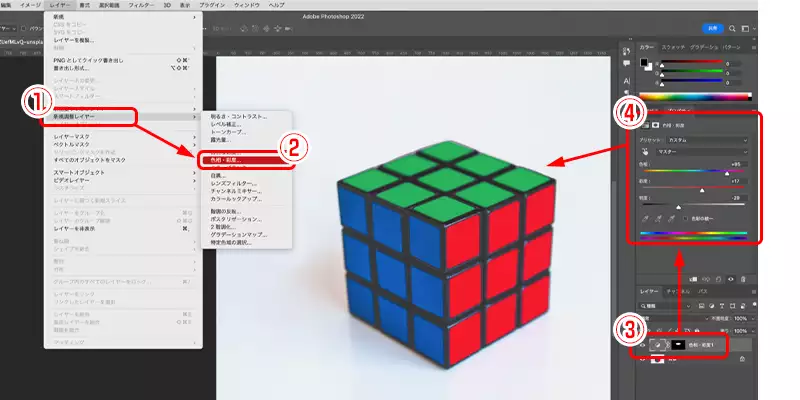
色調補正パネルは
①メニューバーの「レイヤー」から
②「新規調整レイヤー」へ進み
③「色相・彩度...」を選んでください。
④マスクを作成
するとレイヤーに、写真の選択した部分白黒のような形で追加されます。
これを、フォトショップでは「マスク」と呼び、透明効果にも応用できます。
④マスクが作成されたら、色調補正パネルのスライダーで「色相」、「彩度」、「明度」をそれぞれ調整してください。
Photoshopの使い方②まとめ
今回、お届けした内容は、Photoshopの使い方②として
●Photoshopの使い方4:レイヤー構造を覚えよう
●Photoshopの使い方5:学習方法/おすすめ講座
●Photoshopの使い方6:文字の入れ方と色の変え方
でした。
今回のレイヤー構造と、文字の入れ方を覚えると、かなりPhotoshopの世界が広がります。
楽しいソフトなので、一度だけでも、Photoshopを使って欲しいなと思います。
今回も最後まで読んでいただいて、ありがとうございます!