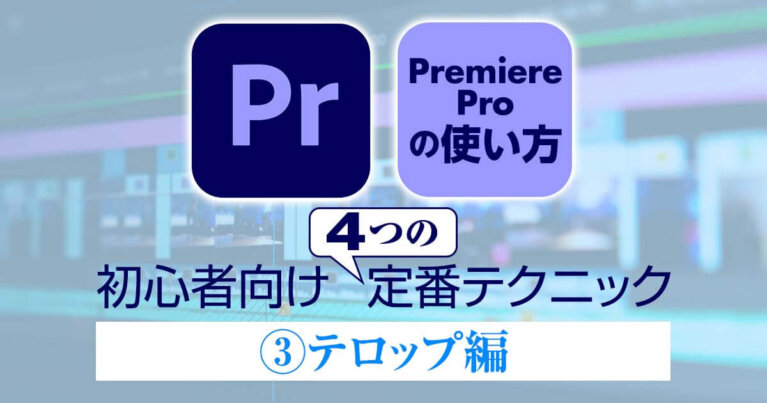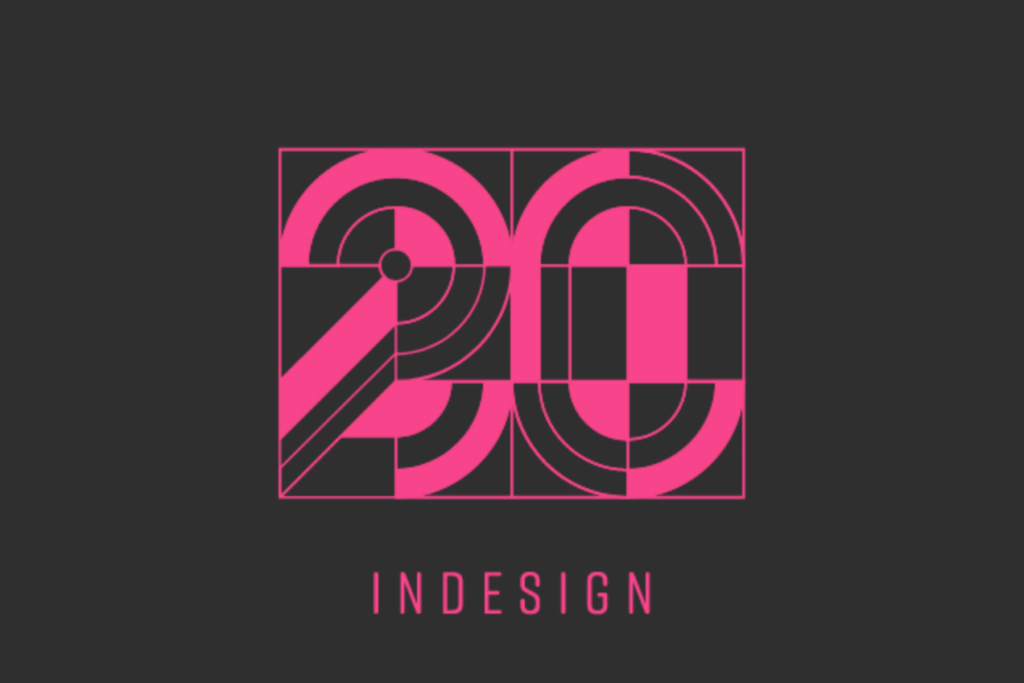Adobe Premiere Pro(アドビプレミアプロ)の使い方を知りたい!
プレミアプロを使って動画編集がしたいけど、やり方がわからない…。という方はいませんか?
そこで今回の記事では、
『自分で動画を作ってみたいけれど始め方が分からない』
という動画編集初心者の方を対象に、Adobe Premiere Pro(アドビプレミアプロ)を使い方や動画編集の流れ、Premiere Proの基本操作を5つのポイントに絞って解説します。
●Premiere Proを使った動画編集(video editing)5つの基本
目次
Premiere Pro 動画編集|5つの手順
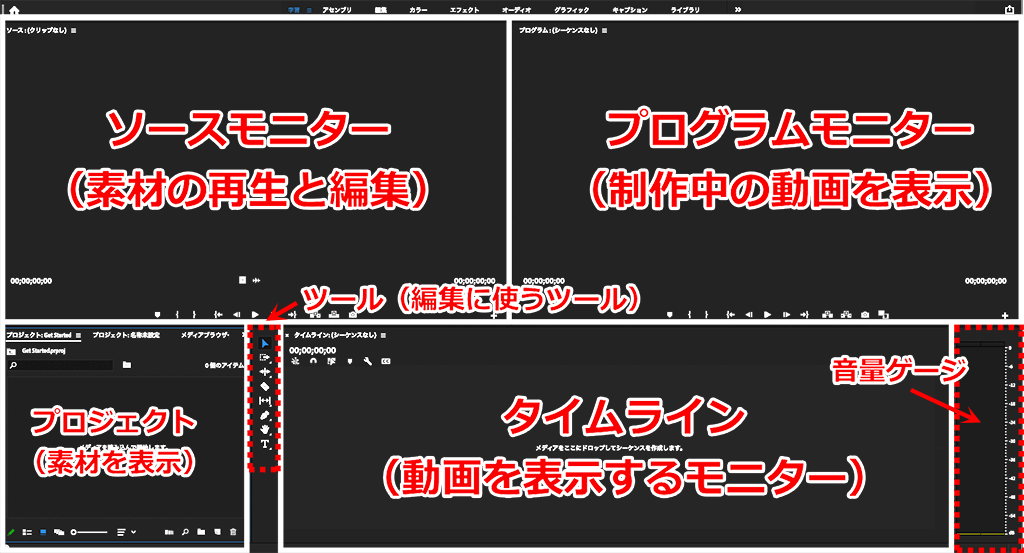
最初に、Premiere Proの動画編集画面の一例をご紹介します。
プレミアプロを使うモニターの大きさによって、レイアウトも若干変わりますので、ご注意ください。
動画編集の手順
次に、動画編集のやり方は基本的にどのソフトを使っても変わりません。作業手順は次の5つです。
(2)実践編:不要な部分を「カット」する
(3)実践編:動画に「テロップ」を入れる
(4)実践編:動画に「BGM&効果音」を入れる
(5)実践編:動画を書き出す
それでは、順番にPremiere Proを使った動画編集のやり方をお伝えします。
参考動画でおさらい
Adobe Premiere Proのパネルの名前や機能は、最初に覚えておくと、その後の飲み込みがしやすいです。
なので、動画でもまとめてみたので、おさらいしておきましょう。
(1)準備編:新規プロジェクトと新規シーケンスを作り、撮影素材を読み込む
まずは、新しい動画を作ることを『新規プロジェクトを作る』と言います。
まずは、どのように動画編集が始まっていくのか?をご紹介しましょう。
準備編は下記の4つの手順で進行します。
② 撮影素材の読み込み
③ シーケンスの作成
④ 素材の配置(簡単に)
ひとつずつ、見ていきましょう。
① 新規プロジェクトの作成
撮影した動画を編集する【新規プロジェクト】を作成します。プロジェクトとは、動画編集の内容を保存するファイルのこと、です。
実際に新規プロジェクトを作ってみましょう。やり方はとっても簡単です。



② 撮影素材の読み込み
次に、作成したプロジェクトに撮影した動画ファイルを読み込ませる作業をしていきます。
読み込みの方法には、下記の2つあります。
❷または、ファイルから読み込みを選択して、プロジェクトファイルに読み込む
です。
これも名前が難しいだけで、作業は簡単です。

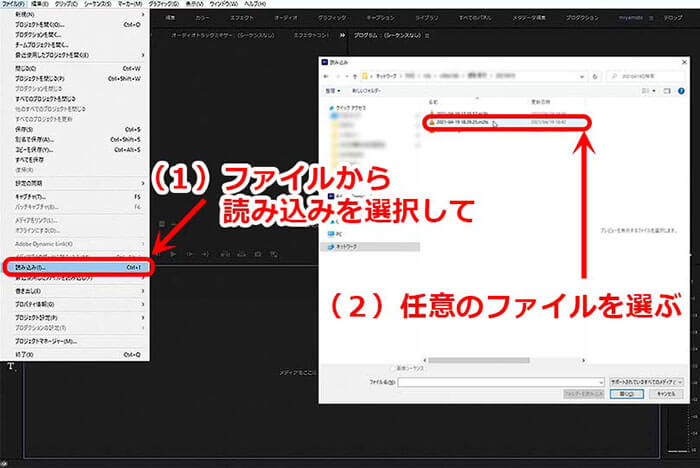

③ シーケンスの作成
すべての撮影素材の読み込みが終了したら、次に【シーケンス】の作成をします。
【シーケンス】って名前も聴き慣れないので、それだけでもつまづいてしまいそう…。でも大丈夫。これも名前が難しいだけで、作業は簡単です。
ここでも動画を作っておきましたので、こちらもあわせてご覧ください。
結論からいうと、シーケンスとは、撮影した動画の編集をする場所のことなのです。
動画編集をするときに、不要な箇所をカットしたり、音楽をのせたりするのを、シーケンスという場所を使っておこないます。


撮影で使用したカメラと合うプリセットが分からない場合は、撮影素材を右クリックして【クリップに最適なシーケンス】を選択します。
すると、Premiere Proが自動的に撮影素材に合わせたシーケンスを作成してくれるので、ご安心ください。

④ 素材の配置
最後に、シーケンスウインドウに並べた動画素材を、自分の描くシナリオに沿って、順番を考えます。
作りたい動画の順番に、素材をドラッグ&ドロップで配置していきます。
この後、カット編集をした際にもきちんと並べるフェーズがあるので、おおまかな配置でOKです。
(2)実践編:不要な部分を「カット」する
準備編で動画編集の準備ができました。
次の作業は『カット編集』です。『カット編集』とは、配置した撮影素材から不要な部分をカットするという作業です。
カット編集は、下記の手順で作業をおこないます。
②作りたい動画の流れにそって並べる
①不要な部分をカット
不要な部分をカットする方法は、下記の通りです。
●タイムライン上の動画素材のカットしたい箇所をクリック
●動画素材をカット
●カットする箇所を選択し「delete」ボタンを押す
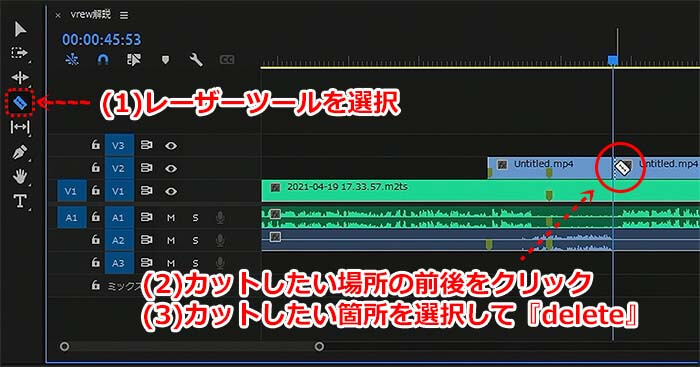
②作りたい動画の流れを確認
不要な部分をカットしたら、次は、もう一度、素材の順番を確認しましょう。
選択ツールで素材をつかんで、ドラッグ&ドロップして『A→B→C』を『C→B→A』のように順番を変更します。
(3)実践編:動画に「テロップ」を入れる
エッセンシャルグラフィックス①【VideoLab】
エッセンシャルグラフィックス②【VideoLab】
不要な部分をカットしたら、次は、テロップです。
テロップについても、上記の動画を参考にすると分かりやすいですよ。
Premiere Proの文字ツールを使う
まずは、文字ツールを使ったやり方です。


大量にテロップを入れる方法
『エッセンシャルグラフィックス』という機能を使うと、より効率的なテロップ作業が可能です。
最初の1枚だけ、ひな形を作れば、コピペとドラッグ&ドロップで、簡単にテロップを量産できます。
ワンランク上のテロップテクニックを身に付けよう
こちらの関連記事がおすすめです。
(4)実践編:動画に「BGM&効果音」を入れる
テロップを入れたら、最後にBGMや効果音を入れていきます。
①「BGM&効果音」の入れ方
BGM&効果音は、撮影素材を読み込む場合と同じ入れ方です。
●プロジェクトパネルに、読み込んだ音源と同じ名前のクリップが出来る。それをタイムラインパネルにドラッグ&ドロップ
あとは、動画に合わせて音楽の尺を調整したり、フェーイドイン&アウトの処理をしていきます。
②音量の調整(整音)
たとえば、出演者の声が、BGMや効果音よりも小さいと、バランスが悪くて聞きづらいですよね。
そこで、最後に整音という作業をします。
(5)実践編:動画を書き出す
このままだと、Premiere Pro内でしか再生することができません。
他の人にも見てもらえるように『書き出し』という作業をおこないます。
YouTubeで視聴できるように書き出す
ここでは、YouTubeやSNSで視聴できる形式での書き出し方法をご紹介します。こちらも上記の動画を参考にしてみてください。
●メニューバーのファイルから書き出しとメディアを選択する

●書き出し設定の画面で、出力名を確認し、保存先と保存名を選ぶ
●書き出し形式として(H.264/プリセットYouTube1080HD)を選択する。
●書き出しを開始

Premiere Proの使い方まとめ:まずは1本、動画を作ってみよう
今回は、初心者でも簡単にわかるPremiere Proの使い方をまとめてみました。
このやり方で、まずは1本、なにか動画を作成してみましょう。最初に作った作品が、自分史上、一番下手な作品です。作るたびに上達するので、どんどん作って、動画編集をスキルアップさせましょう。
>> Adobe公式 Premiere Proを無料体験してみる
- Adobe Premiere Proの価格は?どこよりも安い値段でお得に買う方法! (2021-07-28 13:45:07)
- Premiere Proの使い方|初心者向け 定番テクニック|①カット編集 ②演出 (2021-06-04 11:00:36)
- Premiere Proの使い方|初心者向け 定番テクニック|③テロップ編 (2021-06-04 13:00:10)
- Premiere Proの使い方|初心者向け 定番テクニック|④音量調整(整音) (2021-06-04 15:00:28)
- Premiere Proで【音・映像】をフェードイン・フェードアウトする方法! (2021-04-26 11:00:25)
- Premiere Proで音量を統一する方法は?動画全体の音量を揃えよう! (2020-09-26 16:54:30)
- Premiere Proで人物を切り抜く方法は?クロマキーやマスクを使った方法を紹介! (2020-06-07 21:37:15)
- Premiere Proで使える無料テンプレートをカテゴリ別に紹介!使い方も教えます (2019-10-16 23:55:03)
- Premiere Proで編集した動画をDVDに書き出す方法|高画質で書き出し! (2019-09-25 13:32:13)
- Premiere Proで字幕を大量に入れる方法|効率良くテロップを入れよう! (2019-09-24 21:46:56)
- Premiereで動画を映画風に編集する方法は?上下にクロップを入れる理由も (2019-09-02 09:51:59)
- Premiere Proで使える無料テンプレートをカテゴリ別に紹介!使い方も教えます (2019-10-16 23:55:03)
- Premiere Proで編集した動画をDVDに書き出す方法|高画質で書き出し! (2019-09-25 13:32:13)
今回も最後まで読んでいただいて、ありがとうございます!