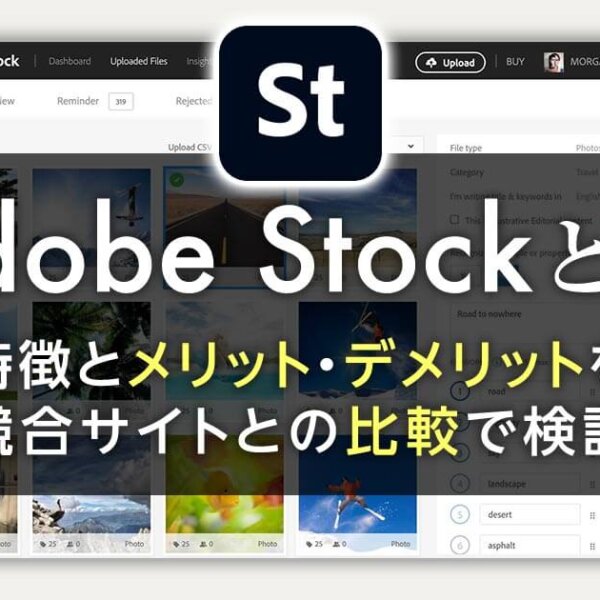今回はPremiere Proを使った人物切り抜き方法をご紹介。
一見難しそうですが、手順さえわかればそれほど難しくはありません。
切り抜きや合成ができるようになると、さらに動画表現の幅が広がり、動画編集が楽しくなること間違いありません。
目次
人物切り抜き・2つの方法【概略】+1
Premiere Proで人物を切り抜く方法は大きく2つあります。
一つはグリーンバッグを使った方法、そしてマスクを使った方法です。
①グリーンバッグ(クロマキー)
②マスク
詳細は次の章でお伝えしますので、まずは2つの方法の概略です。
①グリーンバッグ(クロマキー)

Premiere Proで人物と背景と合成する場合、グリーンバッグを利用する方法、いわゆるクロマキー合成が一般的です。
次に紹介するマスクを使っての切り抜きは、細かい調整が難しく、フレームごとに人物の境界線の調整が必要です。
時間もかかるため、Premiere Proのみを使用して動いている被写体(人物)に対してきれいに切り抜きを行う場合、グリーンバッグもしくはブルーバッグを利用して撮影することを強くおすすめします。
②マスク
もう一つの方法は楕円形ツールや多角形ツール、ペンツールを利用しマスクで切り抜く方法です。
こちらの方法なら、編集者が手動で切り抜きたい部分を選択するため、グリーンバッグでの撮影は必要ありません。
しかし、クロマキーのようにきれいに切り抜くことは難しいデメリットもあります。

楕円形ツールや多角形ツールを使えば丸や四角に切り取られます。ペンツールで細かくかたどることも可能です。
が、フレームごとに切り抜きの作業が必要になるため、繊細で膨大な作業が必要となります。
簡単にワイプとして利用したり、そこまでこまかく切り抜く必要がなかったりする場合には、四角形ツールなどでマスクを使う方法が簡単です。
+1:After Effectのロトブラシを使用する方法
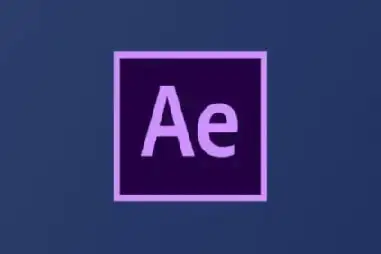
もし、Premiere Proのみで『切り抜き』が難しい場合は
After Effectで画像編集することができるなら、After Effectのロトブラシという機能を使うと比較的簡単に切り抜きできます。
今回はPremiere Proでの切り抜き方法の記事のため、詳しい解説は省きますが、以下の動画で詳しく解説されています。ご興味ある方はご覧ください。↓
①グリーンバック撮影での人物切り抜き方法
まずはグリーンバックを利用した切り抜きの具体的な方法をご紹介します。
写真多めにしたので、ゆっくりやってみましょう。

まずは背景となる動画と切り取って合成したい動画を読み込みタイムラインに並べます。
この時背景を下(V1)、切り抜く人物が映った動画を上(V2)においてください。

「ビデオエフェクト」→「キーイング」→「Ultraキー」をダブルクリック
エフェクトコントロールに追加。

エフェクトコントロールに追加したUltraキーを開き、削除したい背景の色をスポイトツールで選択します。

すると、選択した色が透明になり、被写体の身を切り抜くことができました。

背景のグリーンバッグに影などの濃淡があると、グリーンバッグがきれいに消えません。
そのときは、Urtraキーの出力の強弱を調整します。
この時出力を「コンポジット」から「アルファチャンネル」に変えると、切り取る画像が白黒で表現されます。
「コンポジット」→「アルファチャンネル」にして白黒にすると操作しやすい
真っ黒の部分が消える箇所、真っ白の部分が切り取られる個所です。
が、灰色の部分はうっすらと残るので、強弱を調整すると残っている部分もきれいに消すことが可能です。

2つの違う映像を合わせると、多くの場合背景と被写体の雰囲気や色味が違うので、なじませるための調整が必要です。
合わせて、ポジションも調整する必要があります。
「エフェクトコントロール」の「モーション」を開く。
↓
「位置」や「スケールを」をクリックして調整する
必要なカラー補正のエフェクトを追加して調整する
グリーンバッグを使ったクロマキー合成の方法は、こちらの動画で詳しく解説されています。
②マスクを使った人物切り抜き方法
続いてPremiere Proのマスク機能を利用して切り抜く方法をご紹介します。
マスクはクロマキーに比べてきれいにかたどることが難しく、形が複雑で動きのある被写体の場合、フレームごとにマスクを調整する必要があります。

背景と切り取る動画を読み込みます。
基本的にここはグリーンバッグを使ったクロマキー合成と同じです。
背景を下(V1)、切り抜く被写体(人物)の動画を上(V2)になるよう注意してください。

「エフェクトコントロール」→「不透明度」からマスクを作るツールを選択します。
楕円形ツールなら楕円形に、四角形ツールなら四角形に切り取ることができます。
今回は自由に形を作ることのできるペンツールを利用します。

被写体に沿ってクリックしながら輪郭をなぞります。
あとで微調節が可能なので、この時点では大まかにかたどるだけで大丈夫です。

ペンツールで被写体を囲むと自動で背景が消されます。
ここでペンツールを使ってアンカーポイント移動させて、輪郭を微調整することが可能です。
この時のマスクは被写体に自動追尾などはしないため、動きのある被写体(人物)の場合はフレームごとにこの微調整をする必要があります。

微調整が完了したらシークエンスで背景の動画を選択します。
マスクの輪郭が消え、切り抜きの確認ができます。

ペンツールで選択をすると、どうしてもカクカクとした輪郭になってしまします。
そこで、マスクを作ることで、エフェクトコントロールにマスクの輪郭や不透明度などを調整できるようになります。
マスクの輪郭をぼかすなどして、境界線を目立たないようにすると背景となじむようになります。

切り取りが完了したら大きさと位置、色味を調整し背景となじませます。
やり方は上記で紹介したクロマキー合成の場合と同じです。
手動で切り抜く場合の方法は以下の動画で分かりやすく説明されています。
Premiere Proでの人物切り抜き・まとめ
今回はPremiere Proでの人物の切り抜きの方法をご紹介しました。
どう切り抜くか?最初からグリーンバッグ撮影可能なのか?を考慮して、適切な切り抜き方法を選択しましょう。
グリーンバッグで撮影しておくと作業が格段に楽!
被写体の動きが少なく、四角く切り取ればいいなら、マスク処理が簡単
今回も最後まで読んでいただいて、ありがとうございます!