
Illustrator(イラストレーター )は、Adobe製品の代表的なDTPデザインソフト。
でも、できることが多すぎて、初心者には、つまづきポイントがいっぱいのソフトです。
そこで『ビギナー向けのIllustratorの使い方』として、全部で18項目を、3項目ずつ合計6回にわたってお伝えしているこの企画。
今回は最終回、第6回目『Illustratorの使い方|初心者がつまづく基本操作をポイント別に⑥』です。
今回の内容はこちらです。
(16)拡大縮小・回転・リフレクト・シアーツール
(17)オブジェクト
(18)学習方法/おすすめ講座
それでは始めましょう!
(16)拡大縮小・回転・リフレクト・シアーツール
イラストレーターの拡大縮小・回転・リフレクト・シアーツールについても紹介しましょう。
拡大縮小
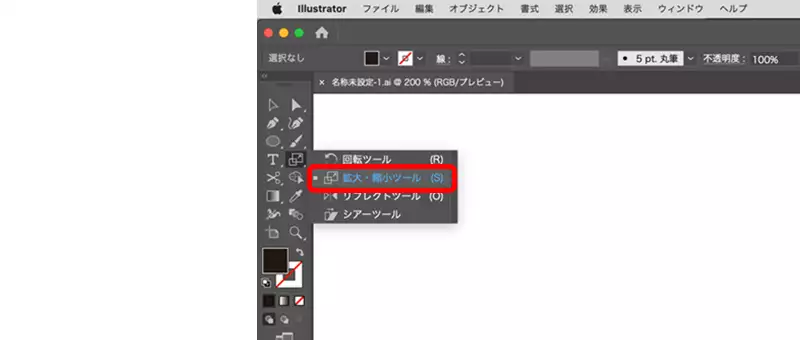
イラストレーターでは、オブジェクトの枠などをマウスで動かせば拡大縮小できますが、中にはグラフといった例外もあります。この時、役に立つのがツールバーにある拡大縮小ツールです。
拡大縮小ツール(ツールバーの回転ツールから選択します)で、オブジェクトをドラッグしてください。
外側へ動かせば拡大され、内側に向けて動かすと縮小されます。
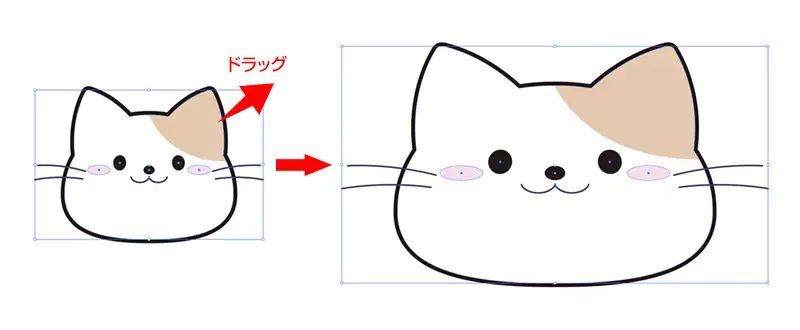
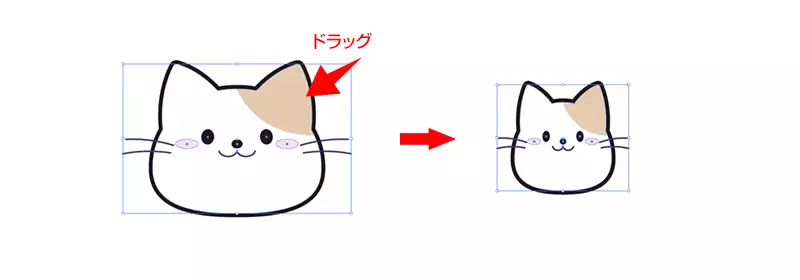
また、ツールバーの拡大縮小アイコンをダブルクリックすると、拡大縮小パネルが出てきます。
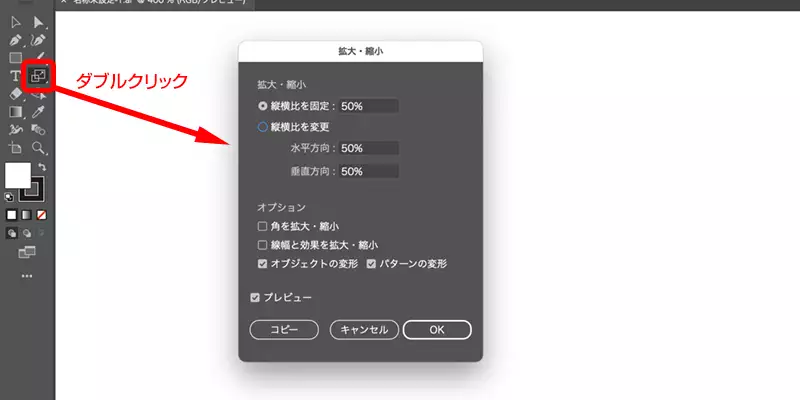
数値で拡大縮小を指定したい場合は、こちらのパネルから行ってください。
回転
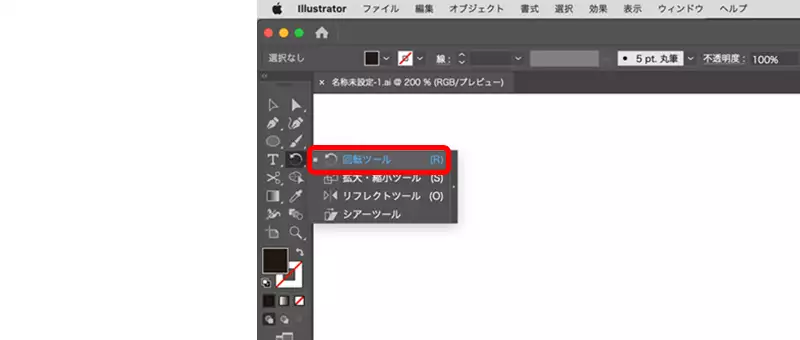
回転ツールは、ツールバーの他、ショートカット「R」でも持ち替えられます。
一番簡単なのは、回転ツールでオブジェクトの枠(バウンディングボックス)を動かして回転させる方法です。この場合、回転軸は中央になります。
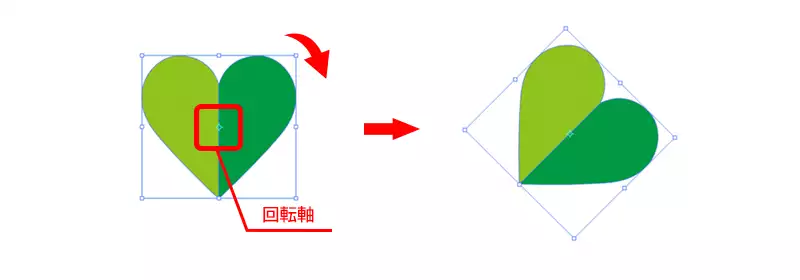
回転軸を他のアンカーポイントにしたい時は、回転ツールでAlt(Option)を押したままクリックして回転軸を選んでください。
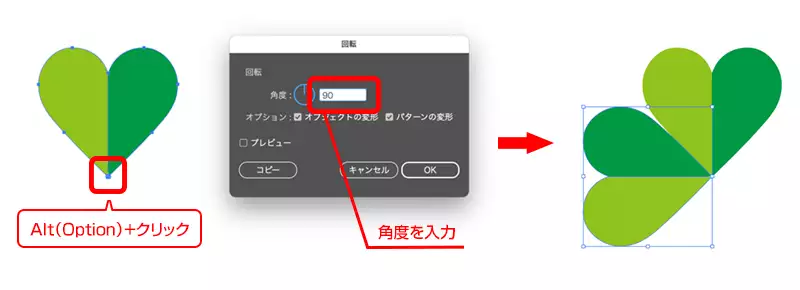
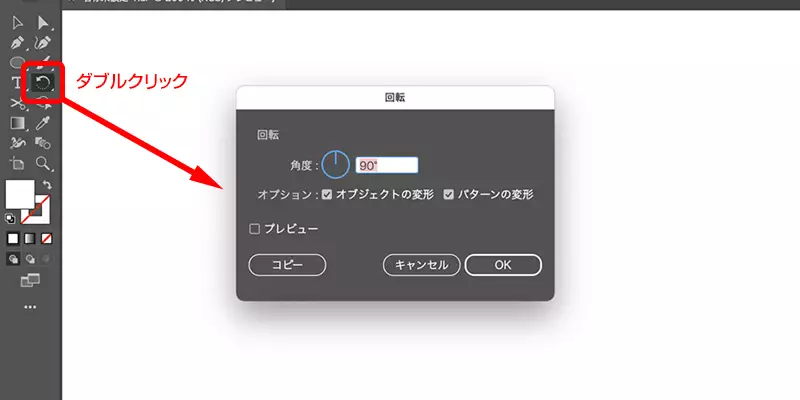
ツールバーの回転ツールをダブルクリックすれば、回転パネルで角度を数値入力できます。
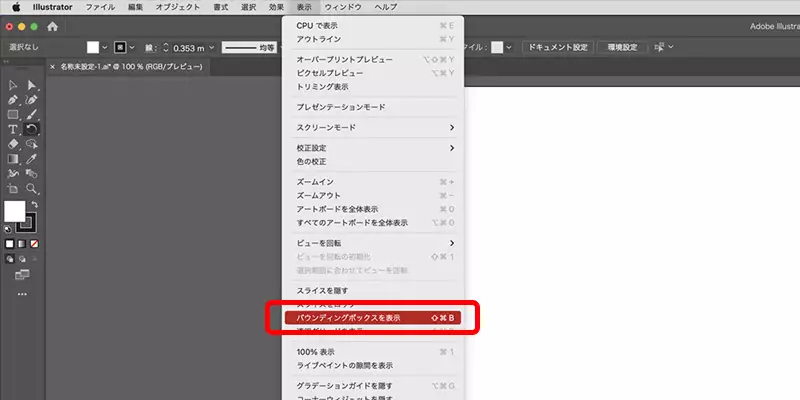
バウンディングボックスが表示されない場合は、「表示」→「バウンディングボックスを表示」で行ってください。
リフレクト
オブジェクトを反転させたい時は、リフレクトツールを使いましょう。
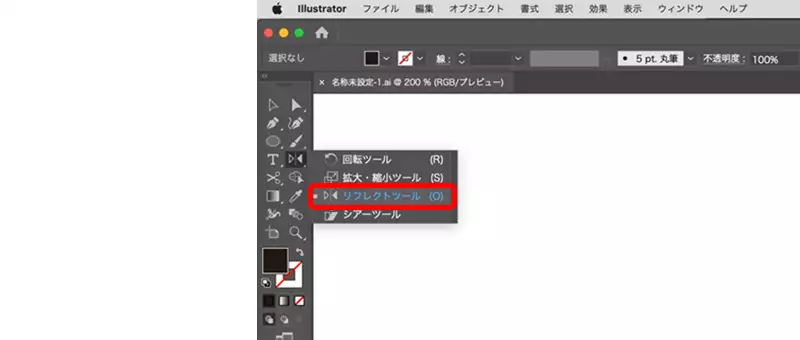
リフレクトツールは、ツールバーにある回転ツールからの選択の他、ショートカット「O」でも持ち替えられます。
反転軸の決定は、Alt(Option)を押したままクリックして行います。
するとリフレクトパネルが表示されるので、水平や垂直などの反転の方向や、角度を指定して「OK」をクリックして完了です。
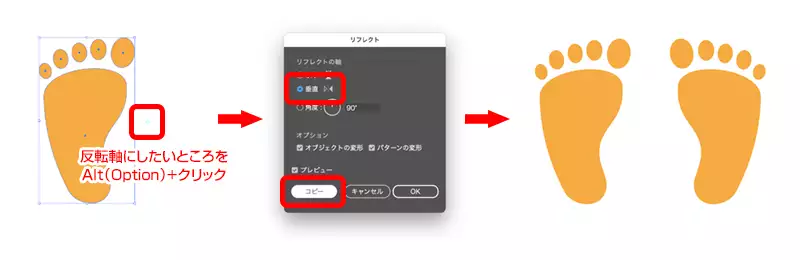
「OK」の横にある「コピー」を選択すると、元のオブジェクトを保ったまま、反転軸の逆サイドに反転させたオブジェクトを作成できます。
シアーツール
シアーツールは、図形などのオブジェクトを傾ける機能です。
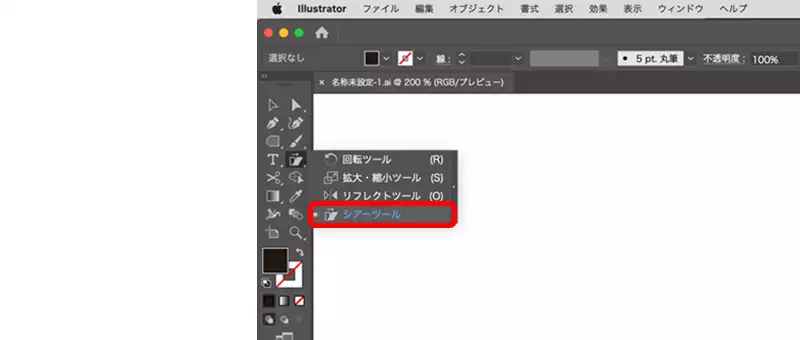
変形と似ていますが、変形を使うほどではない場面で、大きくオブジェクトを傾けたり遠近感を出す際に使うといいでしょう。
シアーツールは、ツールバーの回転ツールから選択します。
そのまま、オブジェクトをドラッグすると傾きを加えられます。
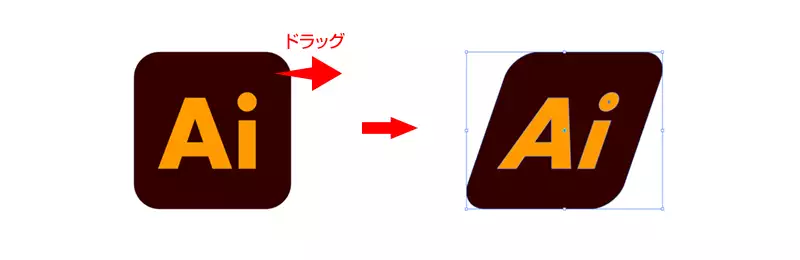
またリフレクトと同様に、Alt(Option)を押したままクリックして、アンカーポイントなどシアー(傾ける)軸を指定できます。
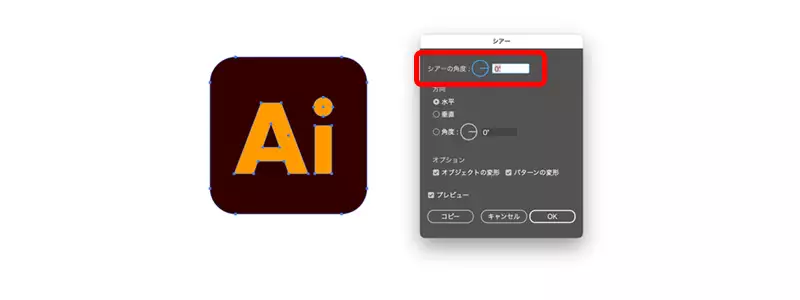
表示されたシアーツールパネルでは、角度などの詳細設定も可能です。
(17)オブジェクト
イラストレーターでは、アートボード上にある素材や編集対象の全てを「オブジェクト」を表現します。
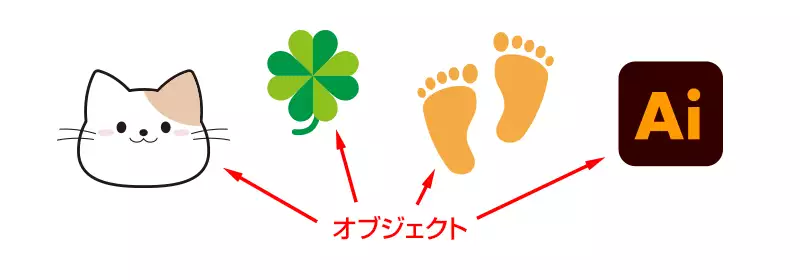
本記事でも、範囲(オブジェクト)や図形(オブジェクト)と表記しており、混乱されたかもしれません。
選択ツールで指定した範囲、図形、線、文字、写真、イラスト、パス...etc
これらのように、アートボードにあって選択ツールで選べるものは、全て「オブジェクト」となります。
(18)学習方法/おすすめ講座
おすすめの学習方法
イラストレーターの使い方について紹介してきました。
イラストレーターは多機能なため、初心者の方が自由自在に使いこなすのは、時間がかかります。
正直、参考書は分厚いだけで読む気になれません(苦笑)。
1番のおすすめは、とりあえずチラシとか年賀状とか、何でもいいから『ひとつ作ってみること』です。
参考書を見るのはそれからで十分ですよ。
おすすめ講座
初心者の方なら、スクールで学ぶのもひとつの選択肢。
なかでも、Adobeと正式に提携しているスクールパートナーなら、イラストレーターをはじめとするAdobeソフトの通信講座を受けられるオンライン講座と、Adobe Creative Cloudコンプリートプランがセットになっています。
しかも、年間72,336円→39,980円と格安で購入可能。
▼年間プラン月々払いの場合
| Adobe公式サイトで購入 | デジハリAdobeマスター講座 |
| 年間一括=72,336円 | 年間39,980円 |
| 月額=6,480円 | -- |
Adobe製品を格安で購入できるプラチナパートナーは、日本に3校だけ。
こちらの記事が参考になります。
Adobeの定義する学生には、通信講座も含まれていて、社会人や主婦の方でも”学生”になれます。
イラストレーターの使い方を学びたい初心者の方なら、Adobeスクールパートナーのコンプリートプラン付き通信講座がオススメです。
Illustratorの使い方|初心者がつまづく基本操作をポイント別に⑥ まとめ
Illustratorの使い方。今回は、
(16)拡大縮小・回転・リフレクト・シアーツール
(17)オブジェクト
(18)学習方法/おすすめ講座
をご紹介しました。
----【7日間限定】無料体験----
今回も最後まで読んでいただき、ありがとうございました!































