
Illustrator(イラストレーター)を無料で使いたい…けど、Adobeソフトはどれも高額(笑)。


そこで、今回は、
●Adobe Illustratorが欲しい
●Illustratorが無料で使えないなら代わり無料ソフトを知りたい
と考えているあなたに向けた記事です。
●イラストレーターCSをダウンロード方法はまだあるのか?
●Illustratorを無料で使える方法はあるのか?
●Illustratorの代わりに使える代替ソフトはあるのか?とその評判。
●Illustratorの無料体験版について。
●イラレはCSより前の5.0から使用←(すでに伝説。見たことない人の方が多い(笑))
●そんなこんなで『Illustrator』の使用歴は、すでに20年以上
●現在は、GデザインとWEBデザイン、動画制作部門をもつ会社経営者
目次
イラストレーター CSを無料ダウンロードする

私は、もともとレタッチなどをしていた関係で、印刷関連業が、DTP化してきた20年以上前からAdobe製品を使っています。
そこで、古参のユーザーとして、無料で使える可能性について、お話をさせてください。
Illustrator CS6を無料で使えた人がいたのも事実
過去に、IllustratorCSを無料でダウンロードできたのは本当です。
これは、Adobe社が、自社製品をクラウド化して、Creative Cloudとして商品化するにあたって、古い製品については、もうサポートをしない宣言をした際に、同時にライセンスの認証をすることをやめたことに起因します。
ライセンス認証を勝手にやめる!ので、今使っている人は使えなくってしまう可能性もあって、それで困る人もいると思うから、事前にシリアル番号を公開します。という内容のお知らせが、Adobe社が出た。というお話しです。
Adobe社が公開した内容は?
当時、Adobe社がお知らせした内容は以下です。
アドビは、技術的な問題のため、Acrobat 7 をはじめとする CS2 アプリケーションのライセンス認証サーバーを無効化しました。
これらの製品は 7 年以上前にリリースされもので、多くの最新オペレーティングシステム上では動作しないため、アドビは現在サポートしていません。
アドビは、サポートされていない過去のソフトウエアを使用しないよう強く推奨します。
CS2 または Acrobat 7 を正規に購入されたお客様で、現在もこれらの製品を継続して使用する必要がある場合に限り、ダウンロード時に入力するシリアル番号を使用することがあります。
その頃、IllustratorのCSは、まだ使っている人も多いソフトでした。
なので、Illustratorを使いたいけど、予算的に購入を躊躇していた人々の間で「やったぞ!Illustratorが無料で使える」ということで、話題になりました。
本当は、購入した人への救済処置のために、シリアル番号が公開されたのです。が、シリアル番号さえあれば、誰でも使える状況になってしまいました。
正規購入者以外の人が使うのは、違法ではないけど、かなりグレーな状況だったのです。
【取扱厳禁】イラストレーターCS2:リンク先とシリアル番号は?
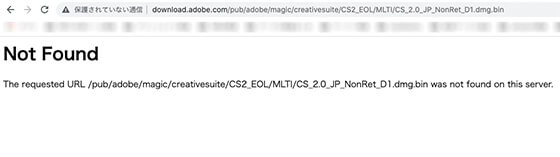
イラストレーターCSの無料ダウンロードについて、現在では、ネット検索しても、URLを見つけるのは困難です。
ただ、当時の直接リンク先と公開されたシリアル番号の記録はあります。
残念ながら、私の場合には、上記のように『404Not Found』となってしまいました。(https://だったからかもしれません…)

一応、記載はしますが、あくまでも自己責任でお願いします。
Adobe社もプログラム機能について一切の責任を負わないと明言しているので、ご注意ください。
●過去に自社製品をクラウド化するにあたり、古い製品のサポートを終了。シリアルを公開した。
●現在、直接リンクはあるが、URLは存在しない。
●Adobe社は、プログラム機能について、一切の責任を負わないと明言している。
Illustrator(イラストレーター)の無料代替ソフトおすすめ7選(無料)

Illustratorは、良いソフトだけど『やっぱり無料でないと嫌だ!』という人のために(苦笑)、それに代わる無料ソフトを7つ探してみました。
どのソフトも『WEBのアイコンを作りたい』というくらい目的なら、問題なく達成できます。
❶LibreOffice Draw(リブレオフィス ドロー)
❷Inkscape
❸GravitDesigner
❹Vectr
❺EdrawMax
❻Krita
❼Canva
ほかにも代替ソフト的なものはあったのだけど、先程お伝えした通り、イラレはドローソフト(ベクター形式)です。
なので、ベクター形式での出力が可能なものもあるのだけど、代わりといわれると、上記の5つかな?と思います。
それでは、一つずつ見ていきましょう。
❶ LibreOffice Draw
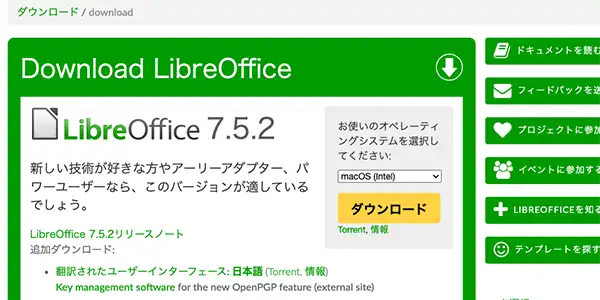 LibreOffice Draw | ||
| ●パワポに似て使いやすい ●PDFやEPSに対応している | ●CMYKに対応していない ●3mmトンボに未対応 | |
| LibreOffice Draw(リブレオフィス ドロー)は、Officeの流れから生まれたソフト。そのせいか、たとえばパワーポイントを使ったような使用感があります。イラストレーターとインデザイン(組ソフト)を合わせたみたいな感じです。イラレのように図形を描いて、文字を載せたりして、チラシやアイコンを作ることができます。 | ||
LibreOffice Drawを使った利用者の声(出典X<旧Twitter>)
LibreOffice Draw を使って、キーボードの外観を作り直してみた。 Excel や Inkscape よりも描きやすい。 pic.twitter.com/3EsR7vDSn2
— ICM7216 (@icm7216) February 7, 2019
LibreOffice Drawで関連図がそこそこ描けるな
— 豆狸魔主狼 (@Mameda_Maslow) June 29, 2020
学生さんもこれで描かせりゃ修正がラクだしタダで使えるのでいいと思う
LibreOffice DrawでPDFを編集すると、太字フォントとかが白抜きのアウトラインになってしまうので少し困ってる。PDF書類に署名して返送するだけなんだけど、自動化するにはちょっと手間がかかるのが.. https://t.co/OxBcvGH1kO
— kuromabo_(:3」∠)_ (@kuromabo) August 3, 2020
エクセルなどで何かを描くよりも、こちらの方がずっと使いやすいでしょうね。何しろ無料だし(笑)。
ただし、問題点として、イラストレーターと違って、CMYKモードがありません。つまり、WEBでの使用には向いているけど、印刷用のデータを作るのは適していません。
また、3mmトンボを付けられないため、断ち落としができないため、その意味でも印刷用ではありません。
❷ Inkscape
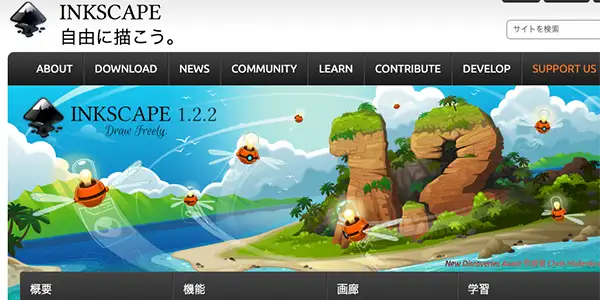 Inkscape | ||
| ●シンプルで使い勝手が良い ●Mac/Windowsで使える | ●CMYKに未対応。 ●印刷物の入稿に適していない | |
| Inkscapeは、Illustratorの代替ソフトとしては、割と有名なソフトで、ファンが多いです。Illustratorの代わりとして、十分おすすめできるくらいの機能が備わったソフト。なので、それなりに凝ったデザインも、Inkscapeがあれば、問題なく作れます。機能的にもシンプル。初めて使う人にとっても、使い勝手良くて、デザインしやすそうです。 | ||
Inkscapeを使った利用者の声(出典X<旧Twitter>)
inkscapeいじってみたんですけど、
— けんだまん (@Kendaman39) April 3, 2021
なんだこりゃああああ!!!!!!
すげえええええええ!!!!!!!
めっちゃ便利いいいい!!!!!
PDFから引用した資料を使うときに、スクリーンショットだと画質下がっちゃうなって悩みあると思うけど、Inkscapeを使えば、ベクター画像で保存できるから、画質良くて使えて便利。かつ無料のオープンソース。
— ぼくくま (@bokukuma4649) January 10, 2021
便利です。https://t.co/MRl5No6a1L
inkscape君はアルファベットで文字を打ち込む分にはいろんな字体があって便利だけど、漢字・ひらがな・カタカナとなると物足りないよねって話🎃他のと併用すれば問題ないけどネ
— LOMTOP_ (@LOMTOP_) March 9, 2021
好印象のコメントが多い一方で、自分的には、これまでIllustratorの操作に慣れてしまっていることもあり、逆にちょっと使いづらい印象でした。
ショートカットや操作パネルの感じが違っているからです。
不満点としては、CMYK(シアン・マゼンタ・イエロー・ブラック)に対応しておらず、印刷物の入稿には適していないことです。
❸ GravitDesigner
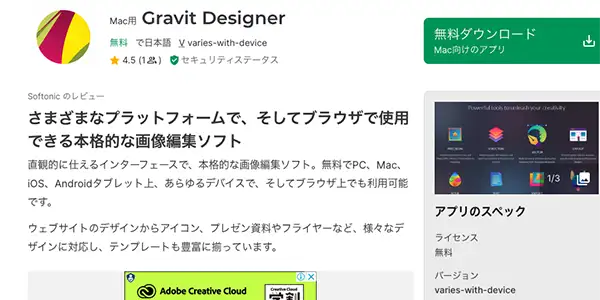 GravitDesigner | ||
| ●RGBとCMYKの両方に対応 ●.ai が開く(レイヤー不可) | ●無料版はCMYKに未対応 ●無料版には、機能制限がある | |
| 今回、試したソフトの中では、無料ソフトの中で、イラレの代わりに使えそうという点では、一番おすすめです。 イラストレーターは、ベクター形式のドローソフト(線で描くソフトで、拡大しても画像が劣化してボケない)のなかで、勝手に1番優秀だと思っています。 GravitDesignerは、自分が使っているお気に入りソフトIllustratorの拡張子『.ai』形式が、読み込めてしまうという快挙(レイヤーは再現されなかったけど)を達成してしまいました!パネルの感じも、どこかイラストレーターに似てます。 操作性の点では、今回試した中で、一番Illustratorに近かったです。 | ||
GravitDesignerを使った利用者の声(出典X<旧Twitter>)
時々バナーとか作らないとだし…でもイラレをサブスクする程使わないし…そもそもデザインより曲書きたいし…
— 小林たつきゅん (@tatsukyun_) January 22, 2021
で、Googl先生に聞いてみたら「無料でイラレみたいに使えるよ」というのを見つけました。
なかなか直感的でいいじゃないか!https://t.co/xeYMoguh00#GravitDesigner pic.twitter.com/yx89wAiVj6
ログインの問題が解決して、アップデート後のソフト弄ってるんだけど、めっちゃ快適になった!!!
— ねものぅ🥹毎日配信 (@nemo_know) December 17, 2020
しかもipad対応になったり、クラウドの共有でリアルタイムの同時編集とかもできるようになってて、6,000円以下でこのクオリティと機能はやばい。
これからも愛してる…(not案件)@GravitDesigner
GravitDesigner、レイヤー効果みたいなんあるの便利すぎてもうね。ドロップシャドウが簡単っす…しかも複数重ねられる。欲しかったのこれ、というかGIMPになかったものがある。
— HaniwaFactory【野生のTシャツ作家】 (@haniwafactory) February 26, 2021
そして動作が重くてマイ貧弱PCが固まる。
『.ai』の形式が開ける、ということは、その形式で保存している素材サイトのものが使える、ということです。
もちろん、完全再現できる訳ではなく、複雑なレイヤー構造になっているデータは、100%の再現はできません。
あと、残念なのは、有料版と無料版があって、無料版はCMYKには対応していないことです。お金を出せばCMYKモードが使えるので、印刷用データを作成するのにも使えます。
ただ、お金を出すのなら、やっぱりIllustratorの方が良いよね?って話になってしまうのでは?と気付いてしまいました(苦笑)。
❹Vectr
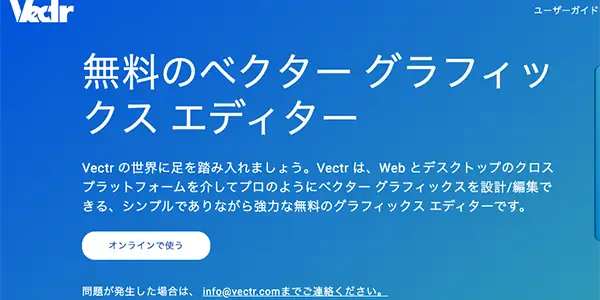 | ||
| ●直感的な操作ができる ●Web利用。インストールなし | ●あまり多くの機能がない ●ネット環境が必須 | |
| Vectrは、WEB上で使えるドローソフト。インストールをしなくても使えるソフトで、ストレージの容量が気になる人にもオススメです。アカウント登録すれば、保存もオンライン上で管理ができる点もうれしいポイント。 また、オブジェクトごとに自動でレイヤー分けされる機能があるところは、まるでイラレのような使い勝手。あとから修正したい時も安心です。 | ||
Vectrを使った利用者の声(出典X<旧Twitter>)
AdobeのIllustrator( ¯ω¯ )は高いね…。
— えっふぇ (@effe_fuji) March 26, 2023
ちゃんと使ったは無いんだけど、InkscapeとかVectrなどなどイラレライクな無料ソフトもあるらしいので1度試してみるのはありかもしれないよ。
「Vectr」というフリーソフトを使用させていただきました。
— 🦅🐝玄江るえ🐝🦅 (@Rouher1852) August 4, 2018
扱いやすいし、フォントとかも結構充実してたりするのでお薦めです。
AdobeのIllustrator( ¯ω¯ )は高いね…。
— えっふぇ (@effe_fuji) March 26, 2023
ちゃんと使ったは無いんだけど、InkscapeとかVectrなどなどイラレライクな無料ソフトもあるらしいので1度試してみるのはありかもしれないよ。
直感的に操作できるので、初心者でもOK。
ただし、機能はそれほど多くもありません。
❺EdrawMax
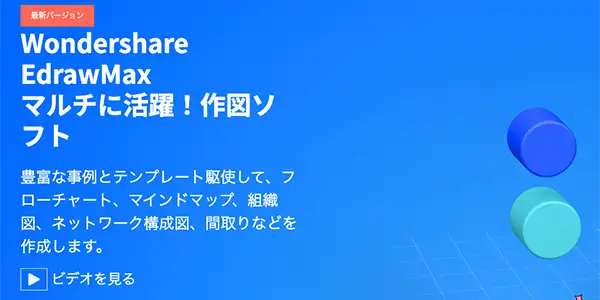 EdrawMax | ||
| ●フローチャート間取図に最適 ●エンジニア向けの作図が得意 | ●作図に特化 ●イラスト制作には向かない | |
| EdrawMaxは、イラストデザインができるドロー系ソフトではなく、作図に特化したソフトです。作図ってどんなもの?かというと、たとえばフローチャートや、マインドマップ、間取り図。 デザインというよりもビジネスで使うエンジニア向けの作図ソフトです。 テーマごとに用意しされたテンプレートが豊富。それをもとに、ドラッグ&ドロップなどで、簡単にデザイン性の高い図を短時間で作れる点が魅力のソフトです。 | ||
EdrawMaxを使った利用者の声(出典X<旧Twitter>)
【ブログ更新】間取り図・フロアプランが作れる評判の作図ソフト『EdrawMax』使い方解説・レビュー https://t.co/P2m8f6qHb5
— インテリアハックの中の人 (@interiorhacks) October 15, 2022
edrawmaxというドローソフトというか作図ソフトがとても優秀。地図も路線図も簡単に作れて俺のために用意されたかのような代物だ
— baisoku (@baisokugakugan) August 19, 2019
私はワークフローを作成する際は、「EdrawMax」というソフトを使って、作成してます。
— 中尾康範@ビジネスモデル・システム再構築プランナー (@triz_i) April 21, 2023
ワークフローは勿論、様々なことを図解するのにも重宝してます。
MicrosoftのVisioほど値段も高くないですし、自分で図解する人にはお勧めのソフトです。
作図に特化しているため、Illustrator的なチラシやポスターのデザインには不向きです。
が、ワークフローなどビジネス系のデザインには、強い力を発揮するソフトです。
❻Canva
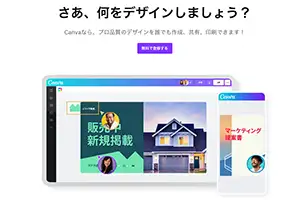 | ||
| ●テンプレートが豊富 ●SNSに直接投稿できる | ●フォントや素材種類が限定 ●商用利用には不足 | |
| Canvaは、シンプルな操作でプロ品質のデザインを手軽に作成可能な画像編集ソフトです。また、デザイン共有も簡単に行えます。このクラウドベースのデザイン・レイアウトソフトは、PCはもちろんスマートフォンからもアクセスして編集できます。多彩なテンプレートが用意されており、初心者でも洗練されたデザインを手軽に作成できます。一方で、テンプレートの多さが逆にオリジナリティを欠いたデザインにつながる可能性があります。自分だけの独創的なデザインを求めるなら、Illustratorを用いてゼロからデザインすることを検討するのも良いでしょう。 | ||
Canvaを使った利用者の声(出典X<旧Twitter>)
本日の作業
— YASU@Webを使って飲食店のリピーター作る人 (@puroline_yasu) September 29, 2022
canvaを使って簡単なチラシつくり
googleビジネスプロフィールに口コミ返信、投稿。
google広告を新しい広告と写真を追加。
とりあえず毎日いじっています。
今日も時間がとりにくくてこんな感じです。
職場でcanva始めた職員がポツポツと出てきました。児童会担当の先生は「運動会のスローガンも作れるし、何かとポスター作成もするので児童会と相性がいい」と喜んでいます。
— ゆずの木@教育哲学 (@shinTFP1) October 22, 2022
生産性やクオリティーが高まるならどんどん広めたい!
…ところですが、今は口コミでもう少し広がるのを待っています笑
美容室でGoogle口コミを増やしたいときはcanvaなどでQRコードを作ってお客様の近くにおいておくのが断然おすすめ‼︎
— ヨシナ|Canva公式クリエイター|美容サロンをサポートするデザイナー (@design447) April 19, 2023
美容院の時間って意外と待ち時間も多くて持て余したりしてるので訴求高めです。 pic.twitter.com/54xWOIeFa5
無料版のほかに「Canva Pro(年間12,000円)」や「Canva for Teams(年間18,000円、最初の5名まで)」など、プレミアムコンテンツが利用できる有料プランがあります。
❼Krita
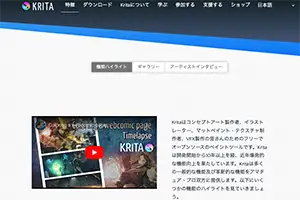 Krita | ||
| ●オープンソース ●ペンタプの接続が良い | ●レタッチ機能は限定的 ●テキスト機能がない | |
| Kritaは、AdobeのPhotoshopファイルを開けるソフト。PhotoshopとIllustratorの双方の機能を組み合わせたソフトウェアです。なので、イラレだけじゃなく、Photoshopの機能も必要な方にはKritaがおすすめです。Kritaはオープンソースのペイントツールで、直感的なインターフェースと豊富な機能を備えています。初心者からプロまで、幅広いスキルの人々が活用できます。ただし、本家のAdobeソフトと比べると機能は限定的です。 | ||
Kritaを使った利用者の声(出典:freesoft100)
UtauHiKitsune75 さん私の愛してやまないオープンソースソフトの一つ。
オープンソースの対抗馬として知られているGIMPに劣らない性能で着実にユーザーを増やしている注目のソフトです。GIMPは、既に有る画像を加工したり編集したりするのが得意なソフトであるのに対して、Kritaは、無の状態から画像を作り出す(例えばイラスト作成など)のが得意なソフトです。
イラスト作成が好きな方に、使ってもらいたいソフトです!RAW現像にRawTherapee、画像編集にGIMP、イラスト作成にKrita、ドロー系画像作成にInkScapeを使う。
この4つを揃えておけば、画像関連の処理で困ることは無いでしょう。
もはや、Adobe製品の出番はありません!
無料版ながら、総合的な使い勝手は高く評価されています。
ただし、あくまでも初心者向けの入門ソフトウェアなので、PhotoshopやIllustratorの完全な代替ソフトとしては、物足りないものがあります。
Illustratorの無料代替ソフトを選ぶ3つのポイント

イラストレーターにお金を払う余裕がない。
では、代替ソフトで!ということになります。
ここでは、代替ソフトを選ぶときの3つのポイントをご紹介します。
① コストと機能
② 使いやすさ
③互換性
一つずつ見ていきましょう。
代替ソフトウェアを選ぶポイント① コストと機能
やっぱり予算あってのソフト。なので、一番はコスト。
一部の代替ソフトは無料ですが、機能が限定されます。
なので、全部の機能を使おうとすると、別途費用がかかる可能性もあるので、注意です。
代替ソフトウェアを選ぶポイント② 使いやすさ
ソフトウェアがどれほど強力でも、使い方が難しすぎたら論外。
あなたが直感的に使いやすいソフトか?
最後は、効率的に作業ができることが重要です。
代替ソフトウェアを選ぶポイント③ 互換性
今、使用しているソフトとの互換性はどうか?
これまで使っているソフトと互換性がないと困りますよね?
なにより作業性が失われないようにすること。作業フローに無駄がなく、かつ、これまでの使い勝手もキープできるか?検討しましょう。
Illustrator(イラストレーター)無料ダウンロード方法は?
無料ダウンロード方法は?.webp)
イラストレーターは、7日間限定なら、無料体験版として使うことができます。
そこで、まずは、イラストレーターの体験版ダウンロード方法について、ご紹介します。
Illustrator無料版(体験版)ダウンロードする方法
Adobe Illustratorの無料体験版は、Adobeの公式ホームページからダウンロードすることができます。
ダウンロードの際には、メールアドレスなどの個人情報が必要です。
単品でのダウンロードのほかに、Adobeのすべてのソフトを利用できるAdobe Creative Cloud(Adobe CC)を体験することもできます。
Illustrator無料版(体験版)のダウンロード手順
Illustrator無料版(体験版)の試用期間は7日間

無料体験版を利用できる期間は7日間です。実際のソフトの利用の有無にかかわらず、Adobe Illustratorをご自身のPCにダウンロードした日からカウントされますので注意しましょう。
7日間って、長いようで短いので、あっと言う間に終わります。
なので、Illustratorの無料体験は、じっくりとソフトを試せる時間的余裕があるときにダウンロードしないと損です。
Adobe Illustrator(イラストレーター)無料版の解約方法
無料版は、申し込んだままだと、そのまま購入になってしまいます。
なので、「やっぱり自分には合わないかも」って解約したい場合の解約方法を記載します。
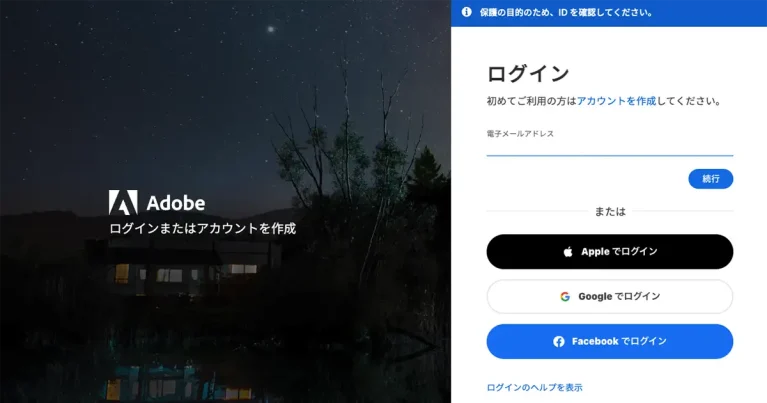
無料体験版で作ったアカウントにアクセスします。
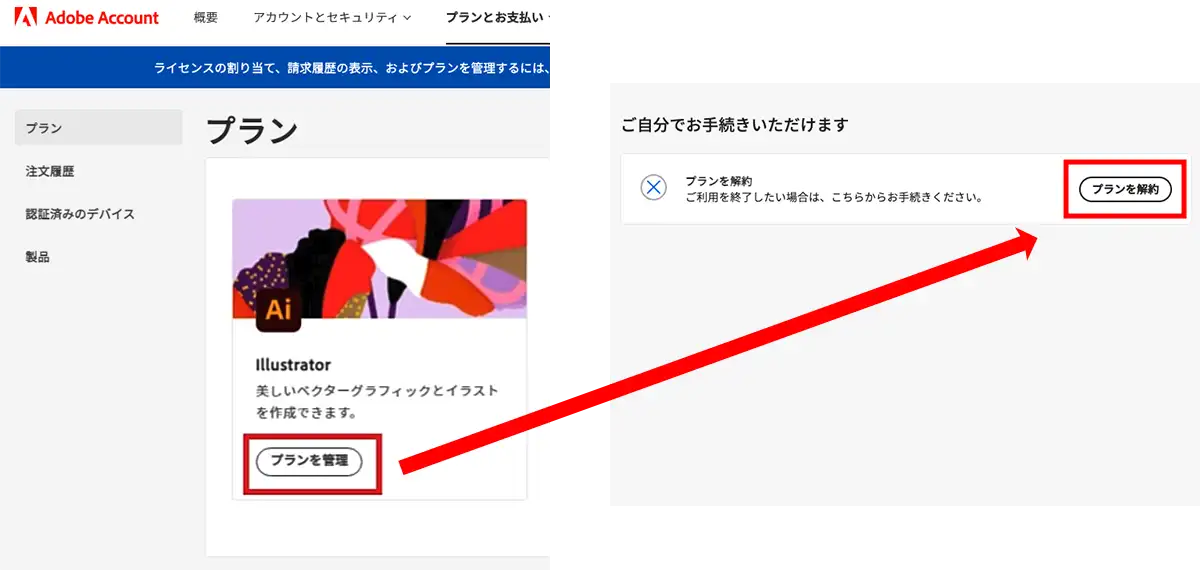
プランを管理を選択したあと、プランを解約を選択すればOKです。
解約手続き完了後に、メールが届くので、ちゃんと解約されたことを確認しましょう。
adobeから解約完了メールが届きます。
解約を受け付けた旨の内容が記載されたことをご確認ください。
Illustrator(イラストレーター) 無料ダウンロード方法とおすすめ代替ソフト全7選!まとめ

いまやデザインをするならなくてはならない存在のAdobe Illustratorについて、お伝えしました。
まとめると
●過去に自社製品をクラウド化するにあたり、古い製品のサポートを終了。シリアルを公開した。
●現在、直接リンクはあるが、URLは存在しない。
●Adobe社は、プログラム機能について、一切の責任を負わないと明言している。
❶LibreOffice Draw(リブレオフィス ドロー)
❷Inkscape
❸GravitDesigner
❹Vectr
❺EdrawMax
❻Krita
❼Canva
① コスト
② 機能
③ 使いやすさ
④ 互換性
でした。
紙媒体からWeb、そして3Dまで、デザインの世界のありとあらゆることが、このAdobe Illustratorひとつでできます。
Adobe Illustratorの無料体験は7日間。まだ使ったことのない人なら、お試しで、一度体験してみてはいかがでしょう?
Adobe Illustrator体験版で、あなたのデザインの世界を広げましょう!
期間中に解約すれば料金は一切かかりません
今回も最後まで読んでいただいて、ありがとうございます!
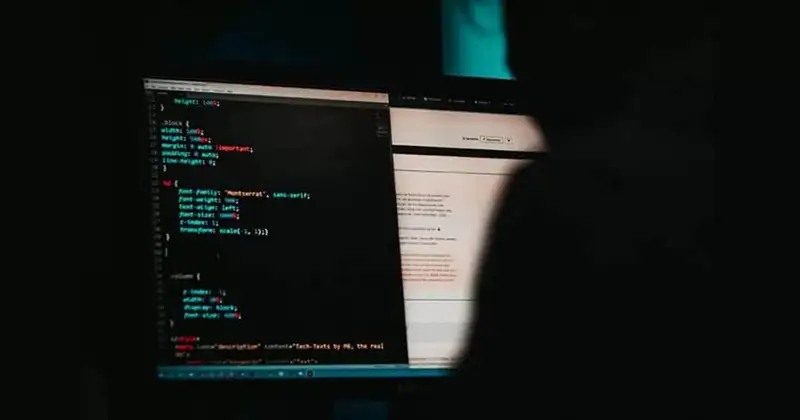
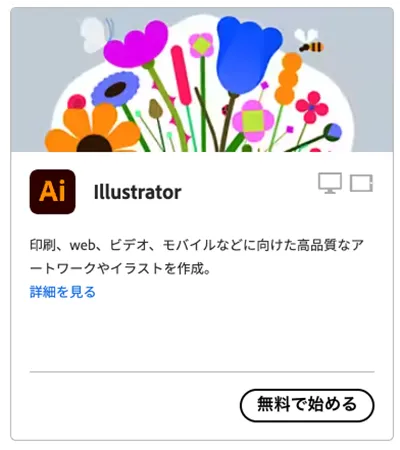
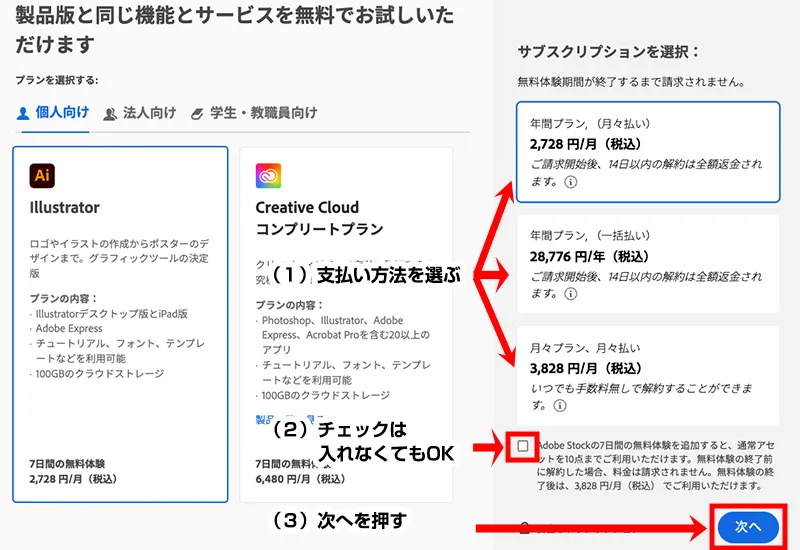
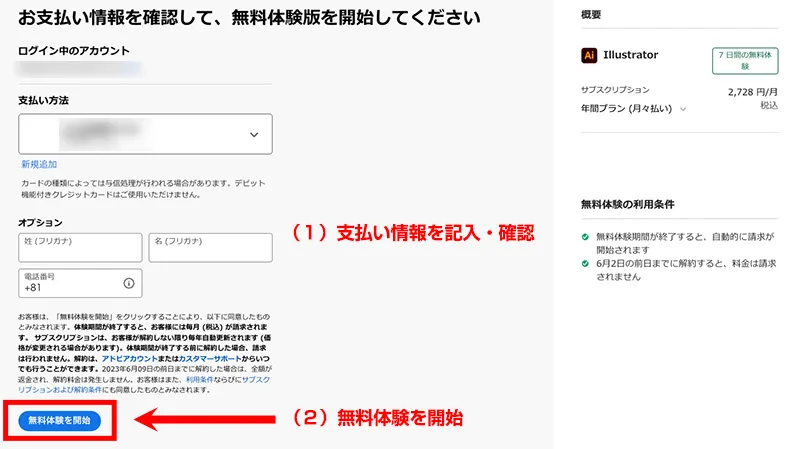

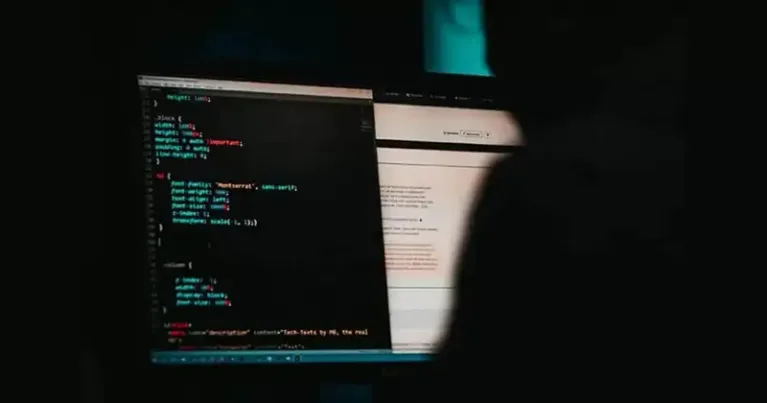
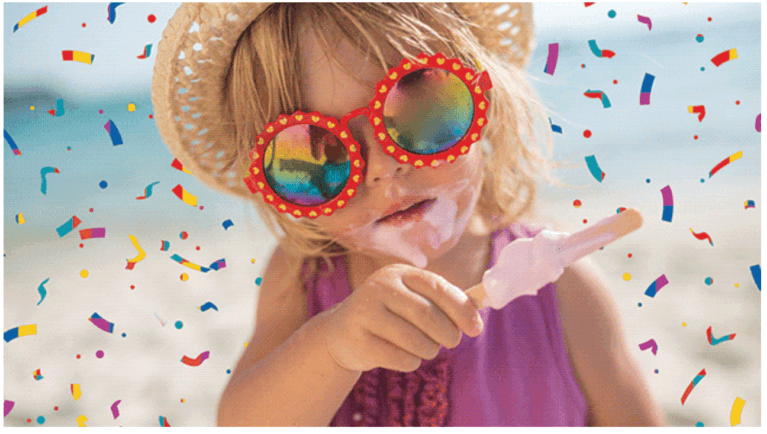








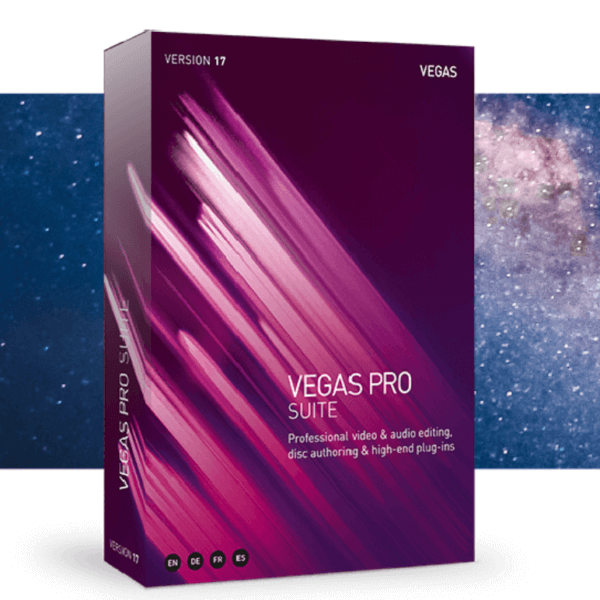


とPhotoshopの違いは【写真編集ソフト比較】-600x600.webp)









