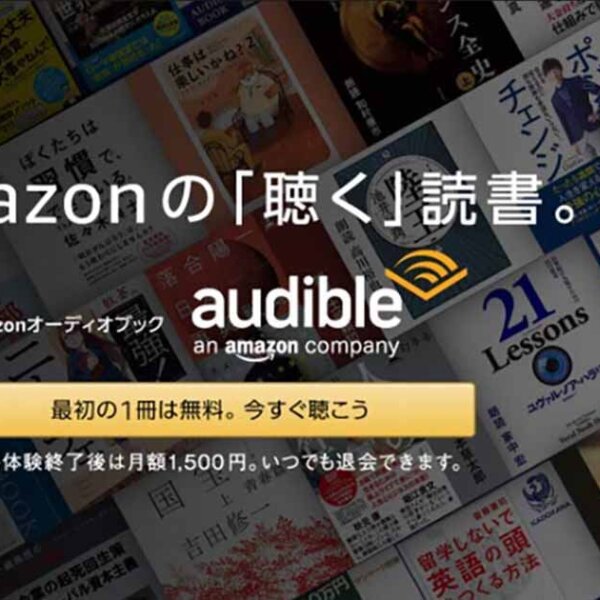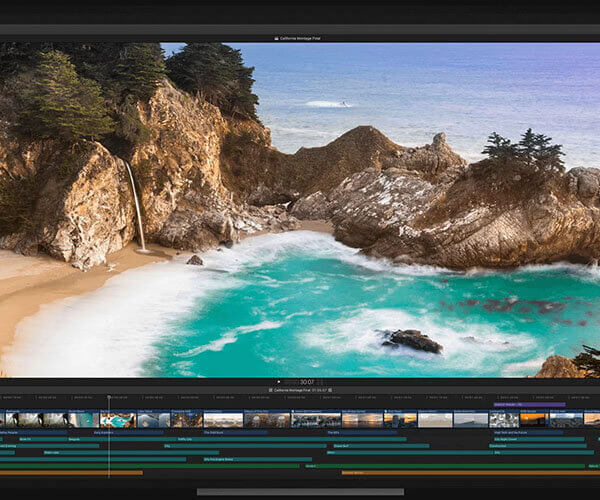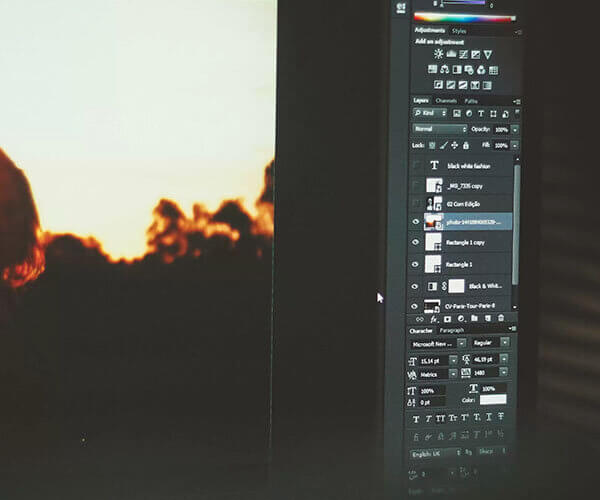Illustrator(イラストレーター )は、Adobe製品の代表的なDTPデザインソフト。
でも、できることが多い=機能が複雑なソフト。つまり初心者には、つまづきポイントがいっぱいです。
そこで『ビギナー向けのIllustratorの使い方』として、全部で18項目を、3項目ずつ合計6回にわたってお伝えしているこの企画。
今回は、第5回目『Illustratorの使い方|初心者がつまづく基本操作をポイント別に⑤』です。
今回の内容はこちらです。
(13)パスファインダーで選択範囲を分割できる
(14)移動の時の数値の入れ方
(15)意外と便利。変形・整列パネルの使い方
それでは始めましょう!
目次
(13)パスファインダーで選択範囲を分割できる
「ウィンドウ」→「パスファインダー」から呼び出せるパスファインダーを使えば、一つの図形を2つの図形に分けたりすることができます。
さらに、パスファインダーパネルの形状モードを選択すれば、オブジェクトを合体させたり切り抜いたりすることもできます。
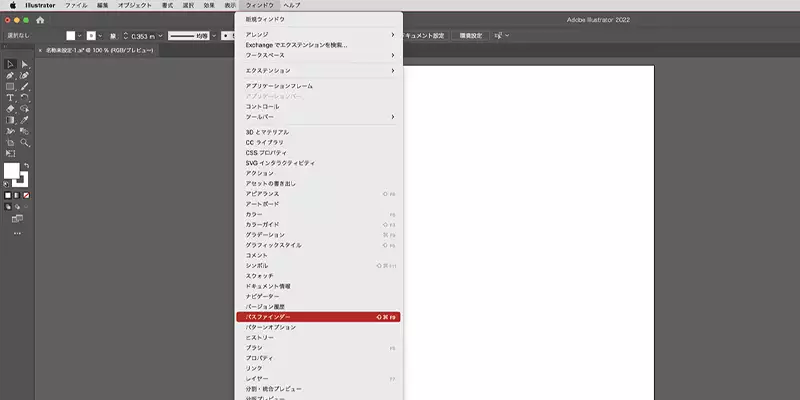
さらに、パネルの「パスファインダー」の項目から、左端のアイコンでオブジェクトの選択範囲を分割させることができます。
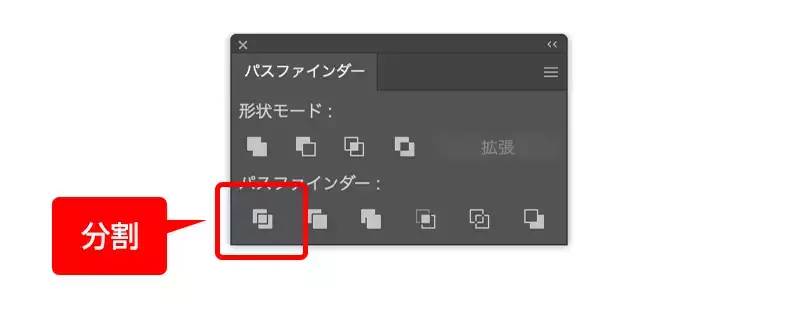
分割は、1つのオブジェクトを色分けしたい時にも便利です。
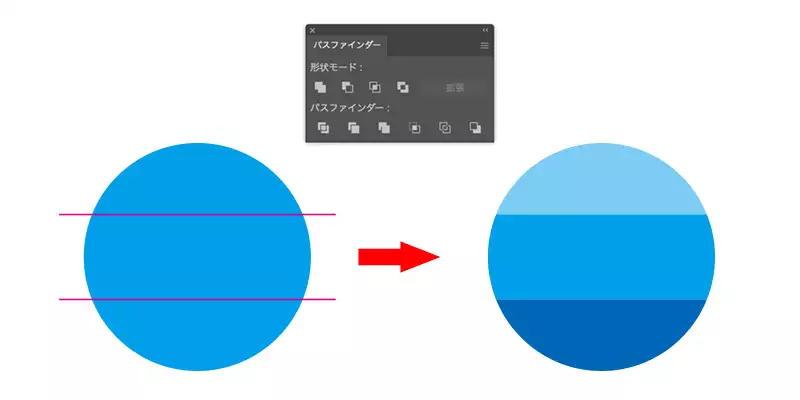
オブジェクトをあらかじめアウトラインなどで分けたい形にラインをひいておき、パスファインダーで分割します。
すると、1つのオブジェクト内で複数の色に変えることが可能です。
(14)移動の時の数値の入れ方
オブジェクトを移動させるとき、マウスや矢印キーで行うことが多いかと思います。
が、狙った場所にコントロールできないこともあるでしょう。
この時、イラストレーターでは、移動を数値で入力することも可能です。
■移動のショートカット「Ctrl(Command)+Shift+M」
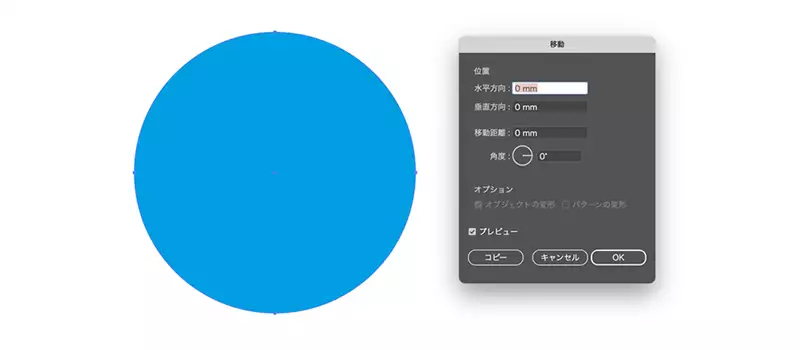
「Ctrl(Command)+Shift+M」とショートカットを入力すると、移動パネルが表示されます。
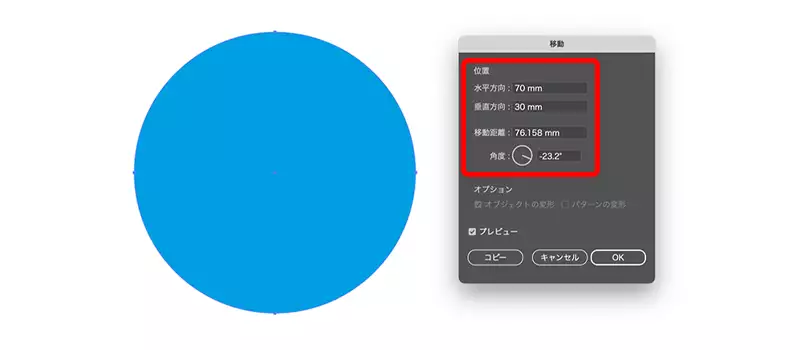
位置を座標のように細かく入力できるので、正確に移動させられるでしょう。
プレビューで確認しながら作業すると、より効率的になります。
水平方向(左右)と垂直方向(上下)に数値を入力すれば、移動距離や角度も自動で決まるのでスムーズです。
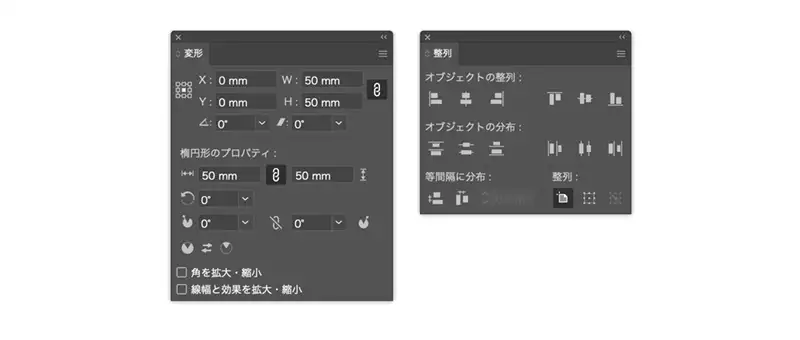
(15)意外と便利。変形・整列パネルの使い方
イラストレーターの変形や整列パネルも以外と便利です。
図形や線の変形
図形や線などのオブジェクトを変形させたい時は、ツールバーにある「自由変形ツール」を選択します。
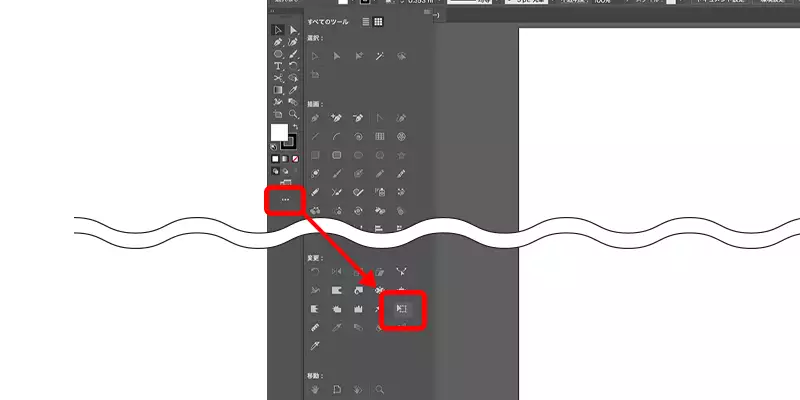
■自由変形ツールの種類
・縦横比固定:クリックすると、縦横比が固定されます
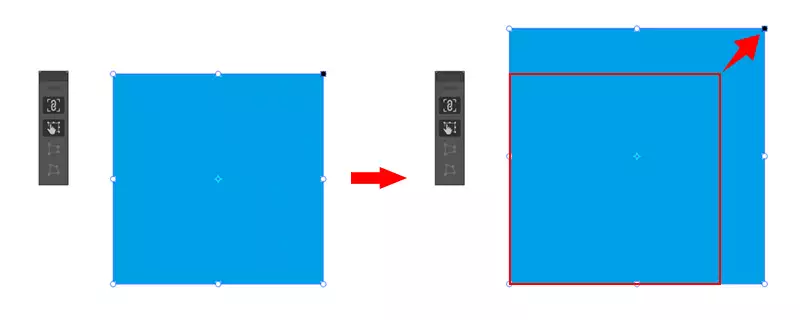
・自由変形:オブジェクトをドラッグすると、自由に変形させられます。
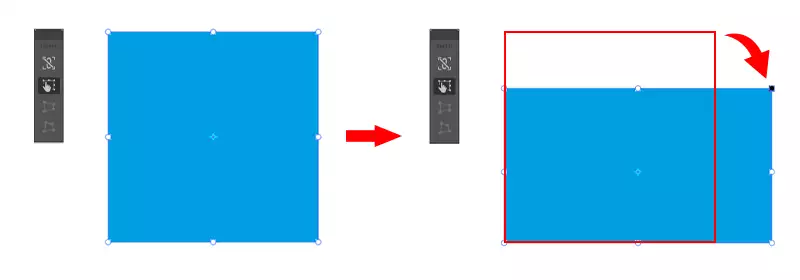
・遠近変形:アンカーポイントを選んで動かすと、その部分だけ狭まり、オブジェクトに遠近効果を付けられます。逆に、広げて遠近感を出すことも可能です(台形にもできます)。
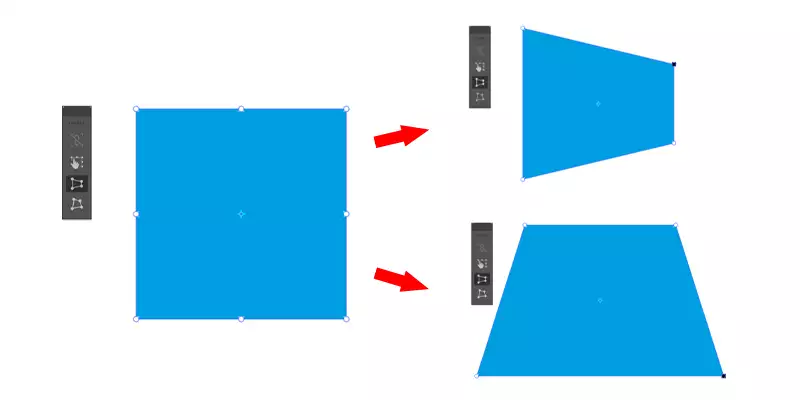
・パスの自由変形:オブジェクトのアンカーポイントを選んで動かすと、その部分だけ動かして変形させられます。
「自由変形」ではオブジェクト全体が動きますが、「パスの自由変形」ではアンカーポイントを選んで動かすことが可能です。
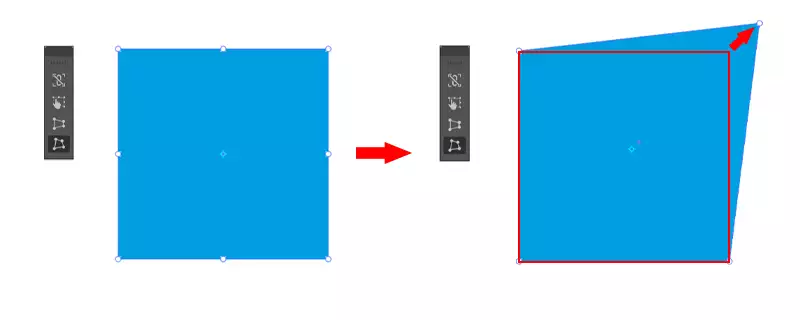
■変形の数値入力
マウス以外に、数値でも変形を行えます。
メニューバーの「ウィンドウ」から「変形」を選び、変形パネルを呼び出します。
数値を入力する項目は、X(水平)、Y(垂直)、W(幅)、H(高さ)です。ある値を2倍にしたい時は、数値の横に「*2」と入力します。
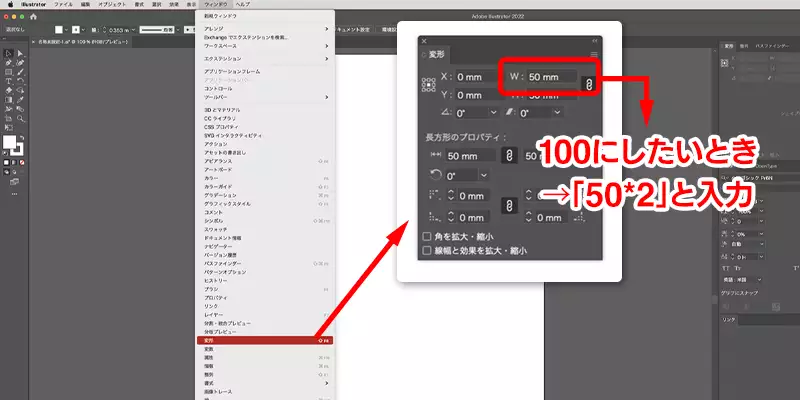
※複数のアートボードを並べて作業する場合は、数値入力だとXとYの値がまたがって入力されます。
文字の変形
文字を水平や垂直に動かして、2重になったようなおしゃれな感じにしたい時も、変形が便利です。
文字を動かすには、「線」と「塗り」をずらしましょう。アピアランスで「線」を選択して、作業を進めます。
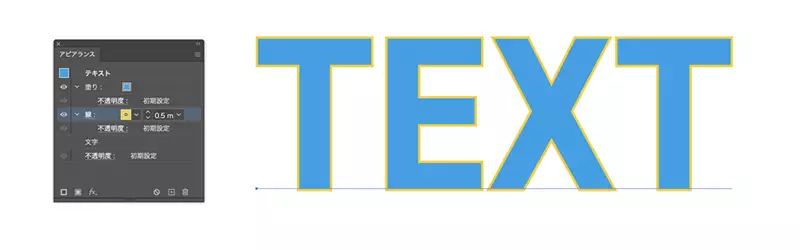
次に、「効果」→「パスの変形」→「変形...」から変形効果パネルを呼び出しましょう。
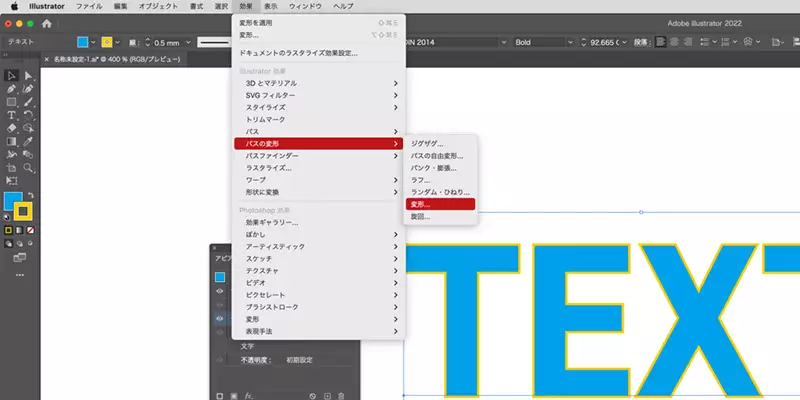
変形効果パネルでは、変形の拡大・縮小や移動の数値を入力でき、回転の他にもオプションで変形させる部分を細かく設定できます。
ここでは、移動させてみましょう。
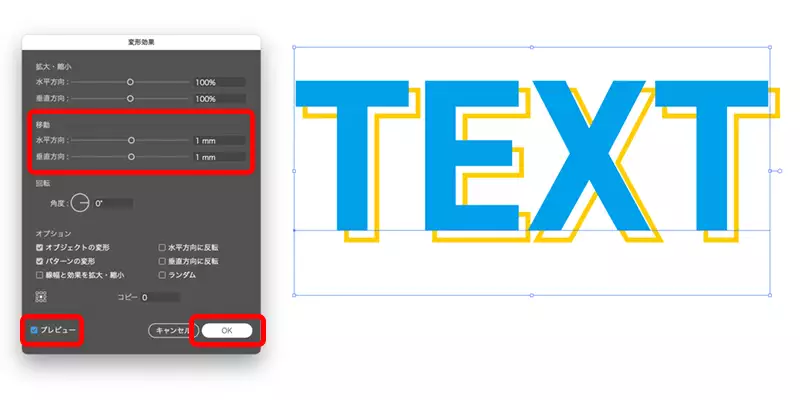
移動の部分に数値を入力し、プレビューで確認します。
よさそうだったら、「OK」をクリックして変形を確定させてください。

すると、文字の「線」だけが動いて、文字が2重になったような効果が出せました。
この変形を応用すれば、文字だけでなく「線」と「塗り」のある図形などのオブジェクトでも活用できます。
整列
オブジェクトの整列には、「ウィンドウ」から「整列」を選び、整列パネルを呼び出します。
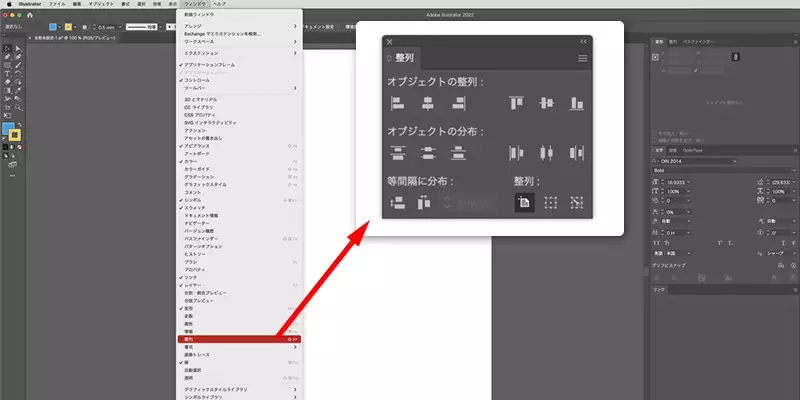
■整列の種類
・オブジェクトの整列
オブジェクトを、水平と垂直に整列させます。
垂直方向と水平方向に整列をさせることができます。
それぞれオブジェクトを選択して、ボタンを押すことで、簡単にオブジェクトが整列します。
垂直方向の整列
垂直方向は『左・中央・右』に整列できます。
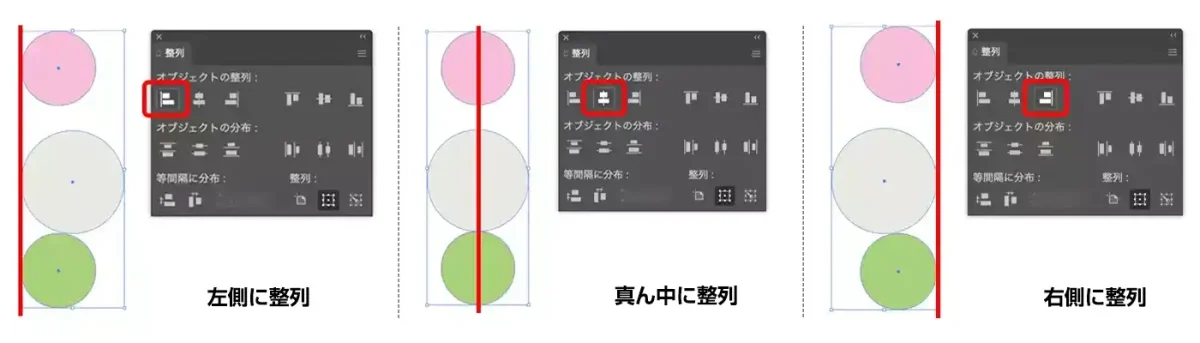
水平方向の整列
水平方向は『上・中央・下』に整列できます。
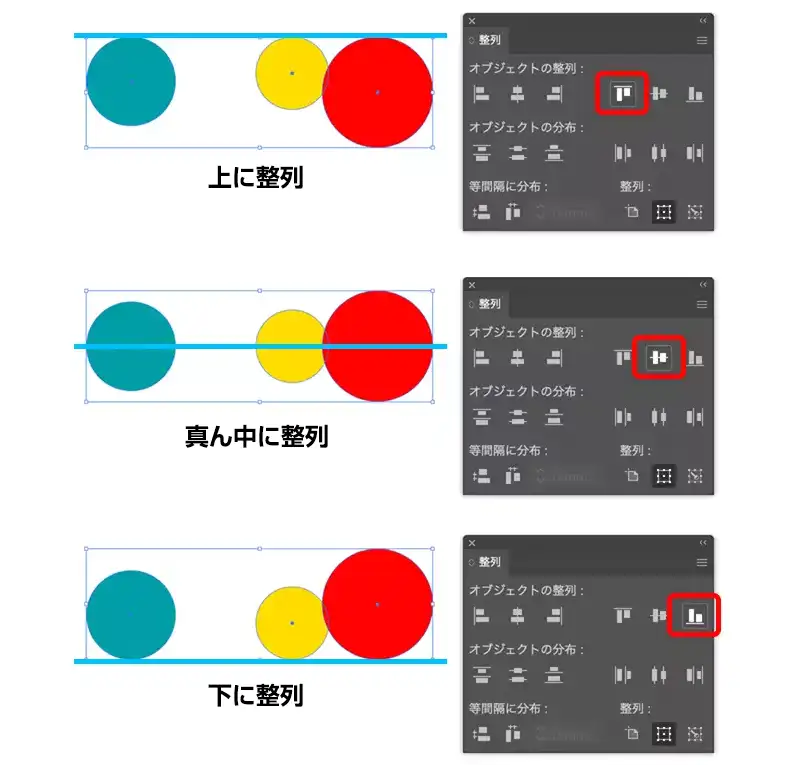
等間隔に分布
選択されたオブジェクトを等間隔に分布させます。
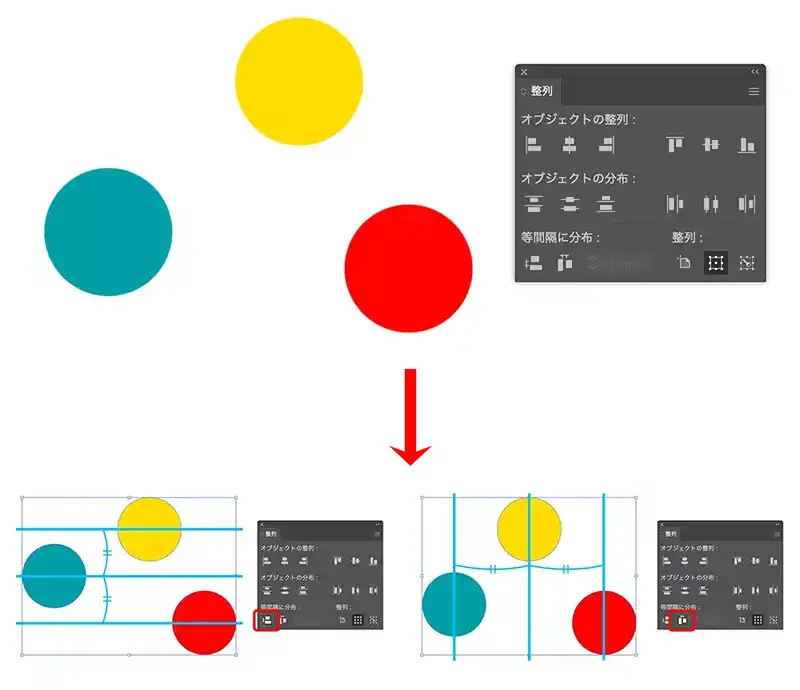
■整列させる基準の選択
整列パネルの右下に「整列:」という項目があり、その下のファイルアイコンをクリックすると
選択範囲に整列
キーオブジェクトに整列
アートボードに整列
と3種類の基準が選択できます。
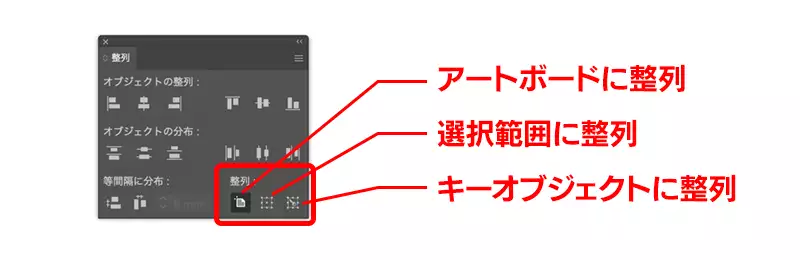
例えば、あるオブジェクトをアートボードの中央に整列させたい場合は、「アートボードに整列」を選びます。
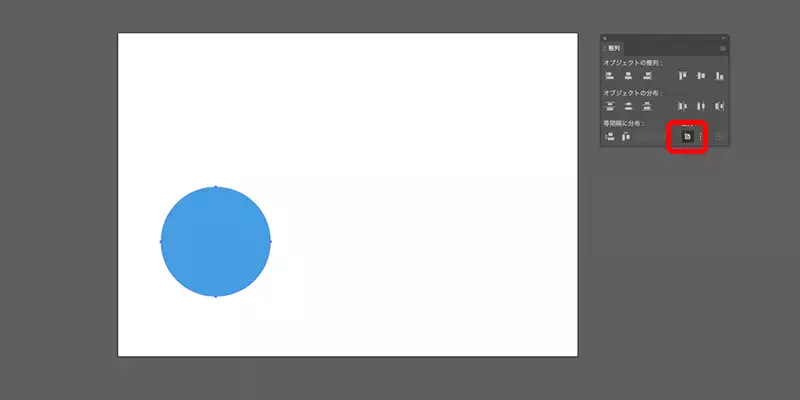
次に、「オブジェクトを整列」の項目から水平の中央と、垂直の中央をそれぞれクリックしてください。
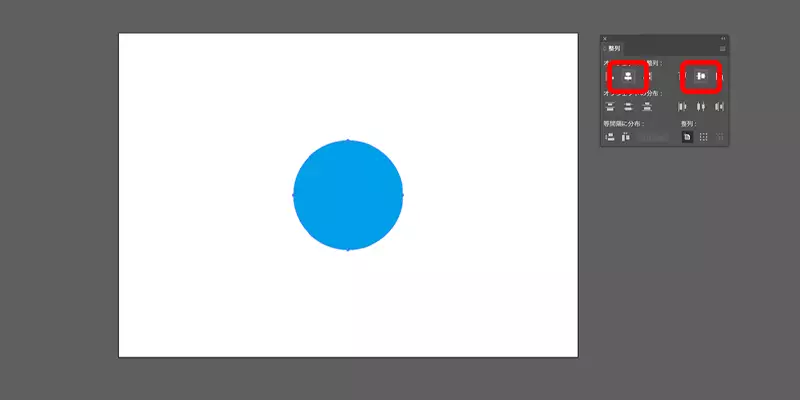
そうすると、オブジェクトがアートボードの中央に整列します。
見事に真ん中にそろいました!
Illustratorの使い方|初心者がつまづく基本操作をポイント別に⑤ まとめ
Illustratorの使い方。今回は、
(13)パスファインダーで選択範囲を分割できる
(14)移動の時の数値の入れ方
(15)意外と便利。変形・整列パネルの使い方
をご紹介しました。
----【7日間限定】無料体験----
今回も最後まで読んでいただき、ありがとうございました!