
動画を作り方を覚えて集客したい!外注費がかからないように自社制作できたら嬉しい、と願うあなたに「30秒のプロモーション動画を作ってみよう!」の第3弾をお送りします。
これまでの2回でお伝えした通り、中小企業は、定期的に動画を配信するのに下記の問題点を抱えていることが多いです。
(1)動画を定期的に発信する必要があるが、大変。
(2)かといって、その都度、動画を外注できる予算はない。
(3)自分で作ってもなかなかクオリティが上がらない。
そこで、お金をかけず、自社でクオリティの高い動画を作りたい、という方のためにお届けしてきたこの企画。
目指す完成動画はこちらです。
30秒CM(プロモーション動画)作りのプロセスは、下記の3工程ですが、3回目となる今回、お届けするのは「撮影・編集」編です。
第1弾では、プロモーション動画のメッセージ作りを行う「マインドマップ」を、そして前回の第2弾ではそのマインドマップを使って「絵コンテ・シナリオ」を作成しました。
今回は、いよいよプロモーション動画の撮影・編集です。
①【マインドマップ】
②【シナリオ】
③【撮影・編集】
動画の作り方|今回の作業内容は?

今回の制作では、撮影はせず、素材サイトから写真や映像などの素材を集めて作るというルールで作っています。
今回の内容も動画にまとめました。ぜひ、テキストと合わせて参考にしてください。
使用した動画編集ソフト
今回、動画編集には、「Adobe Premiere Pro」を使用しました。Premiere Proを使った理由は大きく2つ。
一つ目は普段から使っているソフトであること。2つ目は、テレビ・映画・ドラマの制作現場はもちろん、トップYouTuberも使っているソフトなので、動画・映像制作を副業にしたいと思っている人にとって、覚えておいて損はないソフトだから、です。
(1)普段、使っているソフトだから
(2)動画・映像制作を副業にしたい人にとって、覚えておいて損はないソフトだから
Adobe Premiere Proは、7日間の無料体験ができるので、一度試してみることをお勧めします。買って損はないソフトだと思います。
>>【7日間限定】Premiere Proを無料体験してみる
画像を貼り付けていく作業がメイン(ナレーションは収録済み)
前回の30秒CMの作り方②では、マインドマップで記入したテキストを使って、絵コンテ・シナリオを作りました。
まずは、前回作った「コメント」をナレーションに収録し、Adobe Premiere Proに音声ファイルとして読み込んでおきましょう。
今回の動画編集作業では、ナレーション収録がすでに終わっている状態からスタートします。
動画の作り方|オフライン編集

それでは、プロモーション動画の編集作業に移ります。
素材となる画像ファイルのフォルダをAdobe Premiere Pro上で開きます。
次に、ナレーションの音声ファイルを再生して、シナリオ通りに画像を貼り付けていく作業を行います。
30秒CMに必要な画像の枚数は?
初めてプロモーション動画の編集を行う場合、何枚くらいの画像を用意すればいいか?分からないですよね。
一般的に30秒のCMでは「15~20枚」くらいの画像が必要です。1枚につき2秒くらいのペースを目安にすると、必要な画像数が計算しやすいので、覚えておくと便利です。
ニュース番組は「1カットあたり4秒」(最近では3秒でも違和感がありません)です。
なので、CMの方が、ニュースよりも展開や画面の切り替えやテンポが速くなります。
動画の作り方|貼り付けた画像に動きをつける

ナレーションとシナリオに沿って、一通り画像を貼り付けました。
次は、貼り付けた画像に、スライドショーのような動きをつけていく作業です。
スローズーム
動画冒頭で、男性と女性の画像が交互に表示され、会話しているようなイメージになっています。そこで、男性の内面にフォーカスするため、スローズームの効果をつける作業をします。
スローズームは、下記の手順ておこないます。

画像を選択した状態でエフェクトコントロールパネルを開き『モーション』から「位置」と「スケール」をクリック。
ストップウォッチマークの右にひし形マーク(キーフレーム)が表示されたら「モーション」適用です。

さらに、画像のクリップの終わり(最終フレーム)にカーソルを合わせてください。
ここで今度は、「位置」と「スケール」の欄の右ある青い丸印(キーフレームの追加・削除)をそれぞれクリックします。(ストップウォッチマークをクリックすると、先ほどのキーフレームは削除されるので注意してください)
キーフレームをクリップのファーストフレームと最終フレームに打つことで、前後の画像にスムーズに移行するモーションとなります。
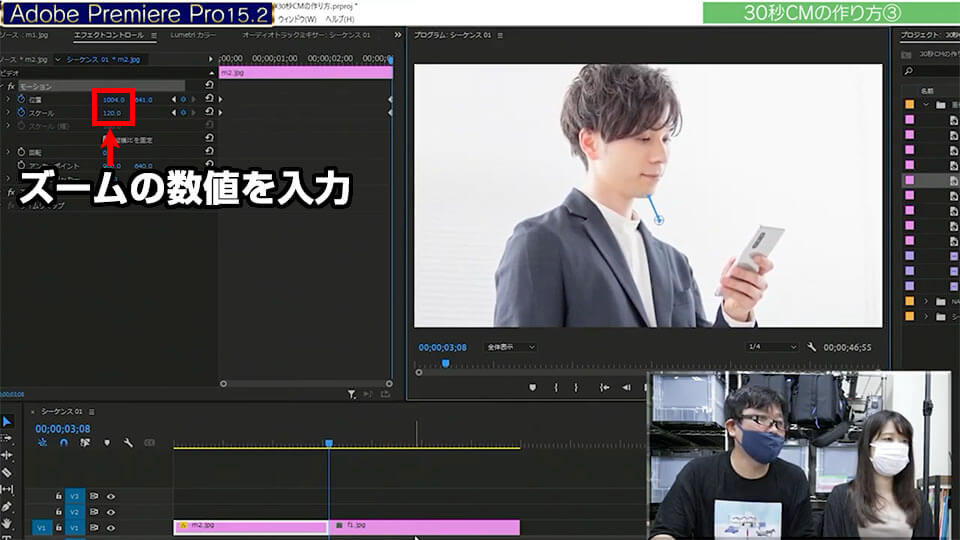
数値を入力して、スローズームをします。
●分割した前の方のクリップのスケールを104
●後ろのクリップのスケールは100
この操作で、大きいサイズから普通のサイズに、写真がスローズームされ、通常よりインパクトがある映像を作れるようになります。
ナレーションの音声が入るタイミングやコメントの継ぎ目にカット割りを合わせると、映像にリズムがついてより効果的です。
スローズームする対象にも気を配る
スローズームさせる対象とナレーションをリンクさせることで、視聴者に与えたい印象に誘導することもできます。
対象に着目して、ナレーションとリンクさせて与えたいイメージに視聴者を誘導させましょう。
具体的には?
例えば、今回のプロモーション動画では、男性がスマホを持ってガッツポーズをしている画像があります。この時、ナレーションの内容は「あなたの動画を10日間で検索トップページに表示させます!」です。
ここで、スローズームさせる対象を画像の男性ではなく、スマホにします。
すると視聴者は、自分自身がスマホを手にして、YouTube検索トップページに、自社の動画が表示されているシーンをイメージしやすくなる効果が得られます。
●スローズームさせる対象を別のものにすると、さらにイメージが拡がりやすい
このようにスローズームのようなエフェクトを有効利用すれば、狙った印象を視聴者に与えることができ、プロモーション動画の効果を高められるのです。
動画の作り方|テロップを入れる

テロップについて順番にお伝えします。
を用意する.jpg)
テロップを入力します。前回作った台本(絵コンテ)から必要な部分をコピーします。

タイムライン上に新しいクリップ(グラフィッククリップ)を作成して 「毎週投稿が基本 月に4話で○○○○円」のテロップをペーストします。
ここで背景の色を変えてみましょう。右パネルのレスポンシブデザインの横にあるマークをクリックして「長方形」を選択します。
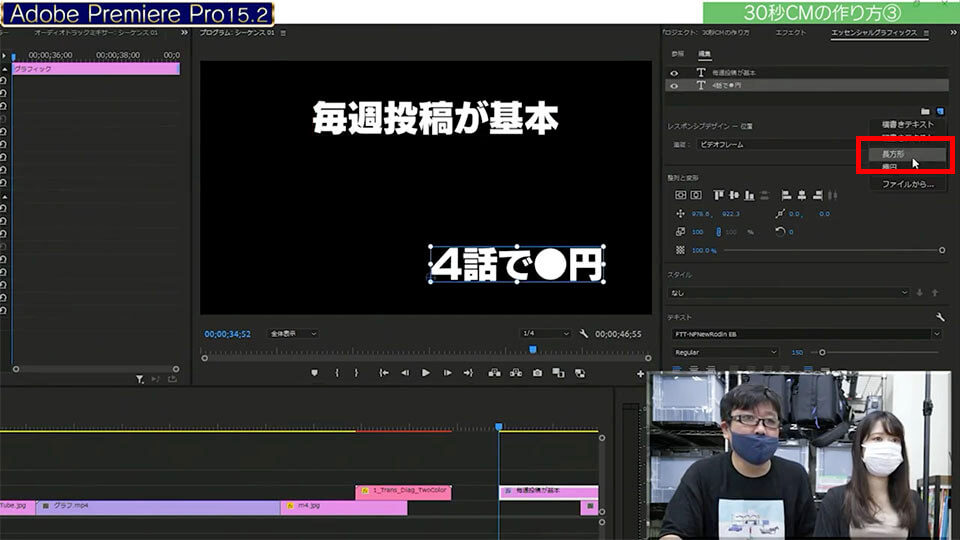
長方形オブジェクトを画面全体に引き延ばします。長方形オブジェクトが画面全体を覆いますが、右パネルのレイヤー『シェイプ01(長方形オブジェクト)』を一番下にすると、作ったオブジェクトは下地になりました。
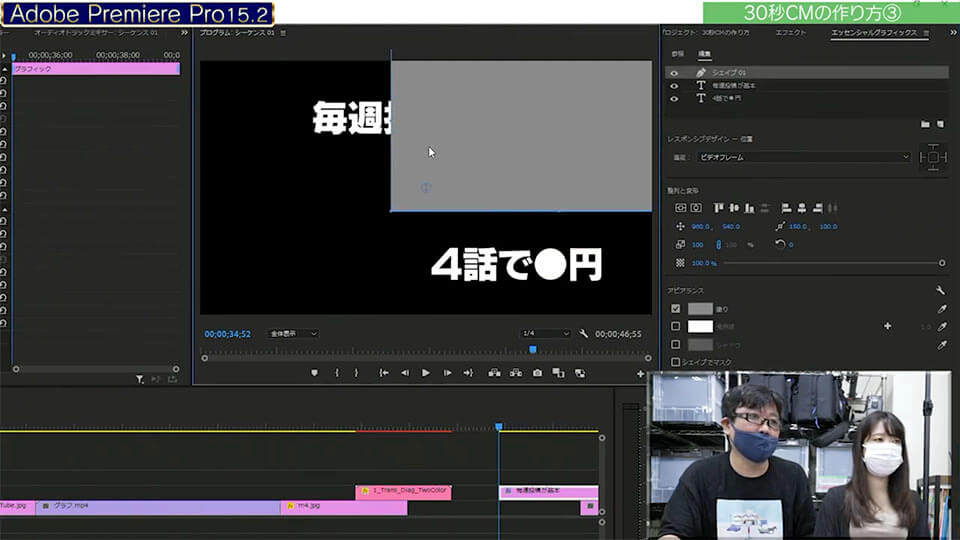
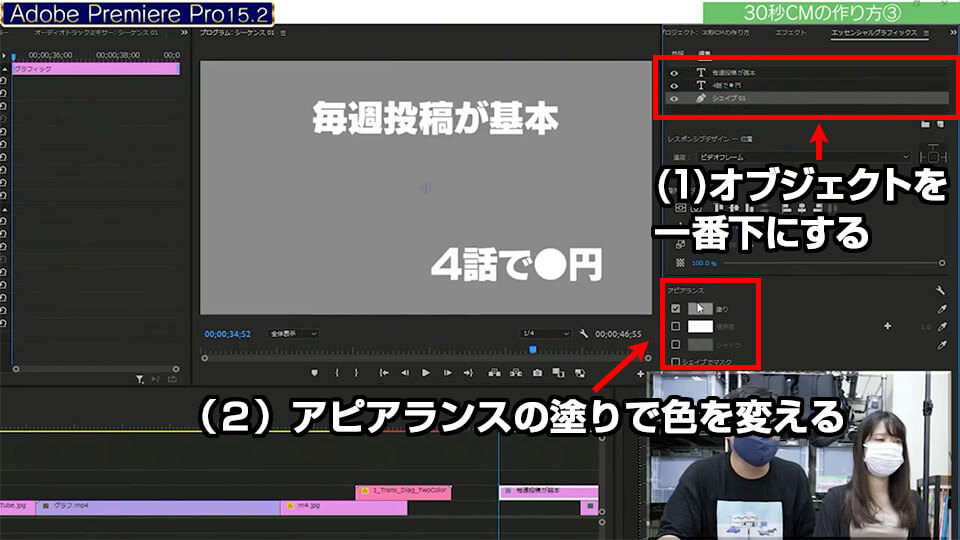
先ほど画面全体を覆った「シェイプ01」は、順番を下げたことで、一番奥の層になりました。ここで、右パネルから「シェイプ01」を選択し、色を赤に変えてみましょう。
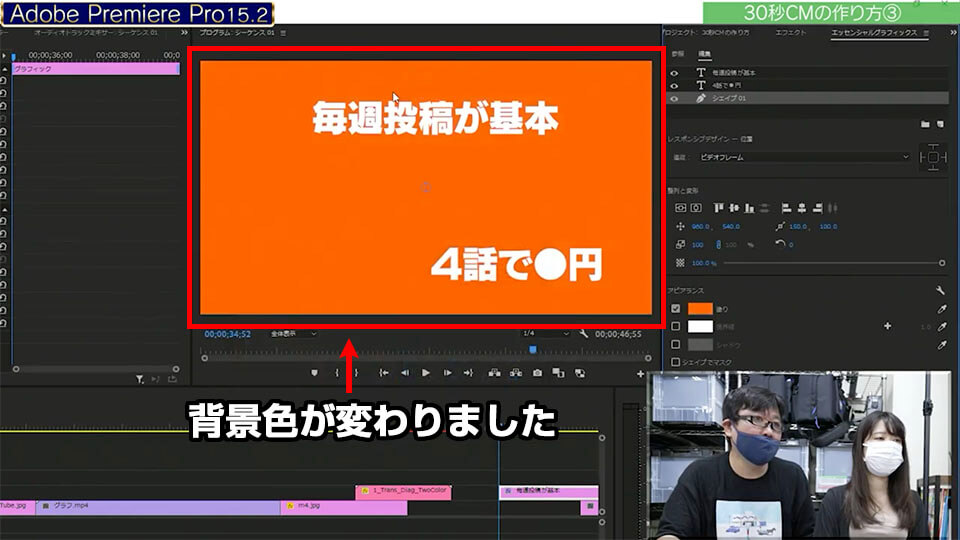
背景が黒から鮮やかな赤へと変更され、「毎週投稿が基本 月に4話で○○○○円」のテロップが強調されました。
トランジション
トランジションは、場面やクリップの転換に使うエフェクトです。
今回のプロモーション動画では、スマホを手にした男性のシーンから、「毎週投稿が基本 月に4話で○○○○円」のシーンにかけてトランジションを適用しました。
男性のシーンがスマホに向けて大きくアップした形で終わるため、斜めに模様が移動するプリセットで一気に印象を変えてみます。
画像からテロップだけの「毎週投稿が基本 月に4話で○○○○円」のシーンへの切り替えで、ナレーションのスピード感を維持したまま必要な情報も伝えられるようになりました。
●画像からテロップだけのシーンにスムーズに切り替え→スピード感を維持して情報が伝わる
トランジションの色を変える
CMで伝えたいサービスのメリットである「毎週投稿が基本 月に4話で○○○○円」というメッセージを、トランジションで強く印象付けられるように編集します。
「毎週投稿が基本 月に4話で○○○○円」のバックは赤で、トランジションのベースカラーは黄色です。
黄色から赤への移行も悪くはありませんが、寒色から暖色の赤にした方が、より強い印象を視聴者に与えられます。
ここでは、トランジションのベースカラーを右パネルで黄色から青に変えてみました。これにより、男性の手にしたスマホのアップからさわやかなブルーのトランジション、そして鮮やかな赤をバックにしたシーンへとテンポ良く変わります。
●寒色→暖色のほうが強い印象を与えられる。
●トランジションを使って、メッセージを強く印象付ける
動画の作り方③ 撮影・編集|まとめ

「30秒のプロモーション動画を作ってみよう!」の第3弾と題し、「撮影・編集」の作業についてご紹介しました。
前回作った絵コンテ・シナリオを元に、録音したナレーションに沿って、画像素材を貼り付けていく作業がメインです。30秒CMの場合、必要となる画像は15~20枚程度になります。
スローズーム(モーション)やトランジションなどのエフェクトを活用すると、ユーザーに見やすくて、サービス・商品のメリットを強く印象付けられるプロモーション動画が作れます。
今回行った作業はオフライン編集という、動画の下地作りです。可能であれば、Adobe After Effectsといったアプリを使って、テロップに特殊効果を加えられると、さらにワンランク上のプロモーション動画になります。
今回も最後まで読んでいただき、ありがとうございました!


























