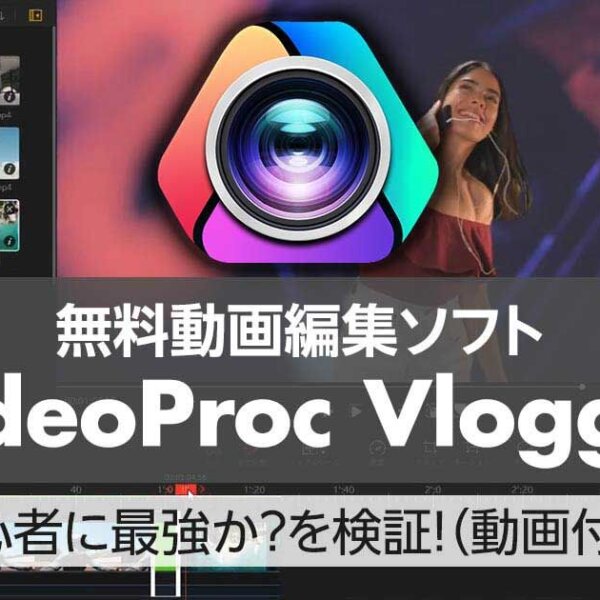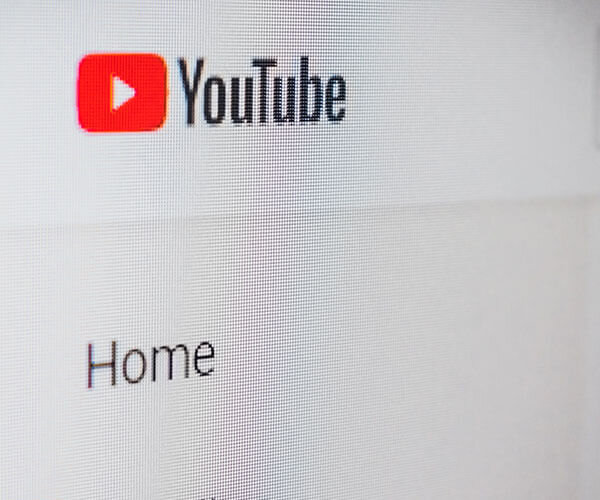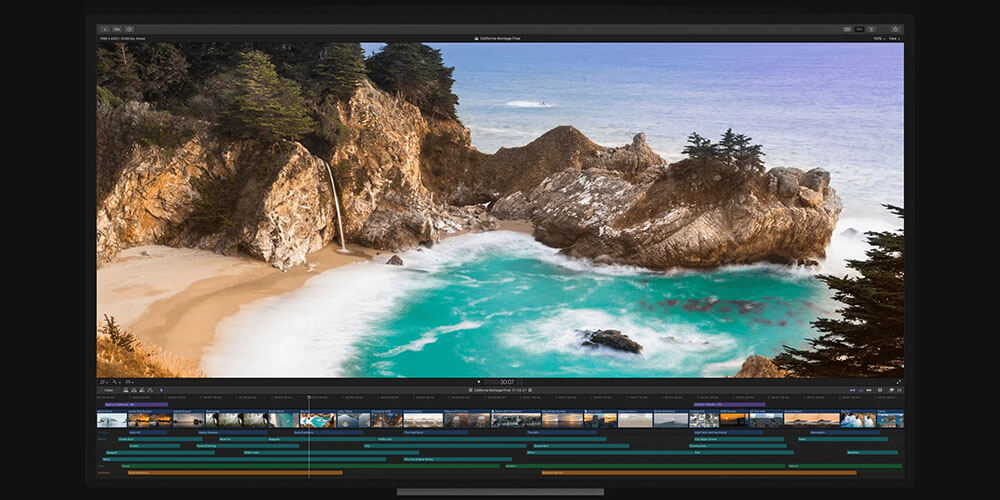
Final Cut Proは、Mac専用の動画編集ソフト。テンプレートを使えば、さらに簡単に動画に演出を加えることができます。
テンプレートの中には無料で提供されているものもあり、今回の記事では、無料のおすすめテンプレートをご紹介していきます。
カテゴリ別におすすめテンプレートをご紹介しますので、Final Cut Proをお使いの方はぜひ参考にしてみてください。
目次
Final Cut Proで使える無料テンプレート【スライドショー編 ×4選】
まずはシーンの切り替え時に使える、スライドショー用のテンプレートをご紹介していきます。
① Panel Flip 2
画面が2つのパネルに分割され、パネルがねじれながらシーンが入れ替わるスライドショーを作れるテンプレートです。
パネルが表示されるタイミングのコントロールや、ツイストするパネルのスピードのコントロールなど、細かい調整ができて使いやすいテンプレートです。
② Ink Transitions for Final Cut Pro X

インクが飛び散るようなエフェクトを演出しながら、シーンの切り替えができるスライドショーテンプレートです。
じわじわとシーンの切り替えができるので、エモーショナルな動画やスピード感のないゆったりとした動画に使いやすいです。
Ink Transitions for Final Cut Pro X
③ PANEL SLIDE
垂直方向に分割された4本のパネルが左右から現れ、シーンの切り替えができるテンプレートです。
スライドの長さやぼかし具合を変更でき、ドロップシャドウを使うことでスライドしてくるパネルを立体的に見せることもできます。
④ Free Swipe Titles
タイトルが横からスワイプしてくるタイトルテンプレートですが、タイトルを表示しながらシーンを切り替えられるのでスライドショー用のテンプレートとして使えます。
説明用の動画やプレゼンテーション動画など、シーンの切り替わりの多い動画で効果的に使えるテンプレートです。
Final Cut Proで使える無料テンプレート【モーショングラフィックス編 ×3選】
次は、動画にモーションなどの効果を加えることで印象的な動画を作成できる、モーショングラフィックステンプレートをご紹介していきます。
動画や画像だけで味気なさを感じた時に使ったり、動画のクオリティをあげるための小技として使ったりすることができます。
❶ COLOUR RAYS
動画や画像などに光線を追加できるテンプレートです。
光線の長さや太さ、カラーを調整でき、動きを出すことでより印象的な動画に仕上げることができます。
動画や画像に光線を加えるだけでなく、タイトルテキストに光線をつけることで映画風のタイトルに仕上げることもできます。
❷ FREE CALLOUTS
動画や画像に、説明用のキャプションモーションを加えられるテンプレートです。
設定した箇所からキャプションの線を引き出して、説明用の文字タグを表示できます。
シンプルで動画のデザインの邪魔をしないので、比較的取り入れやすいテンプレートになっています。
❸ 3D TEXT WRAPS
3Dテキストの表面に画像をラッピングできるテンプレートです。
モーションのある画像をラッピングできるので、単調になりやすい文字テキストでも動きのあるスライドにできます。
特にタイトルに使うような大きな文字テキストに使うと、印象的なイメージの動画に仕上げられます。
Final Cut Proで使える無料テンプレート【タイトル編 ×3選】
次は、動画タイトルに使える無料テンプレートをご紹介していきます。
(1)MOVIE PROMO 2
光沢のあるメッキ調のテキストロゴの上をフレアが移動していく、タイトル用のテンプレートです。
映画のオープニングタイトルのようなタイトルを作成できます。
フレアの色や大きさ、モーションのスピードなどの細かな調整もできます。
(2)Big Text drop Final Cut Pro X
光沢のある床にテキストが上から落ちてくる、モーション付きのタイトルテンプレートです。
光沢のある床にタイトルを反射させることで、印象的でスタイリッシュなイメージのテキストロゴを作れるテンプレートです。
(3)NARCOS – Free FCPX Titles Inspired by Narcos TV Series
こちらのテンプレートは、ダークなアニメ調のタイトルを作成できるテンプレートです。
ファンタジーアニメやSF風の動画などによく合うような、印象的なテキストロゴを作ることができます。
NARCOS – Free FCPX Titles Inspired by Narcos TV Series
Final Cut Proで使える無料テンプレート【その他 ×3選】
次は、今まで紹介したテンプレートとは一風変わっていて、簡単にオリジナリティのある動画にできるテンプレートをご紹介していきます。
1:VIDEO CONFERENCE
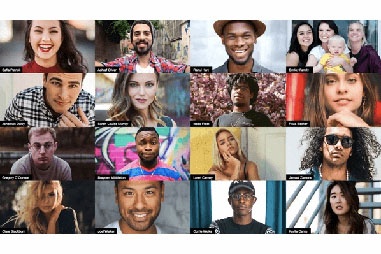
ビデオ会議のように、画面を分割して動画を再生できるプラグインです。
参加者の名前も表示でき、実際のビデオ会議そのもののような動画を簡単に制作できます。
2:FREE Animated Percentage Elements
パーセント表示を、ハートや水滴、円グラフなどのアニメーションにして表示できるテンプレートです。
プレゼンテーション用の動画などでパーセンテージを表示したいときに、モーション付きで説明できるのでわかりやすい動画にできます。
ただ、ポップなアニメーションなので、硬いビジネスシーンにはあまり向いていないかもしれません。
FREE Animated Percentage Elements
3:Call Out - Image Only
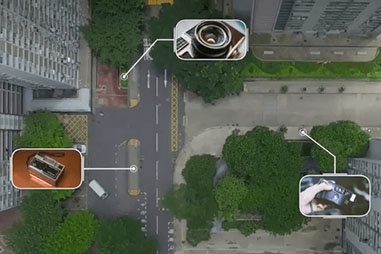
こちらのテンプレートは、動画に画像の吹き出しを挿入できるテンプレートです。
画像でキャプションをつけられるので説明用の文字が必要なく、すっきりとした印象の動画に仕上げることができます。
Final Cut Proのテンプレートの使い方
ここからは、ここまでご紹介してきたようなテンプレートを、実際にどのようにしてFinal Cut Proで使うのか、そのダウンロードやインストール方法から使い方までを解説していきます。
無料テンプレートをパソコンにインストールする

まず、使いたいテンプレートのダウンロードサイトに行き、パソコンへダウンロードをします。
たいていのダウンロードファイルはZipファイルになっていますので、インストールが完了したら解凍しておきます。
ここまでで、Final Cut Proでテンプレートを読み込む際の下準備は完了です。
無料テンプレートをFinal Cut Proで読み込む
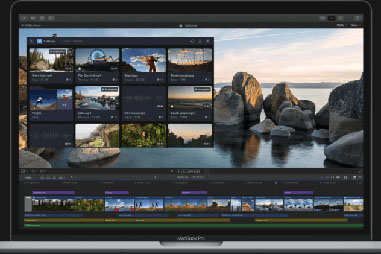
次は、テンプレートファイルをFinal Cut Proで読み込みます。
Zipを解凍したテンプレートファイルをそのまま、Final Cut Proのテンプレートフォルダに入れます。
具体的には「Motion template」フォルダ内の「Title」や「Generators」フォルダに入れるのですが、どちらのフォルダに入れれば良いかはダウンロードサイトに記述があると思いますので、そちらを参考にしてください。
次に、Final Cut Proアプリ内の検索バーでテンプレートの名前を検索します。
するとテンプレートファイルが見つかるので、テンプレートをタイムラインにドラッグ&ドロップすればテンプレートを使うことができます。
Final Cut Proの無料テンプレートを使って動画を作ろう!
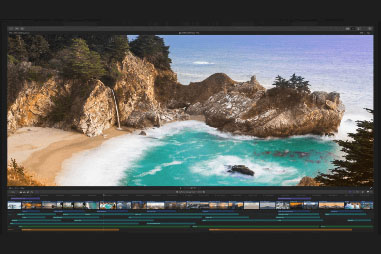
ここまで、Final Cut Proの無料のおすすめテンプレートや、テンプレートの使い方をご紹介してきました。
テンプレートを使うことで、動画編集初心者の方でも簡単に動画のクオリティをあげることができます。
ここで紹介したテンプレートは全て無料で利用できますので、ぜひ使ってみてください。
今回も最後まで読んでいただき、ありがとうございました!