
『Premiere Pro』と『Premiere Elements』は、どちらもAdobe社が提供する動画編集ソフトです。
が、「Premiere ProとPremiere Elementsの違いがよく分からない」という声も聞かれます。
そこで、今回の記事では、下記の6項目に分けて、2つのソフトを比較します。
(2)価格・コストの違い
(3)使い方
(4)最適なパソコンのスペック
(5)口コミと評価は?
(6)【結論】あなたにおすすめなのは...
Adobe社が提供している動画編集ソフト『Premiere Pro』『Premiere Elements』の違いをご紹介します。
目次
(1)Premiere ProとPremiere Elements2023の機能・特徴を比較
Adobe Premiere Elements 2023(アドビプレミアエレメンツ)は、2022年に発売されたAdobe社の動画編集ソフト。
同じ、Adobe社から発売されている動画編集ソフトのAdobe Premiere Proとは、どう違うのか?
まず、機能や特徴の違いについて、比較してみましょう。
●フォーマットに沿った編集が可能
●ステップ順のメニューボタンなど初心者向け設計
●Aiによる自動編集機能がある
●最低限の知識が必要
●カットやテロップ、画像など自由に編集可能
●エフェクト(映像効果など)を自由に編集
特徴比較1:プロ向けか初心者向けか
Premiere ProとPremiere Elementsの特徴を一言で比較すると、
●プロ向けか?
●初心者向けか?
です。Premiere Proが上級者向けで、Premiere Elementsが初心者向けです。
●Premiere Elements=初心者向け
Premiere Elementsは、直感的に使えることはもちろん、色味を自動補正できるなど、初心者でも、簡単に高品質な動画を作ることができる動画編集ソフトです。

Elementsが、初心者向きと言われる理由は、次の通りです。
●ステップ順に並んだメニューボタンやガイド編集、ヒストリーパネルなどが用意され、初心者にも使いやすく設計されたシンプルな操作性をもっている
●2020バージョンから、Adobe のAi機能による自動編集機能が使える
エフェクトなど、簡単に加えることができるため、とても使いやすい設計です。初心者の動画編集には、申し分ありません。ただし、その一方、残念な点もあります。
動画編集に慣れて、さらにステップアップしたいときに、初めて出てくる不満点ですが、動画編集の基本を学ぶ入り口として考えた場合、Elementsはうってつけのソフトです。
>> Adobe Premiere Elements(アドビプレミアエレメンツ)とは?【関連記事】
特徴比較2:できないことはないPremiere Pro

Elementsと比較した際には、Premiere Proは、慣れるまで少しだけ時間がかかります。
しかし、将来的に、動画制作に関連した職業に就きたい、副業で稼ぎたいなど、動画制作を生業にしたいと考えているなら、Premiere Proがおすすめです。
動画クリエイターの約9割が、Premiere Proを使用していることをみても、動画編集ソフトとしての信頼度の大きさを感じます。
特徴比較3:特筆できるElementsのクイック編集
Premiere Proが動画編集のクリエイターから、支持を集めている一方で、動画編集の入り口として、初心者からは、Elementsの使いやすさに定評があります。
Premiere Elementsの編集方法は、クイック編集・ガイド編集・エキスパート編集の3つから選べます。

そのなかで、クイック編集は初心者にも特に簡単に使える機能です。
特殊効果やエフェクトを簡単に付けることができ、その種類も豊富です。そして2020年バージョンからでは、AI技術を利用して作品を作ることが可能になっています。
起動しただけで動画を生成できる。Premiere Proと比較すると簡単に使えることは間違いありません。
●クイック編集機能は、特に使いやすい
●Aiによる自動編集機能がある
特徴比較4:サブスクリプションのPremiere Proは、常に最新バージョン
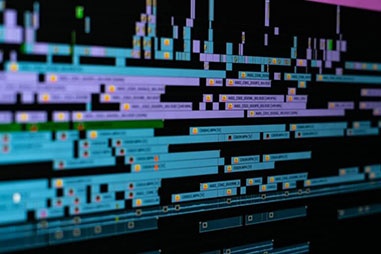
Premiere Proは月会費制の料金体系です。そのため、常に最新バーションの状態でソフトを利用することが可能です。
動画編集では、日々新たな技術が生まれています。そのなかで、常に新しい動画表現が、追求できる環境を与えてくれるのもPremiere Proを選ぶメリットです。
(2)Premiere ProとPremiere Elementsの価格・コストの違い

Premiere ProとPremiere Elementsは両方ともAdobe社の動画編集ソフトです。
Adobe社の製品は、サブスクリプション(定額制)の製品が多いのですが、2つのソフトは、その点、料金面にも違いがあります。ここではコストという側面から、2つのソフトを比較をします。
コストの違い1:月会費と買い切り

Premiere ProとPremiere Elementsの大きな違いは、月額制か?買い切り型か?です。
Adobe社が提供しているソフトは、多くが月会費制になっています。Premiere Proも同様です。年払いにした場合は、割引がありますが、それなりの出費は覚悟しないといけません。
一方のPremiere Elementsは、一度買うと、それ以降の支払いはない、買切り形の料金スタイルで、予算的には安心です。
Elements=買切り型(19,580円)
コストの違い2:Premiere Pro は月会費制で3,280円
さて、Premiere Proは、年間契約プランだと月額で3,280円(税込)です。
1年間つかうことを想定した場合は、3,280×12ヶ月=39,630円となります。年間一括プランでは、34,680円と少しだけお得です。
| 契約プラン | 月額 | 年額 |
| 1ヶ月ごと更新 | 4,980円 | 59,760円 |
| 年間契約/月払い | 3,280円 | 39,360円 |
| 年間契約/一括払い | - | 34,680円 |
| (金額はすべて税込) | ||
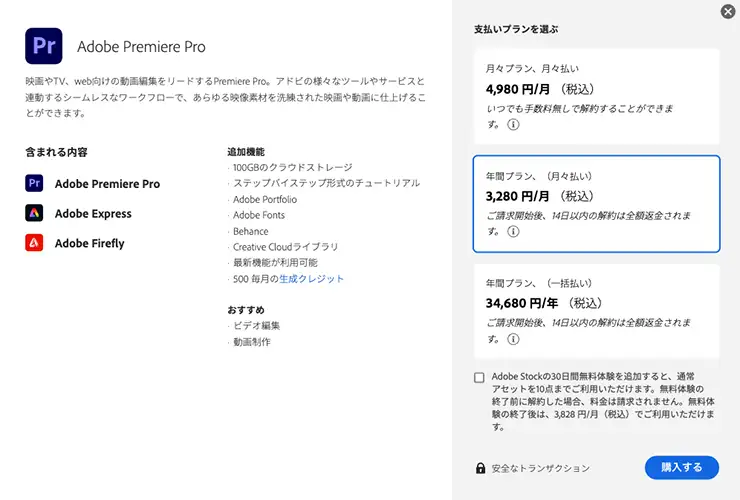
上記は、Adobe公式サイトのPremiere Proの通常料金です。じつは、通常セールの他に、Adobe 社では、不定期にセールを行うことがあります。
2021年には8回、2022年にも計7回のセールがおこなわれています。年間一括プランで22%オフ(年間22,176円もお得!)になるなど、セールを見かけたら、即買いです。
コストの違い3:Premiere Elements は買い切りで19,580円(税込)
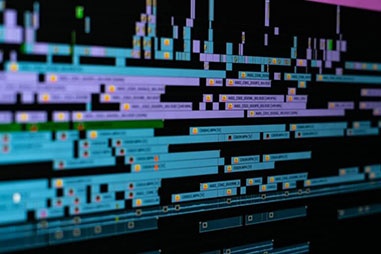
一方、Premiere Elements 2023は、買い切り型です。
1回、19,580円(税込)を払ってしまえば、その後にお金がかかることもありません。なので、Premiere Proを1年使い続けるよりも、予算的には断然お得です。
価格に重点を置くならば非常におすすめです。
(3)Premiere ProとPremiere Elementsの使い方は?
ここでは、Premiere ProとElementsの使い方について、簡単にお伝えします。どちらも同じ動画編集ソフトなので、大きな違いはありません。
Premiere ProとPremiere Elementsを使った動画編集の流れ
動画制作の流れを簡単にお伝えします。どの編集ソフトを使った場合も流れ自体は同じです。
②ファイルを取り込む
③動画素材の配置と編集
④音楽や字幕などの効果をつける
⑤動画の書き出し
①ソフトを起動させ、「新規プロジェクト」を選択しましょう。プロジェクトファイルの保存先を決め、動画制作の編集作業がスタートします。
プロジェクトファイルの保存先は、あらかじめ動画制作専用のフォルダを作っておくのがおすすめです。作業を進めると関連ファイルの管理が難しくなるため、どこに何があるのか整理する必要があるからです。
また、圧縮していない動画ファイルは容量も大きいため、外付けのHDDやSSDにプロジェクトファイルの保存先を決めるのもいいでしょう。
②新規プロジェクトを作った後は、映像素材のファイルを読み込みます。
③動画素材の配置を決め、動画の流れを作ります。不必要な部分をカットしたりして、きれいに動画素材が繋がるように整えましょう。
④次に、BGM などの音楽や字幕をつけて、見た人が理解しやすいように工夫します。さらに、エフェクトを使うと、動画に特殊効果を加えて個性的な演出も施せます。エフェクトの中にはトランジションというのもありますが、これは動画の場面転換時に使うエフェクトです。トランジションを効果的に用いることで、スムーズに場面転換させられます。
⑤全ての動画編集が完了したら、動画を書き出して完成です。Premiere Elementsに関しては、Premiere Proに比べて、簡単な作業で動画編集できます。
(4)最適なパソコンのスペックは?
Premiere ProとPremiere Elementsに最適なパソコン(PC)についても紹介しましょう。快適に動画編集をするには、十分なスペックを持つパソコンも必要になります
CPU
CPUはパソコンの頭脳です。おすすめは、Intei Core i5、Core i7、Core i9です。特に、Core i7やCore i9がおすすめです。AMDのCPUであれば、Ryzen7やRyzen9に同等の性能があります。
●Core i7
●Core i9
●Ryzen7
●Ryzen9に同等の性能があります。
メモリ(RAM)
Adobe社のホームページでは、Premiere ProとPremiere Elementsの推奨環境は、最低でメモリ8GBです。8GBでもPremiere ProとPremiere Elementsを動かすことは可能ですが、求める動画のクオリティによっては不十分です。
YouTuberの方々やプロのような動画をイメージされている場合、エフェクトなどを含め編集作業も複雑になり、PCへの負荷も大きくなります。
CPUがPCの頭脳なら、メモリは作業テーブルの広さです。8GBのメモリでは、『Premiere Pro』『Premiere Elements』の動作が、重くなります。
ストレスなく、動画編集作業をするには、メモリ16GBがおすすめです。32GBあれば、まず動作に関して不満に感じることはありません。
ただし、ホームユースレベルなら、8GBでも可能です。その後、よりハイクオリティなプロレベルの動画を目指す場合には、16GBまたは32GBのメモリをお選びください。
記憶領域(SSDやHDD)
パソコンの記憶領域は、単純な記憶容量だけでなく、動作の速さにも大きく関係します。Premiere ProとPremiere Elementsに関わらず、パソコンでソフトを使用する際、常に記憶領域にアクセスしています。
Premiere ProとPremiere Elementsを快適に使用するには、スピード的にSSD搭載のパソコンがおすすめです。ただ、SSDはHDDに比べ容量が少なく高価です。
容量の少なさは、最初は気になりませんが、使い続けるうちに、容量不足を感じるので、512GBがおすすめです。
単純なデータ保存だけなら外付けHDDも有りですが、パソコン内蔵の記憶領域については、SSDを選びましょう。
グラフィックボード
動画編集用のパソコンスペックについて調べると、グラフィックボードという用語を耳にします。グラフィックボードはGPUとも呼ばれ、パソコンの映像の演算処理を行うパーツになります。
高度なグラフィックや3Dを扱う場合、グラフィックボードがあれば使用感が快適です。そのためゲーミングPCなどに多く採用されます。近年では、IntelやAMDのCPUにグラフィックカードとして、同機能が付帯しているものも多く登場しています。
動画編集も、CPUとメモリの性能が十分に高スペックなら、グラフィックボードは必須とはなりません。でも、かけた予算と快適性はイコールだと覚えておきましょう。
(5)Premiere ProとPremiere Elementsの口コミと評価
Adobe Premiere ProとPremiere Elementsの口コミと、その評価を一部Twitterから拾ってみました。
映像編集するのに月額制Premiere Proが本当に必要でしょうか?
買い切りのPremiere Elementsでもここまで出来ます!
このムービーはPremiere Elementsのみで制作しました。
私の講座ではこの位のムービーが作れるようになります。
是非ご参加ください!https://t.co/6Z6gVMr1xb#映像編集 #premiere pic.twitter.com/SiJRy3oF41— 児玉ケンセイ (@Kensei_Kodama) December 7, 2019
PremiereProの最強感半端ねえな…動画編集が怖くない
— あまとうこ@Live2D/イラスト (@Amatoko85) May 2, 2021
イラレにUIが似てるのでpremiere proが使いやすい。そして動画編集が楽しくて時間が足りない。
— うえのともき@グラフィックデザイナー (@uenodesign) May 4, 2021
(6)【結論】あなたにおすすめなのは...
「結局どっちを選べば良いのかわからない!」「細かい違いがわからない!」という方は、以下のポイントに絞って検討しましょう。
高度な動画編集ソフトがいい!Premiere Proがおすすめ

動画編集を本格的にやりたい人や動画編集の仕事をしたい人には、Premiere Proがおすすめです。
その理由は、少しくらい予算が多くかかっても、それが資産となって、そこから売上と利益が生まれるから…です。
反対に、Premiere Elementsの使用経験は、求人につながりません。Premiere Pro経験年数は、副業での受注に留まらず、本業にもつながっていきます。
●Premiere Proの使用経験は、動画制作会社などへのアピールになる
●逆に、Premiere Elementsの使用経験をアピールしても、雇ってくれる所は少ない
>> Adobe Premiere Proを無料体験してみる
簡単に映画みたいな動画を作りたい!Premiere Elementsがおすすめ

ちょっと面白い動画を作成したい人や、ホームビデオのような動画を手軽に作りたい人は、Premiere Elementsがおすすめです。
特に、使い頻度が、月に1回くらいという人は、Premiere Elements一択です。その理由は、やはり価格面です。
Premiere Proでできることの幅は広いのですが、非常にコストがかかるのがデメリットです。将来的に、動画制作でお金を稼ぐことを視野にいなければ、Elementsを選びましょう。
動画編集ソフトの無料の体験版を利用しよう

ここまでお話させてきましたが、やっぱり実際に一度使ってみるのが一番です。
Adobe社では、Premiere ProとPremiere Elementsの両方とも無料体験期間を設けています。Premiere Proは7日間、Premiere Elementsは30日間無料で使うことができます。
これは2020年2月現在の情報です。期間については変わることもあるので、確認してから使うようにしましょう。
何より一度使ってみて、使いやすい方から動画編集を始めるのがおすすめです。ぜひ無料期間で違いを比較してみましょう。
Premiere ProとPremiere Elementsの違い・まとめ
Adobeの動画編集ソフト『Premiere Pro』と『Premiere Elements』について、お伝えしました。
まとめると
●フォーマットに沿った編集が可能
●ステップ順のメニューボタンなど初心者向け設計
●Aiによる自動編集機能がある
●最低限の知識が必要
●カットやテロップ、画像など自由に編集可能
●エフェクト(映像効果など)を自由に編集
●Premiere Elements=初心者向け
●ステップ順に並んだメニューボタンやガイド編集、ヒストリーパネルなどが用意され、初心者にも使いやすく設計されたシンプルな操作性をもっている
●2020バージョンから、Adobe のAi機能による自動編集機能が使える
Elements=買切り型(19,580円)
②ファイルを取り込む
③動画素材の配置と編集
④音楽や字幕などの効果をつける
⑤動画の書き出し
●Premiere Proの使用経験は、動画制作会社などへのアピールになる
●逆に、Premiere Elementsの使用経験をアピールしても、雇ってくれる所は少ない
あなたが迷ってしまうのも無理ありません。
まずは体験版を通して、できることの違いや操作感を実感しましょう。そして、それぞれの価格や動画を作る頻度などで、あなたに合う動画編集ソフトを選ぶことをオススメします。
今回も最後まで読んでいただいて、ありがとうございます!






















