Premiere ProとElementsの違いとは?
Adobeの動画編集ソフト『Premiere Pro』と『Elements』。どちらもAdobeの動画編集ソフトです。でも、2つのソフトの違いがよく分からない」と思いませんか?
そこで、今回の記事では、下記の6項目に分けて、2つのソフトを比較してみました。
- 機能と特徴を比較
- 価格・コストの違い
- 使い方
- 最適なパソコンのスペック
- 口コミと評価は?
- 【結論】あなたにおすすめなのは…
それでは、Premiere ProとElementsの違いを探ってみましょう。
.webp)
Premiere ProとElementsの違い|機能と特徴で比較
Elementsは、Premiere Proとは、どう違うのか?
この章では、機能面に焦点をあてて、その違いを比較します。
①それぞれの特徴
②プロ向けか初心者向けか
③プロ仕様のPremiere Pro
④特筆できるElementsのクイック編集
一つずつ見ていきましょう。
①それぞれの特徴
まずは、それぞれのソフトの特徴をまとめてみました。
上級者向けソフト
①最低限の知識が必要
②カットやテロップ、自由に編集可能
③エフェクト(映像効果など)編集
直感的な動画編集ソフト
❶フォーマットに沿った編集が可能
❷初心者にやさしい設計
❸Aiによる自動編集機能がある
さらに、くわしく解説します。
②プロ向けか初心者向けか

Premiere ProとElementsの違い。それは、Premiere Proが上級者向け、Elementsが初心者向けです。
| ソフト名 | 編集レベル |
|---|---|
| Premiere Pro | 上級者向け |
| Elements | 初心者向け |
Elementsは、直感的な操作性があります。また、色味を自動補正できるなどの機能もあります。そのため、初心者でも、簡単に高品質な動画を作れる動画編集ソフトです。
Elementsが初心者向きと言われる理由は?
それでもElementsが、初心者向きと言われる理由は、次の通りです。
- 動画編集フォーマットがあり、操作が簡単
- ステップ順に並んだメニューボタンやガイド編集、ヒストリーパネルなどが用意
- 初心者にも使いやすく設計されたシンプルな操作性
- クイック・ガイド・エキスパートの3つの編集機能がある
- 2020バージョンから、Adobe のAi機能による自動編集機能が使える
つまり、エフェクトなど、動画の加工がとても簡単。そのため、とても使いやすい設計になっているということです。
なので、使い勝手は、申し分ありません。
ただし、その一方で、残念な点もあります。それは
編集フォーマットが決められているため、細かい編集やエフェクトの調整ができない
ということです。
ただ、これらは、動画編集に慣れた頃に、初めて出てくる不満です。なので、この点は、ステップアップが必要なとき、改めて考えましょう。
>> Adobe Premiere Elements(アドビプレミアエレメンツ)とは?【関連記事】
③プロ仕様のPremiere Pro

つぎに、Premiere Proです。Elementsと比較すると、使い勝手で、慣れるまで少し時間がかかります。
しかし、将来的に、動画制作に関連した職業に就きたい。副業で稼ぎたい。など、動画制作に本格的に参入したいなら、Premiere Proは、おすすめです。
実際に、動画クリエイターの約9割が、Premiere Proを使用しています。このことからも、動画編集ソフトとしての信頼度の大きさを感じます。
- カットやテロップ、画像、エフェクトや補正なども自由に編集可能
- トランジション(動画の切替)や色補正を、細かいところまで設定できる
- プロ動画クリエイターの約9割が使用。情報共有をしやすい
④特筆できるElementsのクイック編集
Premiere Proは、動画編集クリエイターから、支持を集めています。その一方、初心者からは、Elementsの使いやすさに、指示を受けています。
その理由の一つがクイック編集。Elementsには、クイック編集・ガイド編集・エキスパート編集の3つです。
- クイック編集
- ガイド編集
- エキスパート編集

クイック編集は、特殊効果やエフェクトを簡単に付けることができます。そして、その種類も豊富。
さらに2020年バージョンからは、AI技術を利用した作品作りも可能です。
くわえて、起動しただけで動画を生成できる。Premiere Proと比較すると、操作が簡単なことは間違いありません。
ElementsのGoodポイント!
●クイック編集機能は、特に使いやすい
●Aiによる自動編集機能がある
Premiere ProとElementsの違い|価格で比較

Premiere ProとElementsは、同じAdobe社の動画編集ソフト。
ただ、2つのソフトは、コスト面という点でも、大きな違いがあります。ここでは、2つのソフトを価格面から比較します。
❶ライセンス期間
❷Premiere Pro は3,280円〜
❸Elements は3年ライセンス=19,580円
Premiere ProとElementsの違い❶ライセンス期間

やはり、2つのソフトで、いちばん大きな違いは、ライセンス期間でしょう。
| ソフト名 | ライセンス期間 |
|---|---|
| Premiere Pro | 1年 |
| Elements | 3年 |
以前は、Premiere Proがサブスクで、Elementsが買い切りでした。ですが、Elementsも最近3年間のライセンス精度になりました。
Elementsも3年間ライセンスで、買い切りではなくなった
❷Premiere Pro は3,280円〜
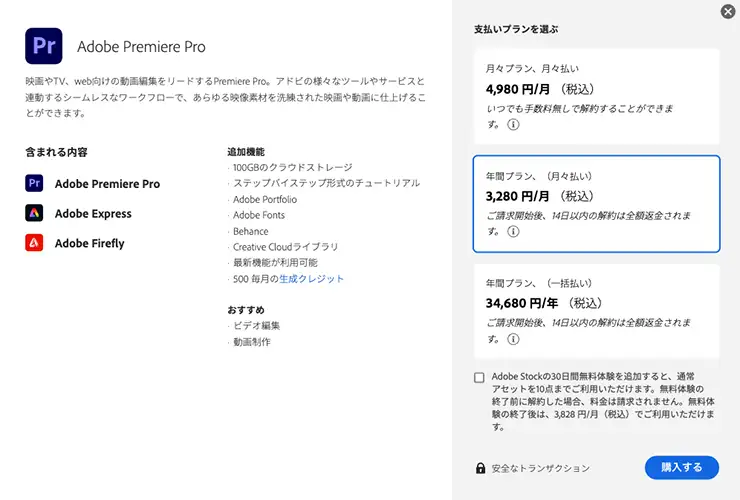
さて、Premiere Proは、年間プラン月々払いの場合、3,280円/月です。
つまり、1年間使う場合は、@3,280×12ヶ月=39,630円。
さらに、年間プラン一括払いなら、34,680円になります。
Premiere Pro料金(公式サイトより)
| 契約プラン | 月額 | 年額 |
|---|---|---|
| 1ヶ月ごと更新 | 4,980円 | 59,760円 |
| 年間契約/月払い | 3,280円 | 39,360円 |
| 年間契約/一括払い | - | 34,680円 |
(金額はすべて税込)
❸Elements は3年ライセンス=19,580円
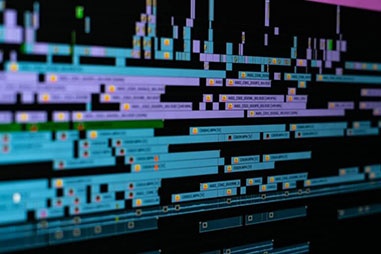
一方、Elements 2025は、3年間ライセンスで、19,580円(税込)。
じつは、Elementsも、2024年バージョンまで、買い切り型でした。つまり、一度買えば、ずっと使えるというものです。もちろん、バージョンアップもできました。(更新料=12,980円)。ただ、バージョンアップしなければ、追加料金は0円。つまり、お金を払わず、ずっと使える魅力がありました。
ところがです。Elementsも、2025年から3年間ライセンスに変更されたのです。
2024年バージョンまで買い切り型→2025年バージョンから3年間ライセンス
Premiere ProとElementsの違い|編集プロセスで比較
ここでは、Premiere ProとElementsの使い方をお伝えします。
2つは、どちらも同じ動画編集ソフト。なので、作業工程に違いはありません。
動画編集の流れ
ここでは、一般的な動画制作の流れを簡単にお伝えします。どの編集ソフトを使った場合も流れ自体は同じです。
まずは、ソフトを起動させて、「新規プロジェクト」を選択。プロジェクトファイルの保存先を決めます。
プロジェクトファイルの保存先は、動画制作専用のフォルダがおすすめです。その理由は、作業を進めると関連ファイルの管理が難しくなり、どこに何があるのかわからなくなるから、です。
つぎに、新規プロジェクトを作った後は、映像素材のファイルを読み込みます。
そして、動画素材の配置を決め、動画の流れを作ります。ここでは、不必要な部分をカットします。そして、きれいに動画素材が繋がるように整えましょう。
次に、BGM などの音楽や字幕をつけて、見た人が理解しやすいように工夫します。さらに、エフェクトを使うと、動画に特殊効果を加えて個性的な演出も施せます。
エフェクトの中にはトランジションというのもあります。これは動画の場面転換時に使うエフェクトです。
全ての動画編集が完了したら、最後に、動画を書き出して完成です。
Premiere ProとElementsの違い|パソコンスペックで比較
この章では、2つのソフトを使うパソコンで違いを見ていきましょう
なぜなら、快適な動画編集には、十分なスペックを持つパソコンも必要だから、です。
<1>CPU
<2>メモリ(RAM)
<3>記憶領域(SSDやHDD)
<4>グラフィックボード
<1>CPU
まず一番は、CPUです。やはりCPUはパソコンの頭脳です。
なので、CPUの性能としては、Intei Core i7以上が必須。できれば、Core i9以上なら問題ありません。また、AMDのCPUであれば、Ryzen7やRyzen9に同等の性能があります。
| Intelなら | AMDなら |
|---|---|
| Core i7以上 | Ryzen7以上 |
<2>メモリ(RAM)
Adobe社のホームページでは、どちらのソフトも、メモリの推奨環境は8GBです。
もちろん、他のソフトを全て止めれば、少しは動きます。でも、正直、作業になりません。つまり、ストレスなく、動画編集作業をするには、メモリ16GB以上が必須。
32GBあれば、まず動作に関して不満に感じることはありません。
<3>記憶領域(SSDやHDD)
さらに、パソコンの記憶領域は、動作の速さにも大きく関係します。なぜなら、パソコンソフトは、常に記憶領域にアクセスをするから、です。
そのため、どちらのソフトも、快適作業のために、SSD搭載をおすすめします。
容量の少なさが気にならないのは最初だけ、です。使い続けるうちに、かならず容量不足を感じます。なので、最低でも512GBを確保しましょう。
<4>グラフィックボード
パソコンには、グラフィックボードというものがあります。これは、グラフィックボードはGPUとも呼ばれています。つまり、映像の演算処理を行うパーツです。
グラフィックボード=GPU。映像の演算処理を行う重要パーツ
高度なグラフィックや3Dを扱う場合、グラフィックボードがあれば使用感が快適です。そのためゲーミングPCなどに多く採用されます。近年、IntelやAMDのCPUには、グラフィックカードが付帯しています。
動画編集も、CPUとメモリが高スペックなら、GPUは必須ではありません。ただし、やはり、かけた予算と快適性は、イコールだと覚えておきましょう。
Premiere ProとElementsの違い|対象ユーザー別におすすめ
「結局どっちを選べば良いのかわからない!」「細かい違いがわからない!」という方は、以下のポイントに絞って検討しましょう。
(1)本格的に動画編集したい人|Premiere Proがおすすめ
(2)気軽に動画編集を楽しみたい|Elementsがおすすめ
(3)無料体験版で試してみよう
(1)本格的に動画編集したい人|Premiere Proがおすすめ

動画編集を本格的にやりたいは、Premiere Proがおすすめです。
その理由は、かけた予算に比例して、それが資産になるから、です。つまり、そこから売上と利益が生まれる可能性があるから…です。Premiere Pro経験年数は、履歴書に書けます。また、副業でも歴◯年は、アピールになるでしょう。
反対に、Elementsの使用経験は、求人応募時に武器になりません。
Premiere Proの使用経験は、履歴書に書けるアピールポイント
(2)気軽に動画編集を楽しみたい|Elementsがおすすめ

動画を手軽に作りたい人は、Elementsがおすすめです。
特に使用頻度が、月に1回なら、Elements一択です。その理由は、やはり価格面です。できるだけお金をかけず、無料の動画編集ソフトを探すのが正解です。
2つのソフトに限定するなら、Elementsを選びましょう。
(3)無料体験版で試してみよう

ここまでお話しをしましたが、やっぱり実際に一度使ってみるのが一番です。
Premiere ProとElementsは、どちらも無料体験できます。
Premiere Proは7日間。そしてPremiere Elementsは、30日間です。
ぜひ無料期間で違いを比較してみましょう。
Premiere ProとElementsの違い・まとめ
Premiere ProとElements』の違いをお伝えしました。
どちらを選ぶか?あなたが迷ってしまうのも無理ありません。
なので、まずは体験版を通して、できることの違いや操作感を実感しましょう。そして、価格や動画を作る頻度で、どちらを選ぶか?を決めるのがオススメです。
今回も最後まで読んでいただいて、ありがとうございます!








の価格徹底ガイド!最適なプランとお得な購入方法-767x403.webp)






コメント