
Adobe Media Encoderは、動画編集の最後の工程『書き出し』に欠かせないソフト。
動画の書き出しやさまざまな形式への変換、さらにプロキシ作成など、幅広い機能をもっています。
たとえば
●バックグラウンドで動作して、動画編集と書き出し作業が並行してできる
●さまざまな動画形式に対応
●プロキシ作成機能で、重たいデータも軽快に扱うことができる
などなど。
そこで、今回の記事では、Media Encoderとは?ということで
●特徴
●メリット
●使い方
をおさらいしてみました。
ぜひ、最後までご高覧ください。
目次
Adobe Media Encoderの特徴

Adobe Media Encoderは、動画・音声のエンコード、すなわち動画形式の変換ができるソフトです。
Adobeの動画編集のメインソフトはPremiere Pro。MediaEncoderは、動画編集作業の最後にあたる書き出しを担当します。

Adobe CCコンプリートプランに入っていれば、誰でも使うことができます。
まず、MediaEncoderの4つの特徴をご紹介します。
①多彩なファイル形式への変換
②バックグラウンドでのエンコード
③連続したエンコード
④プロキシ編集のサポート
ひとつずつ見ていきましょう。
①多彩なファイル形式への変換

Media Encoderは、さまざまな動画ファイル形式への変換に対応しています。
MP4、MOV、AVIなどの一般的な形式だけでなく、特定のデバイスやプラットフォームに最適化された形式への変換も可能です。
②バックグラウンドでのエンコード
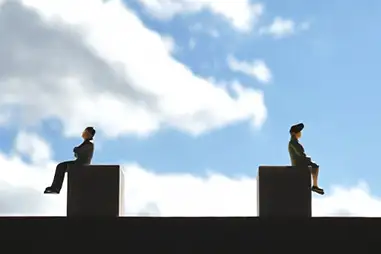
Media Encoderを使うと、作業効率が上がります。
Premiere ProやAfter Effectsを使って、動画編集しながら、バックグラウンドでエンコード作業を進行できるので、時間のかかる編集作業を効率よく進めることができます。
③連続したエンコード

複数のファイルも一度にエンコードできる機能もあります。
大量のファイルを一括で変換できるので、動画編集の作業効率が大幅に向上します。
④プロキシ編集のサポート

Media Encoderは、高解像度のオリジナルメディアを低解像度のプロキシファイルに変換できます。
パソコンスペックが低い場合に、スムーズに動画編集を行うことが可能になる便利な機能です。
Adobe Media Encoderが提供するメリット

Adobe Media Encoderを活用することで、動画編集作業の効率化が図れます。
特に、以下のようなメリットがあります。
❶作業の並列化
Media Encoderを使用すると、エンコード作業をバックグラウンドで行うことができます。
注意!ただし編集した動画をプレビューしている間は、エンコーダーもストップします!
これにより、エンコード作業を待つ間も別の作業を進めることができ、全体の作業時間を大幅に短縮することができます。
❷効率的なバッチ処理
複数のファイルを一括でエンコードすることができます。これにより、大量のファイルを扱う際の作業効率が向上します。
❸編集作業の軽量化
プロキシ編集を利用することで、パソコンのスペックに左右されずにスムーズな編集作業を行うことができます。
高解像度の動画を扱うときも、編集作業のストレスを軽減することが可能です。
以上が、Adobe Media Encoderの概要とその特徴、利点になります。次のセクションでは、具体的な使い方について詳しく解説していきます。
Adobe Media Encoderの基本操作

Adobe Media Encoderは、その強力な機能と柔軟性から多くの動画編集者に愛用されています。ここでは、基本的な使用方法について説明します。
Premiere ProとAfter Effectsからの書き出し方法
Adobe Media EncoderはPremiere ProやAfter Effectsと密接に連携して動作します。
編集したプロジェクトを直接Media Encoderに送り、エンコード(書き出し)することができます。具体的な手順は以下の通りです。
Premiere ProやAfter Effectsで編集したプロジェクトを開きます。
書き出し設定ウィンドウが開くので、書き出し形式と設定を選択します。
Media Encoderを開き、[開始] ボタンをクリックすると書き出しが始まります。
様々な形式への書き出し: Media Encoderの強力な変換機能
Media Encoderの大きな特徴は、さまざまなファイル形式への変換可能なこと。
書き出し設定ウィンドウで「書き出し形式」のドロップダウンリストから、必要な形式を選択することで変換を行います。
また、右側の「プリセット」からは、特定のデバイスやプラットフォームに最適化された設定を選択することも可能です。
連続書き出しで作業効率を上げる
複数のファイルを一度に書き出す必要がある場合、Media Encoderの連続書き出し機能が便利です。
書き出しを行う各ファイルをMedia Encoderのキューに追加し、すべての設定が完了したら「開始」ボタンをクリックするだけ。
これにより、複数のファイルが順番に自動的に書き出され、大量のファイルを扱う際の作業効率が向上します。
次のセクションでは、更に進んだ使い方について解説します。
Adobe Media Encoderでのプロキシ作成手順

動画編集作業を効率化するための一つの手法として、プロキシがあります。
Adobe Media Encoderを使えば、このプロキシを簡単に作成できます。
プロキシとは?効率的な編集のための手法
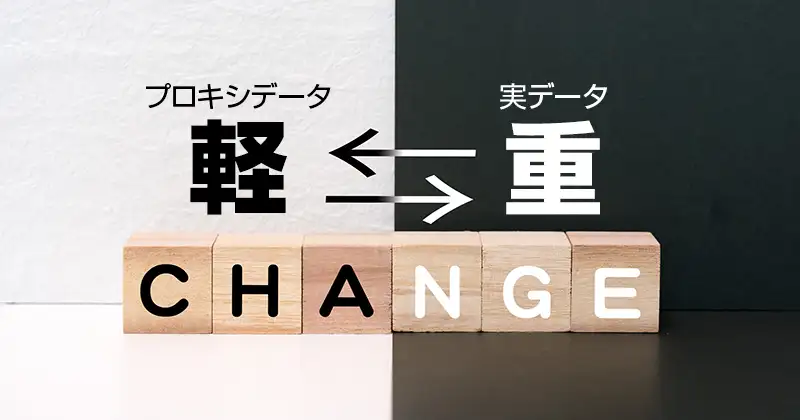
プロキシとは、原本(オリジナル)のメディアファイルを低解像度や低ビットレートの軽量版に変換したファイルです。
これを使うと、実際の動画編集時には、軽いデータで作業編集できるため、作業効率がよくなります。


最終的に、編集作業が終わったら、実際の実データと差し替えて書き出しをします。
4Kファイルなどに限らず、動画のデータは重いので、プロキシ化は必須です。
Media Encoderを使用したプロキシの作成方法
Adobe Media Encoderで、オリジナルの動画ファイルからプロキシを作成します。
Premiere Proのプロジェクトパネルからプロキシを選択し、有効にすることで、高解像度の動画編集作業がスムーズになります。
MediaEncoder自体にプロキシを作る機能はありません。あくまでも操作はPremiere ProやAfter Effectsからおこないます。
具体的な手順は以下の通り。
Premiere ProやAfter Effectsなどの動画編集ソフトを開いて、プロキシにしたい素材を選択して実行します。
MediaEncoderが自動で立ち上がります。
作成するプロキシの形式と解像度を選択します。
オリジナルの動画ファイルを選択し、「開始」をクリックします。
以上の手順で、Adobe Media EncoderとPremiere Proを連携させて、プロキシの作成が完了します。
Adobe Media Encoderの詳細機能は?

Adobe Media Encoderは、多機能なエンコードソフトウェアです。
機能を把握して、使いこなすことで、動画の書き出しやファイル形式の変換、さらには作業の効率化に大いに役立ちます。
詳細機能を駆使して、Adobe Media Encoderを最大限に活用しましょう。
プリセットブラウザーの利用方法
Adobe Media Encoderには、様々な配信先や用途に合わせたエンコード設定がプリセットとして用意されています。
プリセットを使って、ファイル形式や出力の解像度やフレームレート、ビットレートなどを細かく指定。
これにより、目的や配信先に最適な動画を作成することができます。
キューパネルでの作業効率化
キューパネルは、書き出し待ちのメディアファイルを一覧で表示します。
それぞれのエンコード設定を一括または個別に行うことができる機能です。
一度に複数のメディアファイルを書き出す際や、同じ設定で複数のファイルをエンコードする際に便利です。
監視フォルダーとは?
監視フォルダーは、指定したフォルダに新しくファイルが追加されると自動的にそのファイルをエンコードする機能です。
作業の自動化と効率化を実現します。
メディアブラウザーの使用
メディアブラウザーを使用すると、システムのファイルエクスプローラーを開かずにAdobe Media Encoder内から直接メディアファイルを検索し、読み込むことができます。
これにより作業の一貫性が保たれ、作業が効率的になります。
クリップの組み合わせをマスターする

Adobe Media Encoderを使用すると、複数のクリップを組み合わせて一つの動画として書き出すことも可能です。
この機能を活用することで、動画編集ソフトウェアを使わずに簡単な編集を行うことができます。
Adobe Media Encoderでクリップの組み合わせを作成
Adobe Media Encoderのキューパネルで、ソースを追加できます。
読み込む素材のチェックボックスにチェックを入れます。
組み合わせの項目が出てくるので、複数クリップを一つの動画として連結し、書き出しを行うことができます。
クリップの追加、削除、再配置の方法
キューパネルから、追加したクリップの順番を変更したり、不要なクリップを削除したりすることも可能です。
クリップをドラッグ&ドロップすることで、簡単に順番の変更や再配置が行えます。
また、クリップを右クリックして表示されるメニューからは、クリップの削除も行うことができます。
このように、Adobe Media Encoderは動画書き出しのみならず、基本的な動画編集作業も可能なツールです。
簡易な編集作業にはAdobe Media Encoderを活用し、より複雑な編集作業にはPremiere ProやAfter Effectsなどを使い分けることで、効率よく動画制作を行うことができます。
Adobe Media Encoderとは?まとめ

Adobe Media Encoderは、メインの動画編集ソフトであるPremiere ProやAfter Effectsをサポートするソフト。
便利機能を持つ一方で、直感的なインターフェースで、使い方も難しくありません。
ちょっとよくわからない感じのMediaEncoderですが、Adobe動画編集ソフトウェアを利用するなら、ぜひ、Media Encoderを使ってみてください。
今回も最後まで読んでいただき、ありがとうございました!





















