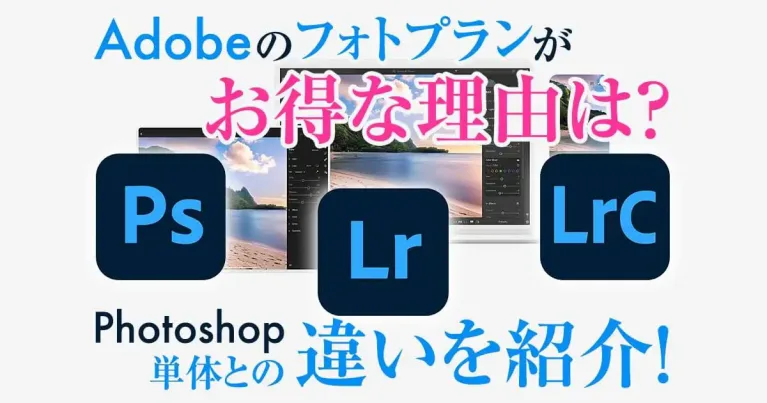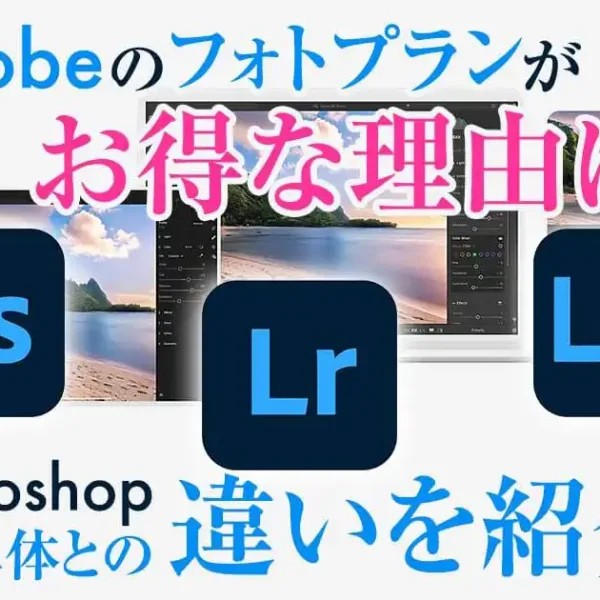Adobeクラウドストレージは、クラウド上に記憶領域をもたせるサービス。
Adobeクラウドストレージ=クラウド上に記憶領域をもたせるサービス
Adobeソフトを利用すると、無料で付いてくるとっても便利なサービスです。

イマイチ目立たないけど、じつはすごくオススメ
なサービスそこで今回の記事は、
●Adobeクラウドストレージがよくわからない
●Adobeクラウドストレージのサービス内容を知りたい
●便利な使い方があれば知りたい
というあなたのための記事です。
もう使っている人も、まだ使ってない人も、Adobeクラウドストレージのサービス内容と、便利な使い方、お得な料金について、しっかりと解説します。
どうぞ最後までご高覧ください。
Adobeクラウドストレージとは?

HDDやSSDは、物体の存在する物理的なストレージ(記憶領域)です。
それに対して、クラウドストレージは、インターネット上に、記憶領域をもたせた(クラウド化)サービスです。
Adobe CCコンプリートプランはもちろん
●Premiere Pro
●Photoshop
●Illustrator
●フォトプラン
など、Adobe CC製品を購入すると、ほとんどのケースで、Adobeクラウドストレージが付属します。
①Adobeクラウドストレージのメリット
②Adobeクラウドストレージの便利な活用法
③Dropbox・Googleドライブ・OneDriveとの違いは?
それぞれを見ていきましょう。
①Adobeクラウドストレージのメリット
Adobeソフトで、クリエイティブ制作をすると、作品や素材のデータが重くて、記憶容量の問題が出てきます。


SSDは、読み書きのスピードも早くてとっても便利だけど、安くても5千円とかするし、手が出せない…ってことはありませんか?
●SSD並みの読み書き速度
●SSDよりもずっと安く買える
その点、クラウドストレージは、SSD並みに書き込みと読み込みのスピードが速い。
新たに、HDDやSSDを購入しなくても、記憶領域を気軽に増強できる
さらにクラウドストレージは、記憶領域がオンラインだから、外出先でもパソコンを開けば、すぐにアクセスできる点もメリット。

ただし、ネットに繋がっていない状況だと使えないのが、唯一のデメリットです。
●読み書きのスピードがSSDと同等
●記憶容量をすぐ増やせる
●外出先の違うデバイスからアクセス
●ネットに繋がっていないと使えない
②Adobeクラウドストレージの便利な2つの活用法
そのほかにも、Adobeクラウドストレージには、便利な活用法があります。
Adobeクラウドストレージの特徴は、ファイル共有がしやすい点。
通常のファイル共有の場合、ファイルを書き出してからメッセージやメールに添付したり、クラウドストレージにアップロードするなど複数のステップを踏まなければなりません。
しかし、Adobeのクラウドストレージは、作品などの保存先としてだけではなく、簡単な設定でファイル共有が可能です。
Adobeのクラウドストレージはバックアップの保存先にも便利。
が、最も頻繁に使用するファイルの保存先として使うのもおすすめです。
書き込み読み込みスピードの速いAdobeのクラウドストレージなら、日常的な制作作業でもノンストレス。
使用頻度が低いファイル=HDへ
頻繁に使う=クラウドストレージ
と、使い分けるのがオススメです。
③Dropbox・Googleドライブ・OneDriveとの違いは?

そこで、Adobeのクラウドストレージと比較してみましょう。
| クラウドストレージ名 | |
| Adobe | ・無料(Creative Cloudの料金含) |
| Dropbox | ・Basic(2GB):無料 ・Pro(1TB):有料 |
| Googleドライブ | ・15GB:無料 ・30GB~:有料 |
| OneDrive | ・5GB(Basic):無料 ・100GB(Standalone):有料 ・1TB(Microsoft 365 Personal):有料 |
Adobeのクラウドストレージは、Creative Cloudの料金に含みなので、追加料金なしで、100GBの容量を使うことができます。


Dropbox有料プラン『Dropbox Pro』では、容量は、1TBまで増えます。
が、料金は月額1,200円かかるので、Adobeクラウドストレージとの料金差は大きいですね
●他のクラウドストレージサービス=ほぼ1TBで、年間約12,000円程度の費用です。
●Adobeクラウドストレージ =追加料金で、1TBまで容量を拡大可能
なので、まずは、Adobeクラウドストレージを、無料で100GB使うのがお得。
その後、必要に応じて『Dropbox』『Googleドライブ』『OneDrive』などの、クラウドストレージサービスを用途に合わせて使うもアリです。
Adobeクラウドストレージ3つの使い方
続いて、Adobeクラウドストレージの使い方を3つご紹介します。
❶Adobeクラウドストレージ・ライブラリへのアップロード
❷Adobeクラウドストレージを使ったファイル共有
❸Adobeクラウドストレージのファイル削除方法
それでは、使い方を一つずつ順番にご紹介します。
『ライブラリ』=個人や共有で使う
『クラウドドキュメント』=常に作業を更新してバックグラウンドで自動保存
❶Adobeクラウドストレージ・ライブラリへのアップロード
Adobeクラウドストレージを使う手順です。
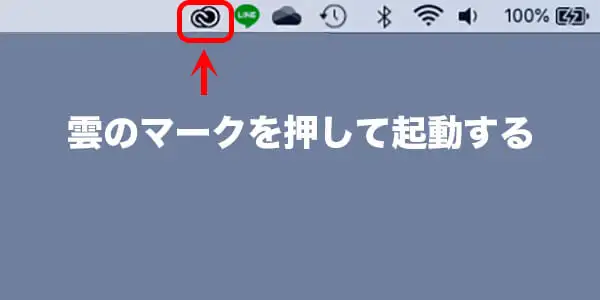
まず、雲のマークで「Creative Cloud」を起動させます。
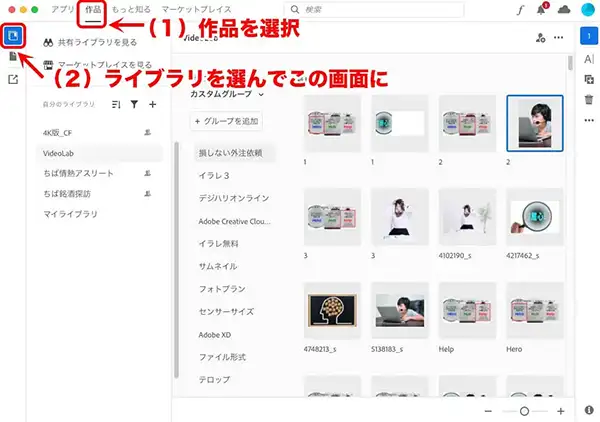
画面左上に表示されるタブの中から「作品」をクリックしてください。
そして、左端に縦に並ぶメニューバーから「クラウドドキュメント」を選択します。
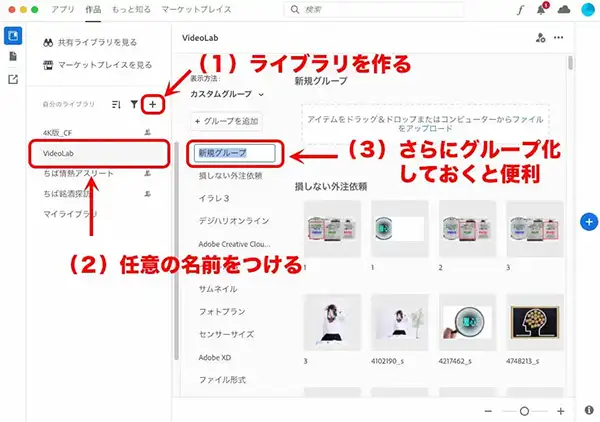
今回は自分のライブラリを作ります。
最初に左側の『+』で任意のライブラリのフォルダを作り、さらに右側でグループ化します。
グループ化しておくことで、ファイルが整理されて、より便利に使うことができます。
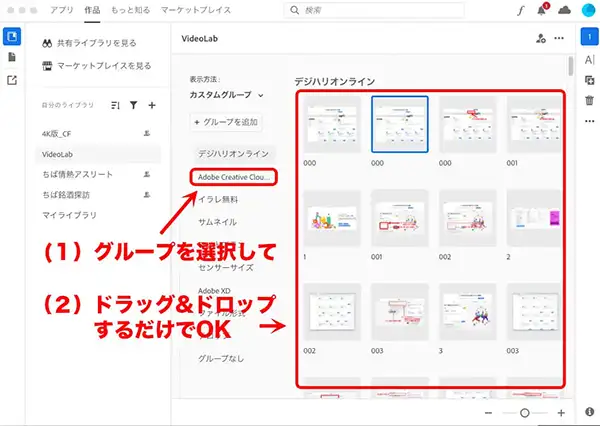
あとは、その都度、保存したいグループを選択して、ドラッグ&ドロップするだけ。
簡単にデータをアップロードできます。
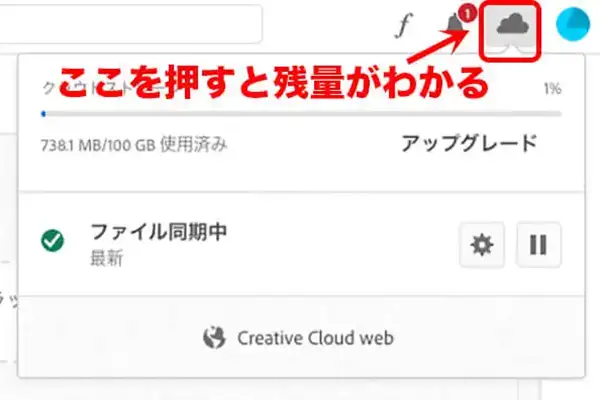
調子に乗ってアップデートしていると、すぐにストレージがいっぱいになります。
なので、残量チェックはこまめに。
ひと目で残量がわかります。
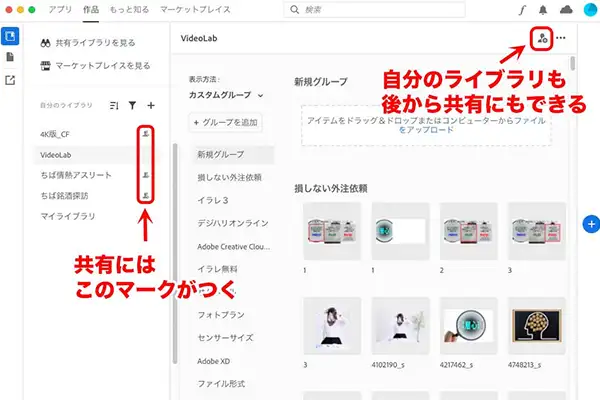
ちなみに後からでも『個人』⇄『共有』を切り替えるのも簡単です。
●クラウドストレージの容量は、100GBから
●Adobe CCのプランによってさらに増やせる
●ストレージ残量は、画面右上に表示される「雲のアイコン」で確認できる
❷Adobeクラウドストレージを使ったファイル共有
「Creative Cloud」アプリから、「作品」タブそして「クラウドドキュメント」へと進んでください。
メニューバーの中から「共有」を選ぶと、「リンクを取得」と「ローカルコピーとして書き出し」の表示が出てきます。
共有したいファイルを選択
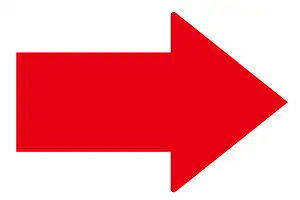
画面右に縦メニューが表示
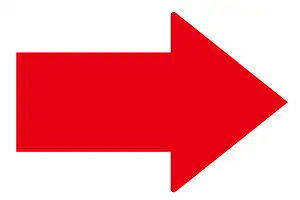
表示の中から選択
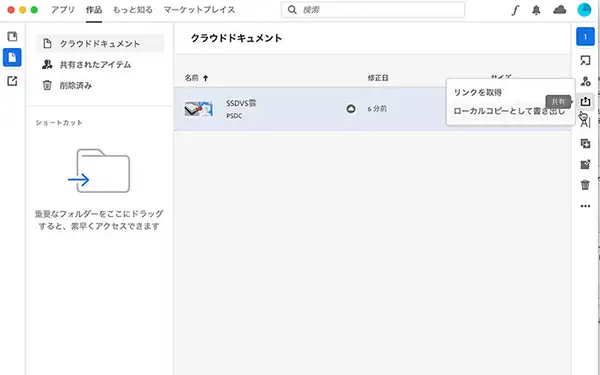
「リンクを取得」が簡単です
リンクURLをコピペして、メッセージを送ると、相手とファイルを閲覧&共有ができるようになります。

❸Adobeクラウドストレージのファイル削除方法
Adobeクラウドストレージを使うと、ファイルを削除したのに、ストレージ容量が増えないというケースがあります。
ここでは、そのときの対応方法をお伝えします。

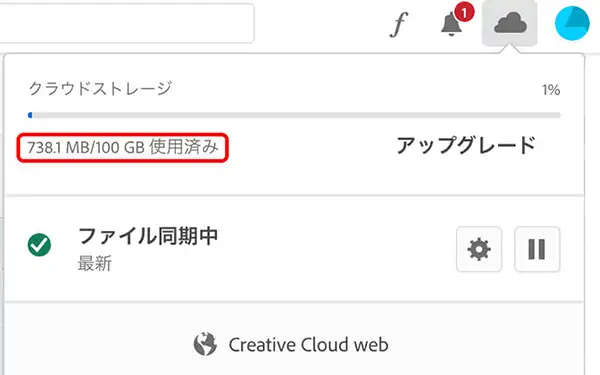
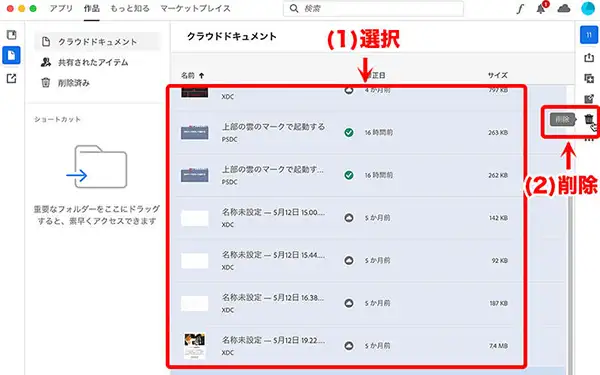
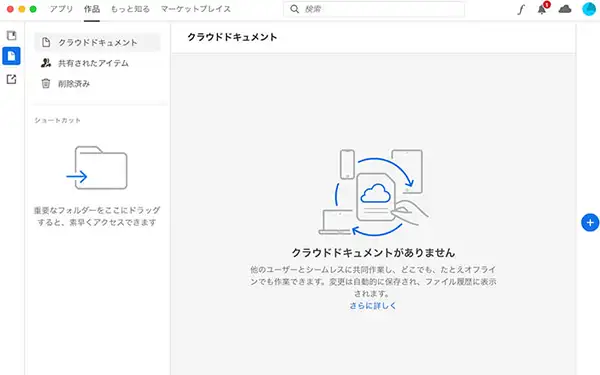
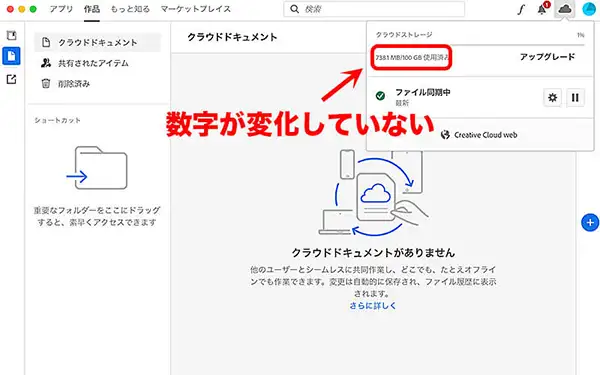
普通に削除してもストレージ残量に変化なし
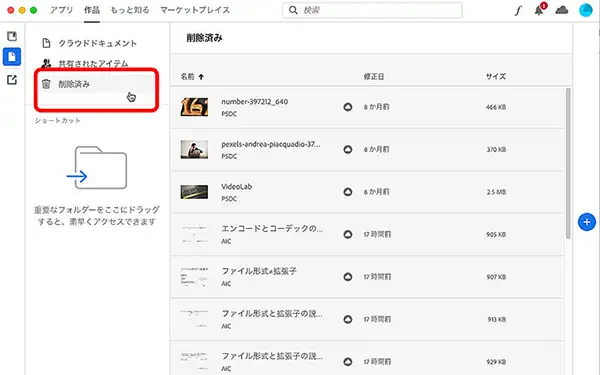
削除済みをのぞいてみると捨てたファイルが残っている。
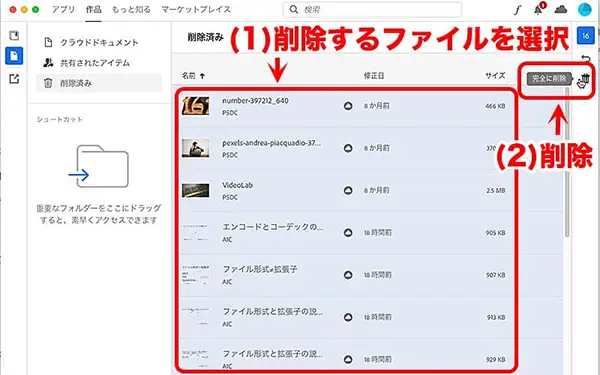
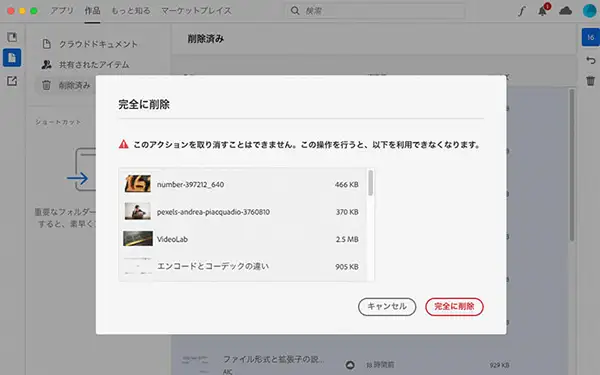
念のため、本当に捨てていいファイルかを確認します。
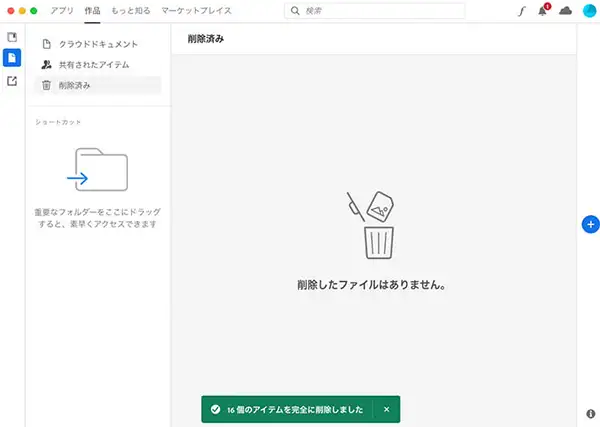
ゴミ箱を空にします。

ちゃんとストレージ残量が変化しています。
この作業で、Adobeクラウドストレージ内のファイルが削除され、ストレージ容量を増やせます。
ゴミ箱に入れただけで、すぐにストレージ残量が増えないのは、PCのゴミ箱にファイルが一旦残るのと同じです。なので、パソコンと同様に、ゴミ箱を空にするまでは、ファイルがストレージから完全に削除されない点に注意してください。
Adobeクラウドストレージの料金
最後は、Adobeクラウドストレージの料金についてです。
<1>Adobeクラウドストレージの容量別料金
<2>Adobeクラウドストレージを追加購入できる
<3>料金を抑えたい人はAdobe学割プラン
<1>Adobeクラウドストレージの容量別料金
Adobeには、Creative Cloudには、
●全てのソフトが使える『コンプリートプラン』
●一つずつ欲しいソフトを買う『単体プラン』
●写真に特化した『フォトプラン』
の3つの購入プランがあります。
料金とストレージ容量は以下の通りです。
コンプリートプランと単体プランは、それぞれ『100GB』の無料クラウドストレージ付きです。
| 単体プラン | フォトプラン | コンプリートプラン | |||
| Photoshop Premiere Pro Premiere Rush | Lightroom | その他の製品 | |||
| 初期容量 | 100GB | 1TB | 100GB | 20GBまたは1TBから選択 | 100GB |
| 最大容量 | 最大10TBまで有償アップグレード | 100GB | 最大10TBまで有償アップグレード | ||
| 月額料金 | 3,280円 | 1,180円 | -- | 20GB=1,180円 1TB=2,380円 | 7,780円 |
フォトプランには、20GBと1TBのコースがあって、クラウドストレージ容量に応じて月額料金が変わります。
<2>Adobeクラウドストレージを追加購入できる
Adobeクラウドストレージは、追加購入することも可能です。
追加購入の場合、1TBにつき1,078円/月です。
追加購入のAdobeクラウドストレージは1TB単位で増やすことができ、最大10TBまでの追加が可能です。
<3>料金を抑えたい人はAdobe学割プラン
100GBのAdobeクラウドストレージを使いたい。
けど、コンプリートプランの月額料金7,780円が高く感じられる場合もあるでしょう。
この場合、Adobe学割プランを使うと、より安くクラウドストレージが使えます。
Adobeが提携しているスクールパートナー3校なら、社会人でもOKなので、オススメです。
| デジハリオンライン Adobeマスター講座 | ヒューマンアカデミー 『たのまな』 | アドバンスクール Adobe講座 |
| 39,980円 | 39,980円 | 39,980円 |
Adobeクラウドストレージ・まとめ
Adobeのクラウドストレージの内容から、使い方や料金についてご紹介しました。
●Adobeクラウドストレージは、HDDやSSDとは違う、オンライン上の記憶領域<
●Adobe Creative Cloud製品には、100GBのクラウドストレージが無料で付いている
●フォトプランの場合のみ、20GBと1TBが選べる
●クラウドストレージは1TB/月額1,078円で追加購入も可能<
●Adobe以外にも『Dropbox』『Googleドライブ』『OneDrive』といったサービスがある
●Adobe以外のストレージ有料サービスは、1TB=年間約12,000円
Adobeソフトとセットで、かなりお得に使えると言うのが、結論ですね。
今回も最後まで読んでいただき、ありがとうございました!