
Adobe InDesign(インデザイン/通称“インデ”)は、AdobeCCのなかでは、Illustrator(イラレ)やPhotoshop(フォトショ)と同じジャンルの“DTP”ソフトです。
同じDTPソフトのイラレやフォトショを使っているユーザーさんは多いのに、「InDesignは使ったことがない」って人が、たくさんいます。
その理由は、ページ物の雑誌作りに特化したソフトなので、出版系のスタッフでないと使う機会が少ないから、です。
でも、このInDesign。とっても便利で使い勝手の良いデザインソフトでもあるんです。
そこで、今回の記事では、Adobe InDesignの魅力をご紹介。使い方やメリット、安く購入する方法などを詳しくお伝えします。
目次
Adobe InDesignとは?

InDesign(インデザイン)は、Adobe Creative Cloud に含まれる、DTP向けデザインソフトです。
Desktop Publishing(デスクトップパブリッシング)の略。机上のパソコンで、印刷に関連するすべての業務をおこなえるようになったことから、机上出版とか、卓上出版とか呼ばれます。そう呼ばれている理由は、DTPが生まれる前の印刷工程を見るとよくわかります。
以前の印刷関連の業務は
①デザイン(手書き)→②写植(文字作り)→③版下フィニッシュ(手書きのデザインに写植を貼り込む)→④カメラで撮る(フィルム化)→⑤レタッチ(文字と写真をデザイナーの指示通りに組み合わせた印刷用フィルムを作る)⑥焼き付け(フィルムを印刷版に焼き付ける)⑦印刷(印刷機で印刷)
という流れでした。このうち①〜⑤までが、全部、机の上のパソコンでできるようになったので、机上出版という意味で、DTPと呼ばれるようになりました。
(※ちなみに現在では、⑥の焼き付けの作業も、CTP(コンピューターtoプレート=ダイレクト刷版)となりました。かろうじて⑦は残っていますが、小部数印刷はオンデマンド印刷という印刷方式になっており、印刷工程のデジタル化が進んでいます)
InDesignは、DTPのなかで、特に“ページもの”と呼ばれる、カタログ、パンフレットや雑誌など、ページ数が多い印刷物のデザイン&レイアウトが得意なソフトです。
ページ(頁)ものとは?=カタログ、パンフレット、雑誌、書籍、学術論文などです
InDesignは、ページものデータを、印刷工程に入稿するデータ作成に適したソフトなのです。
Adobe InDesignにできることとメリット
では、InDesignは、具体的にどんなができるのか?というと下記の通りです。
・テキスト、表、画像などの配置
・ページ番号(ノンブル)の一括設定
・複数ページのDTPのレイアウト
Adobe InDesignは、テキスト、表や図形、画像などを、簡単な操作で複数ページに一括配置できます。
一括配置を可能にするのは、InDesign特有の「マスターページ」という機能。
マスターページを基本のレイアウトデザインとし、他のページにも適用することができます。
また、インデザインでは、ページ番号(ノンブル)の設定が便利です。ページ番号(ノンブル)は、1ページずつ手作業で打ち込むと多くの時間を浪費させられます。
ページ番号(ノンブル)の設定は特に便利
Microsoft OfficeのWord(ワード)やPowerPoint(パワポ)には、普通についている機能です。だけど、意外とDTPソフトには、なかったのです。
でも、InDesignなら、ページ番号設定は自動的。長文のテキストも、InDesignに流し込めば、自動で複数ページにレイアウトしてくれます。
IllustratorやPhotoshopとの違い
DTPソフトの代表選手『Illustrator』『Photoshop』『InDesign』の得意分野をまとめると、次の通り。
| Illustrator | Photoshop | InDesign | |
| 得意分野 | 一枚ものデザイン | 写真の色調補正&合成 | 頁デザイン&レイアウト |
IllustratorやPhotoshopは、単一ページのイラストや画像などのデザインが得意。
イラレは、複数ページの使用は、想定されていない。なので、ページ番号(ノンブル)の設定は難しく、長文テキストの扱いには、不向きです。
逆に、インデザインは、イラストレーターやフォトショップのような単一ページで、作り込むようなデザインには向いていません。
AdobeのDTP系デザインアプリは、それぞれ得意分野が違うので、よくある流れとしては、IllustratorやPhotoshopで作ったデザインをInDesignで冊子にするといった使い方をします。
用途に応じて、ソフトを使い分けるのがAdobeCC製品のポイント
Adobe InDesignの使い方

ここでは、Adobe InDesignの具体的な使い方をご紹介します。
Adobe InDesignの基本操作
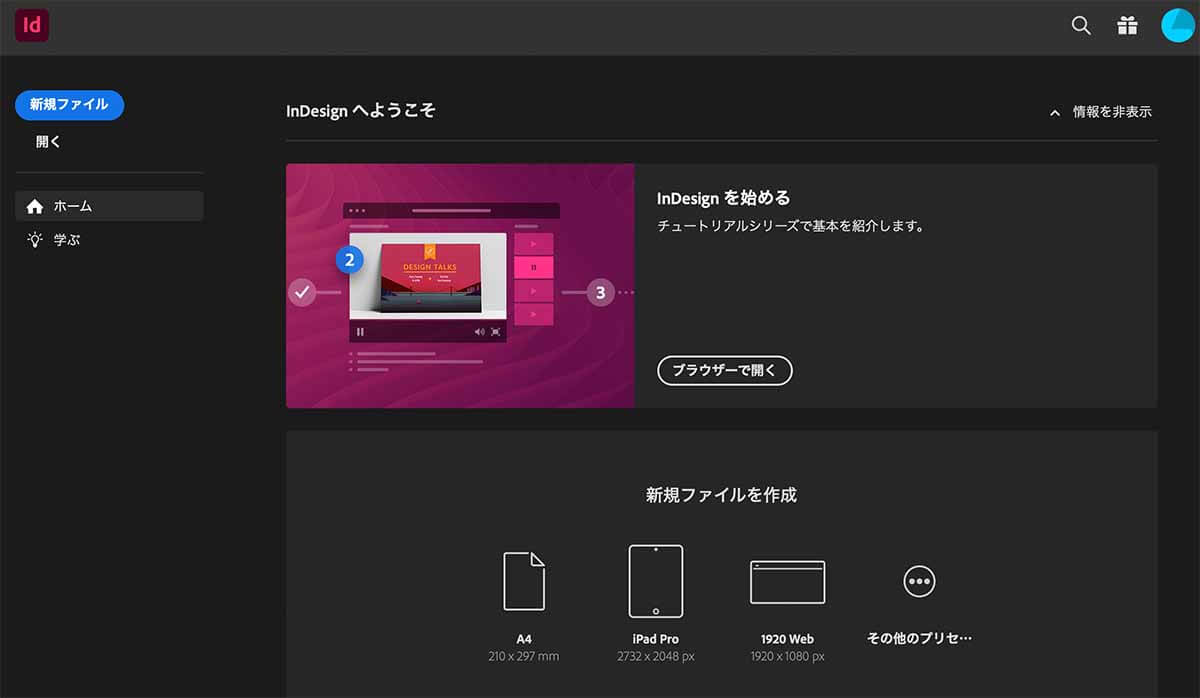
Adobe InDesignを起動したら、画面左から「新規ファイル」をクリックしてください。
次に、画面下部のデザインのプリセットから作業サイズを決めます。デフォルトでは、『A4』『iPad Pro』『1920 Web』『その他』が表示されています。
これ以外のサイズは、その他をクリックして、サイズを入力します。

確認画面が出たら、確認してOKします。
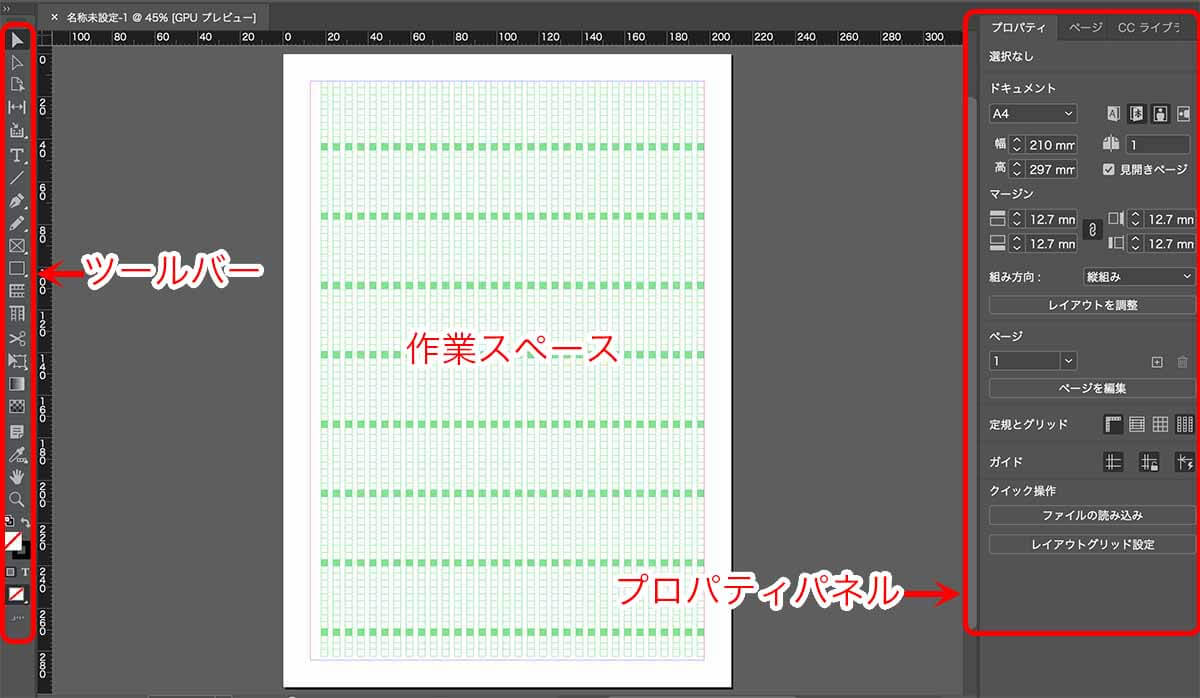
Adobe InDesignのワークスペースは中央にページがあり、右にプロパティパネル、左にツールバーが配置されています。この構成は、IllustratorやPhotoshopといった他のAdobeデザインアプリと共通です。
プロパティでは、ページ内で選択された各オブジェクトの状況や設定が表示され、自由に変更や編集が行えます。
ツールバーには、テキスト入力といった編集に必要な機能がまとまっています。必要な時はツールバーでクリックして選択して持ち替えられ、画面を切り替えることなく作業を進められます。

「マスターページ」は、Adobe InDesignの特徴的な機能です。Adobe InDesignは、複数ページを同時に編集できる点がメリットです。
画面左側のプロパティ画面の『ページ』からおこないます。右上の『三』をクリックして、ドロップダウンメニューから、新規親ページを選択します。

同時に、冊子や書籍などのレイアウトデザインをする時に便利な一括操作もできます。マスターページのデザインを基本にし、それを全てのページに適用できます。

これが、IllustratorやPhotoshopとの大きな違いでもあります。
ページ(ノンブル)のつけ方

プロパティパネルの「ページ」から「A-親ページ」のページアイコンをクリック
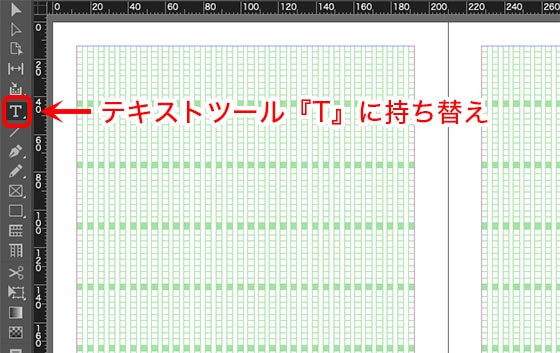
親ページが表示され、ツールバーから「テキストツール(Tのアイコン)」に持ち替える
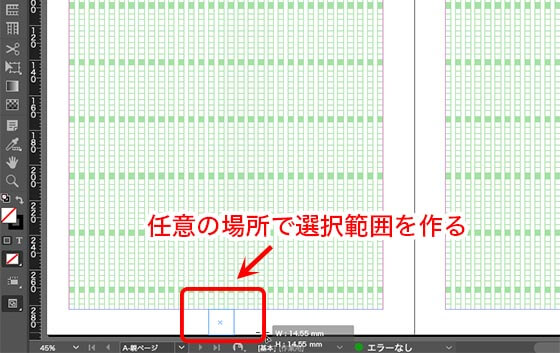
ページ番号(ノンブル)を付けたい箇所に選択範囲を作る

メニューバーの「書式」から「特殊文字を挿入」、「マーカー」と進み「現在のページ番号」をクリックすると選択位置に「A」という文字が記入される。

親ページで、この操作をすることで、複数ページに自動的にページ番号(ノンブル)が設定されます。
見開きのページの両側に配置したい場合は、ページ番号(ノンブル)を入力した選択箇所を「Ctrl+Shift(MacはOption+Shift)」を押したままドラッグすると左右対称にコピーされます。
ページ番号(ノンブル)が正確に設定されたかを確認する際には、再びプロパティパネルの「ページ」を見てください。この方法以外にも、このパネルの下部にある「ページを挿入」のアイコンからもページ番号(ノンブル)を付ける操作ができます。
ルビ(ふりがな)入力方法
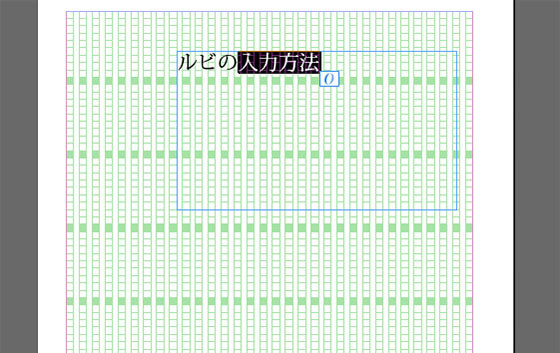
入力した文字を右クリックして選択する

「ルビ」から「ルビの位置と間隔...」を選ぶ
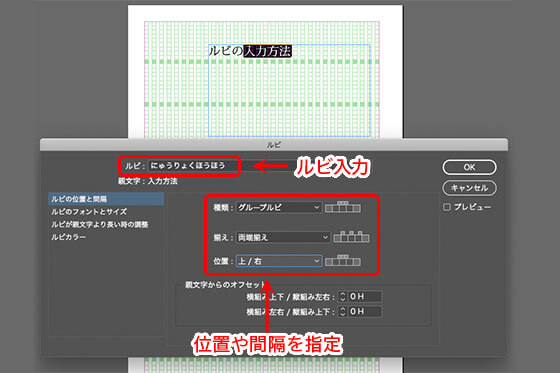
ルビパネルが表示されるので、空欄にルビ(ふりがな)を入力して、揃い方なども指定して「OK」をクリック

フォントサイズなどを調整して整える
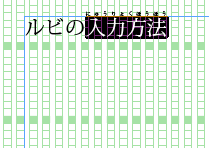
写真をレイアウトする

フレームツールでページに枠を作る

そこに画像をドラッグ&ドロップすればOK。コピー&ペーストでも同じです。
枠に複数貼り付けたい場合は、オブジェクトのグループ化が必要です。
InDesignでのPDF書き出しのやり方
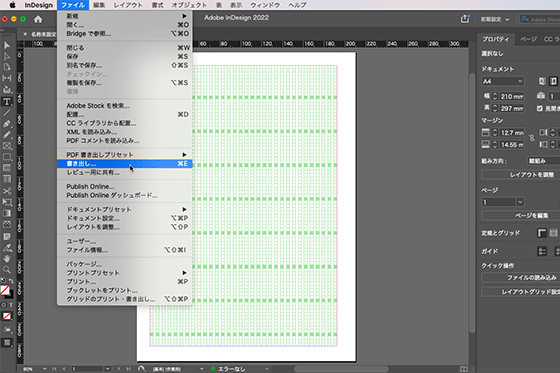
メニューバーの「ファイル」から「書き出し」を選択する
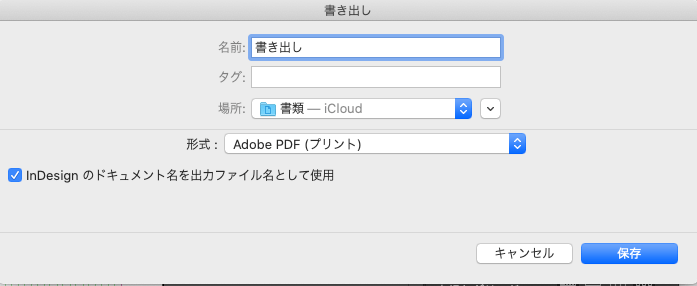
表示されたパネルの「ファイルの種類」から「Adobe PDF」を選択する
ブックの場合は、プロパティパネルの「ブック」右横のパネルメニューから「ブックをPDFに書き出し」を選択する
ブック内の個別ファイルの場合は、ブックパネルで対象ファイルを選択した状態でパネルメニューから「選択したドキュメントをPDFに書き出し」をクリックする
Adobe InDesignのPDF書き出しでは、「インタラクティブ」と「プリント」の2通りから選択できる。
「インタラクティブ」では、ハイパーリンクといったインタラクティブ要素を維持したままで、PDFに書き出しされますが、「プリント」ではハイパーリンクなどは無視されて書き出しされます。
Adobe InDesignを安く購入する方法

最後は、Adobe InDesignを安く買う方法について解説します。
InDesignに買い切り版はある?
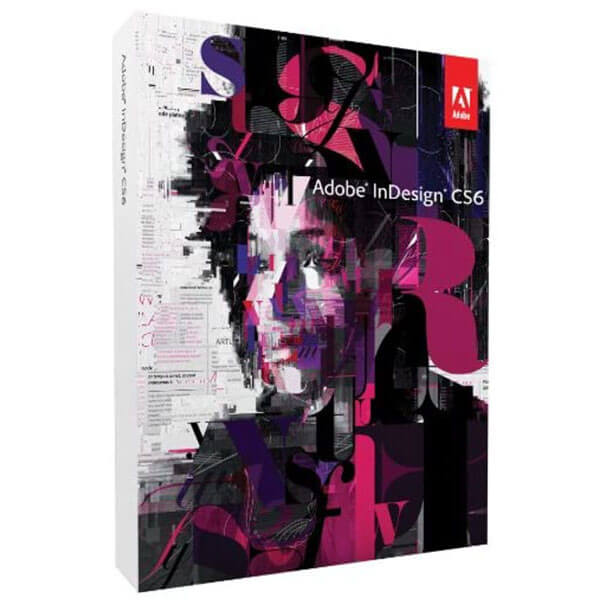
Adobe InDesignをできるだけ安く買いたい時、買い切り版を探しますよね?
でも、中古のAdobe InDesignがあったとしても注意が必要です。
が、現在では、Adobeのサポートも終了しており、中古で購入したとしてもインストールできなかったり正常に動作しません。
Adobe InDesign CS6 WINDOWS版
Adobe InDesignには以前、買い切り型のCS6 WINDOWS版がありました。
でも現在では、InDesignも買い切り型はなく、サブスクリプション型のAdobe Creative Cloudのみとなっています。
なので、これからAdobe InDesignを購入する場合は、Adobe CCコンプリートプラン、または単体プランでの購入になります。
InDesignを買うならアカデミック版がおすすめな理由
でも、どうせ買うなら、安く買いたいですよね?それならアカデミック版(学生プラン)がおすすめです。
■Adobe InDesignのプラン別料金
| Adobe InDesign購入プランは3通り | 月額料金 |
| コンプリートプラン | 6,248円 |
| 単体プラン | 2,728円 |
| アカデミック版(学生プラン) | 2,178円 |
Adobe InDesignのみ必要な場合は、単体プランで月額料金2,728円です。
でも、Adobeソフトは、ほかのソフトと組み合わせることで、可能性が広がる点が特徴です。


Adobeのデザインアプリを全て使えるコンプリートプランは、普通、月額料金6,248円かかる。でも、アカデミック版(学生プラン)なら、内容がまったく同じで、月額2,178円です。
Adobeのアカデミック版(学生プラン)は、社会人でもスクールパートナー4校のコンプリートプラン付き通信講座に申し込めば学生扱いです。そのため、Adobe InDesignを安く買うなら、アカデミック版(学生プラン)がおすすめです。
InDesignの評判は?
ここではInDesignを使っている人のレビューをTwitterからピックアップしてみました。参考にしてみてください。
InDesignとは?使い方を詳しく紹介・まとめ

Adobe InDesignの概要やメリット、さらに使い方と安く購入する方法についてもご紹介しました。
まとめると
InDesignは、DTPのなかで、特に“ページもの”と呼ばれる、カタログ、パンフレットや雑誌など、ページ数が多い印刷物のデザイン&レイアウトが得意なソフト
・テキスト、表、画像などの配置
・ページ番号(ノンブル)の一括設定
・複数ページのDTPのレイアウト
✅ ページ番号(ノンブル)の設定は特に便利
| Illustrator | Photoshop | InDesign | |
| 得意分野 | 一枚ものデザイン | 写真の色調補正&合成 | 頁デザイン&レイアウト |
✅ 用途に応じて、ソフトを使い分けるのがAdobeCC製品のポイント
マスターページを使って基本のレイアウトやデザインを決めたら、ノンブル(ページ番号)を付ける作業なども簡単に複数ページに適用できます。カタログやパンフレットといった冊子だけでなく、雑誌、書籍や学術論文の制作にはAdobe InDesignが最適です。
買い切り版はない。オススメはアカデミック版(学生プラン)
今回も最後まで読んでいただき、ありがとうございました!

























