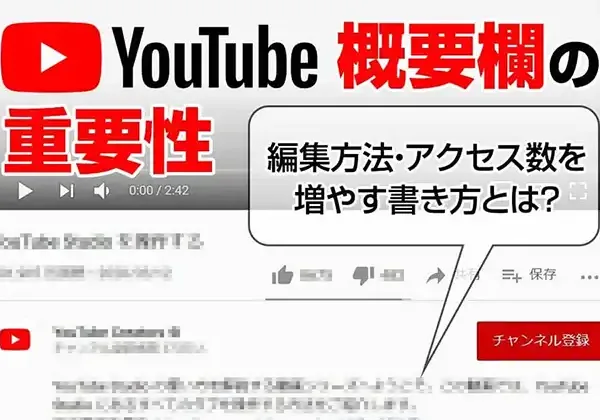PremiereProを使ってDVDへ動画を書き出したことはありますか?
編集した動画データは、SSDやハードディスクに入れて保存することが多いのですが、今でも、DVDに書き出すことがあります。
たとえば、学校行事やサークル活動の『定期演奏会』や『ダンス発表会』。
こういった記録事業では、Blu-rayやDVDに書き出しての納品がメインです。
そこで今回の記事では、PremiereProで作成した動画をDVDに焼く方法をご紹介します。
目次
Premiere Proを使ったDVDへの動画書き出し・4つの手順
最新版のPremiereProは、PremiereProから直接、DVDに焼くことができません。
DVD書き出しするためのソフト『Encore』が、PremiereProCS6でしか使うことができず、最新のPremiereProに対応していないため、です。
(1)PremierePro6をインストールしEncoreを使う
(2)PremierePro上でDVDに焼くデータ形式を設定
(3)Encoreを使ってDVD に焼く
(4)Encoreを立ち上げ「新規プロジェクト」を選択
(1)PremierePro6をインストールしEncoreを使う
そこで、最新版のPremiereProを使ってDVDを焼きたい方は、別途、PremiereProCS6をインストールする必要があります。
まずはそのインストール方法です。
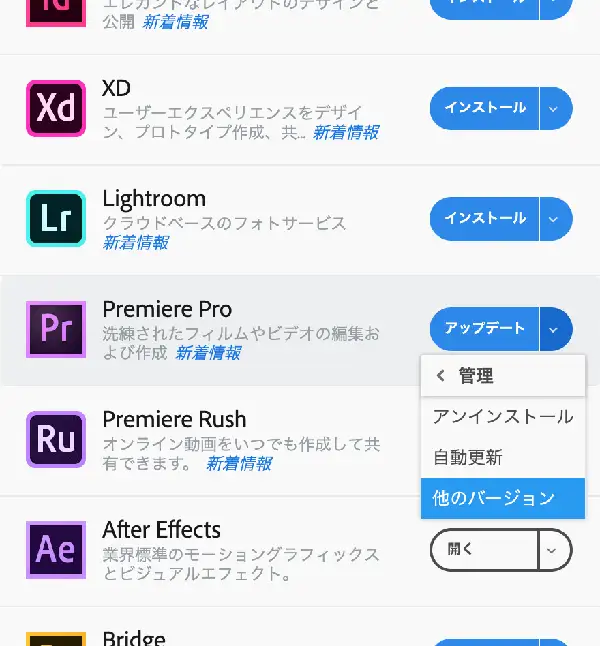
「Adobe Creative Cloud」を立ち上げPremiereProの「管理」→「他のバージョン」から「6.0」をインストールしてください。
すると、Apps一覧には表示されませんが、EncoreCS6が自動でインストールされます。
(2)PremierePro上でDVDに焼くデータ形式を設定
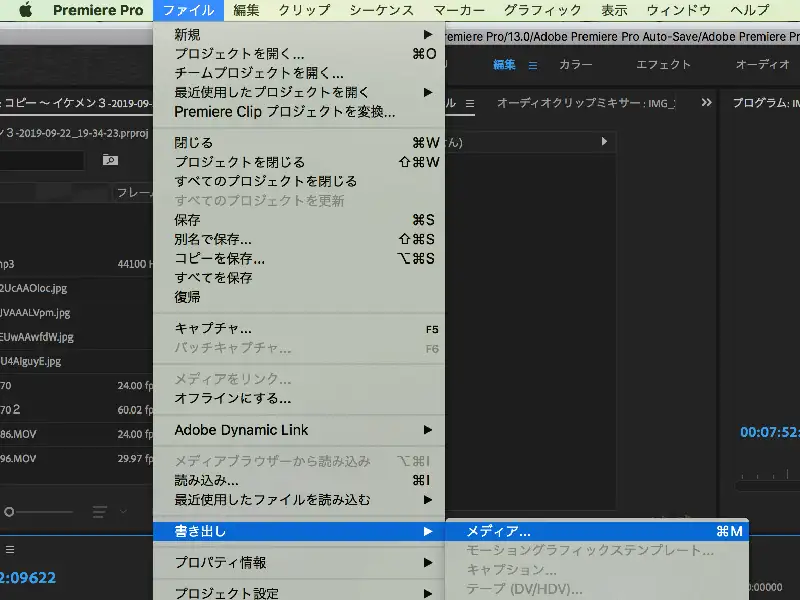
PremiereProで編集が終わったら、上部のメニューバーより「ファイル」→「書き出し」→「メディア」を選択します。
書き出し形式と設定は、下記の通りです。
「MPEG2-DVD」
NTSC DV Progressive
を選択
NTSC DV Wide Progressive
を選択
NTSC DV Wide Progressive
を選択
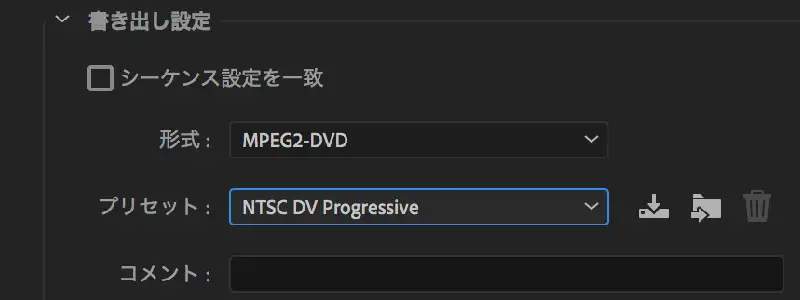
(3)Encoreを使ってDVD に焼く

早速、Encoreを使います。
が、Adobe Creative CloudのApps一覧には表示されていませんので注意してください。
「最近追加されたもの」や「プログラムファイル」から直接起動する必要があります。
(4)Encoreを立ち上げ「新規プロジェクト」を選択
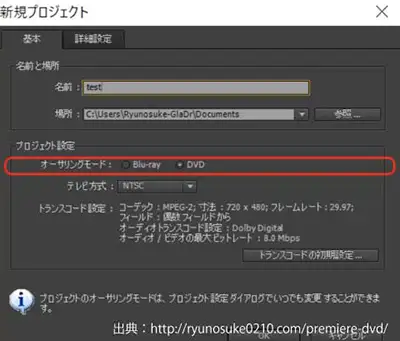
プロジェクト設定の「オーサリングモード」を「DVD」にし「OK」を押してください。
「ファイル」→「読み込み」→「タイムライン」でDVDに書き出したい「m2v」と「wav」のファイルを読み込みます。
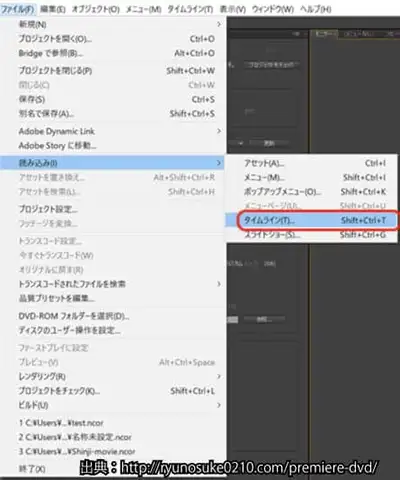
プロパティパネルで「エンドアクション」を「チャプター1」に設定。
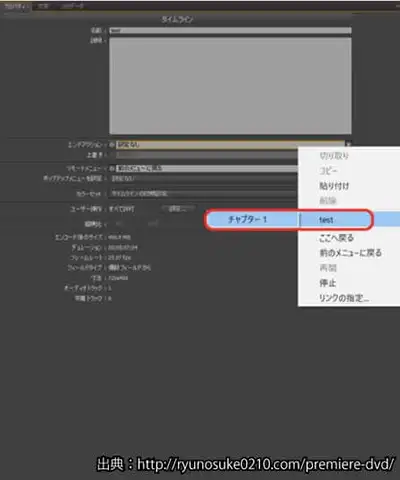
「フローチャート」のプロパティパネルにある「ファーストプレイ」が「m2v」と「wav」になっていることを確認。
問題なければ「ビルド」タブの「プロジェクトをチェック」を選択し「開始」を押します。

「タイトルボタンが設定されていません」と表示されます。
が「無視して続行」を押すとDVD の挿入を求められるので、空のDVDを入れると書き出しが開始作業がされます。
Premiere Proを使ったDVDへの動画書き出し【高画質編】
ここからは、より高画質でDVDに書き出す方法です。

せっかくDVDに焼いたのに、映像がカクついたり、画質が劣化してたらガッカリだよね?

はい。もし人にわたすものなら、やり直しですね
そもそも、ハイビジョン動画1920×1080をソフトでDVD対応の720×480に書き出して映像機器で1920×1080に引き伸ばして映すとなると画質が悪くなるのは仕様として避けられません。


じゃあ、ブルーレイに入れるという方法が許されるなら、それが良い選択だね?

はい。でも「DVDで納品」限定の場合に、高画質に書き出す方法を紹介します
【高画質の書き出し方①】書き出しの際はビットレートを最大にする
ビットレートとは「一秒間に収められている情報の数」のことです。
画素数と同じで、情報量が多ければ多いほど、高画質になります。
なので、無限にビットレートをあげれば綺麗になりそうですが、実は、ビットレートにも限界があって、DVDの最大ビットレートは9.6Mbps。なのでデータを書き出しの際「ビットレート数」は最大にしてください。
ちなみにブルーレイが綺麗なのは、ビットレートが40Mbpsだから、という理由です。
ビットレートとは、動画1秒間あたりのデータ送受信量で、動画の再生画質を左右する要素です。
動画のビットレートは、映像と音で構成されていて、最終的には、映像と音声が一緒になって、私たちの目に触れることになります。
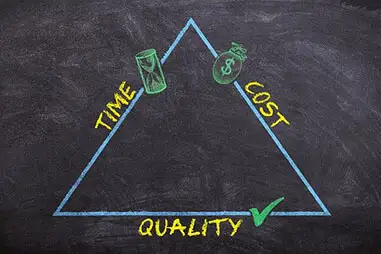
なので、『映像のビットレート + 音声ビットレート=オーバルビットレート』とも呼ばれています。
単純に、ビットレートが高ければ、きれいに動画が再生されますが、データ量が大きければ、ネットワーク環境や再生するスマホなどの端末に、その分、負荷が大きくなります。
【高画質の書き出し方②】データの出力や変換の回数は抑える
映像は出力をして、コピーを繰り返すたびに、劣化します。
例えばDVDにあるものをコピーして、パソコンに取り込んたものを、さらに別のDVDに焼いたり、別形式に変換すると、データは劣化します。
もし、編集またはDVDに焼く場合は、なるべく元データから出力しましょう。
【高画質の書き出し方③】データを圧縮しない
当然ですが映像は長ければ長いほどデータが大きくなります。
なので、もし綺麗な映像を納めたいのであれば2枚、3枚と分けることが必要です。
具体的には、片面1層のDVDの場合、最高画質なら50分以内、標準画質なら130分以内にしてください。
●片面1層のDVDの場合、最高画質なら50分以内、標準画質なら130分以内
もちろん、エンコードの調整によって長いデータを軽くして1枚に収めることも可能ですが、大きいものを無理やり小さくすればするほど画質は悪くなります。
Encoreが使えない場合の書き出し方法は?
以上、PremiereProやEncoreで高画質の動画を書き出す方法を紹介しました。

でも、「Encoreがインストールできない」とか、別のソフトを使いたい時はどうするの?

そうですよね。なので、別の方法もお伝えしておきますね
●DVD制作オーサリングソフトの老舗「Toast」
●Power Producer というオーサリングソフトを使う
●Burnを使う(MACユーザー向け)
●Windows DVDメーカーを使う(ウィンドウズユーザー向け)
一つずつ見ていきましょう。
DVD制作オーサリングソフトの老舗「Toast」
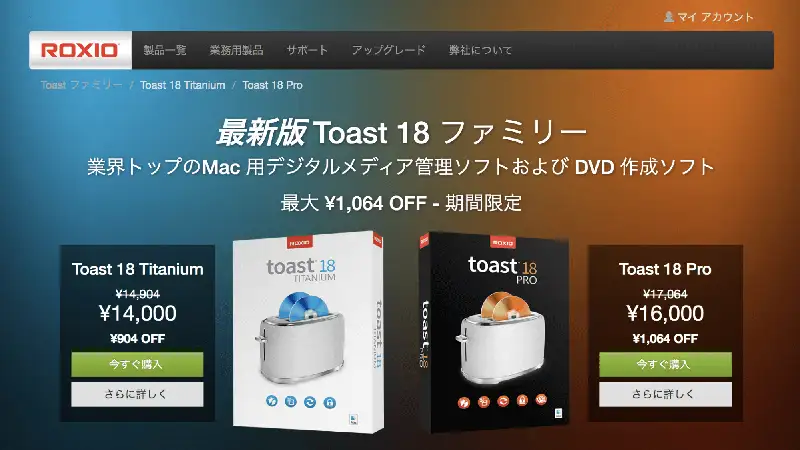
オーサリングとは編集したデータをDVDで再生可能な形式として出力する方法です。
Toast という商品は、オーサリングソフトとして、最も有名な商品と言ってもいいでしょう。
「音楽や動画、写真データをDVDにドラッグ&ドロップで書き込み」「動画や音声ファイルを好きな形に変換」など便利な機能がたくさんあります。
使い方のポイントは3つ、
●Premiere Proの書き出しは「H.264」で書き出し、それをToastでエンコードした方が綺麗になる。(MPEG2-DVDにしない)
●「エフェクト」タブの中の「SDR最適化」をONにしておく
●「優先フィールドの設定」で「下を優先」を選ぶ
です。
これらの設定さえ守っておけば、かなり質が上がりますので、頭の片隅に入れておいてください。
Power Producer というオーサリングソフトを使う

DVDやブルーレイディスクのことなら大概のことは、このソフトでできます。
対応した入力動画形式や出力動画フォーマットが多く操作性もとても簡単です。さらに、他のものと比べて値段が比較的安くネットでの評判が一番良かったのはPower Producerでした。
動画初心者の方でも説明書なしで直感的にオーサリングがしたいなら、こちらがおススメです。
Burnを使う(MACユーザー向け)
動作が少し重くデータ名を日本語入力すると文字化けすると言うデメリットがあります。
ただ、シンプルで、無料な上、ファイル形式を変える機能がついているので、ダウンロードしておけば簡単にDVDに焼くことができます。
性能に何かしら言いたげなユーザーもいましたが、自分のバックアップ用や身内だけで楽しむものとして使用するのであれば、こちらで十分かもしれません。
ただ、一言申し上げでおくと同然ですが有料の方が機能性はいいです。
Windows DVDメーカーを使う(ウィンドウズユーザー向け)
Windowsに初めから入っているソフトで新たにインストールする必要がない便利なものです。
Burn同様、質を求めず身内だけで楽しむようであればこちらで事足ります。
操作はとても簡単なので「本当に初歩の初歩からスタートしたい」「パソコンとかソフトとかわからない」と言う方にはオススメです。
Premiere Proを使ったDVDへの動画書き出し・まとめ
以上、PremiereProでDVDに高画質の映像を焼く方法、Encoreの使い方を紹介しました。
(1)PremierePro6をインストールしEncoreを使う
(2)PremierePro上でDVDに焼くデータ形式を設定
(3)Encoreを使ってDVD に焼く
(4)Encoreを立ち上げ「新規プロジェクト」を選択
「MPEG2-DVD」
NTSC DV Progressive
を選択
NTSC DV Wide Progressive
を選択
NTSC DV Wide Progressive
を選択
●DVD制作オーサリングソフトの老舗「Toast」
●Power Producer というオーサリングソフトを使う
●Burnを使う(MACユーザー向け)
●Windows DVDメーカーを使う(ウィンドウズユーザー向け)
でした。
DVDを使うことはほとんどなくなりました。
が、これらのことを覚えておけば、いざ頼まれたときでもPremiereProで対応できるようになるかと思いますので、しっかり覚えておいてください。
今回も最後まで読んでいただいて、ありがとうございます!














のビデオカメラの特徴おすすめ5選!-600x600.jpg)