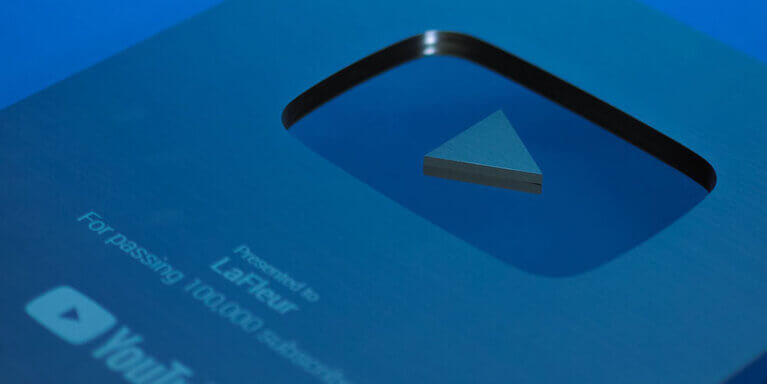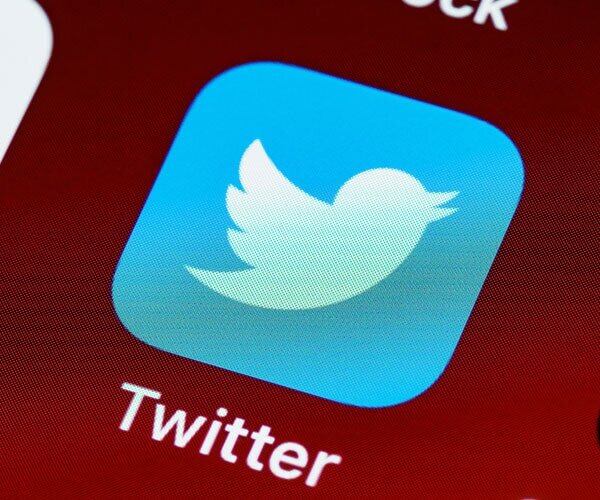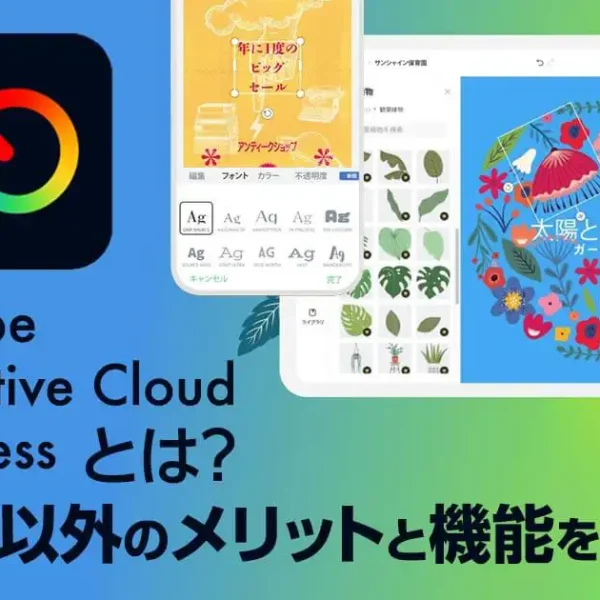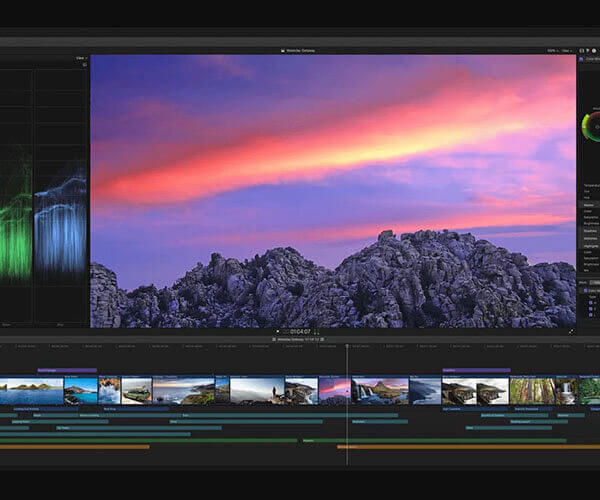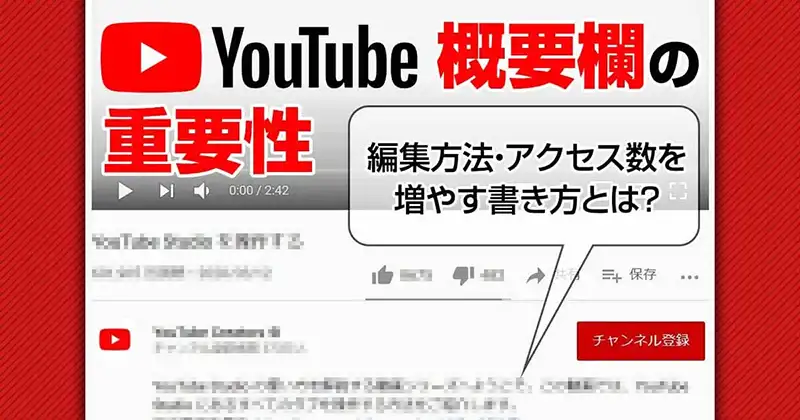
YouTube 概要欄の編集をしていない人っていますよね?
YouTube概要欄は、動画情報を説明するテキスト欄。なので、とても重要な意味を持っています。
でも、書かないといけない、というわけでもない。
なので、「とりあえずYouTubeで動画をやってみるか?」と、気軽にYouTube動画を始めた人にとって、概要欄は、重要度が低くて、白紙になっている場合も少なくありません(笑)。
●概要欄に、何を書けばいいのか?わからない
●概要欄が、どこにあるのか?わからない
●概要欄は、どんなメリットがあるのか?わからない
というわけで、今回の記事では、YouTube概要欄について、その重要性やどんなことを書いたらいいのか?調査したので、共有させてください。
目次
YouTube(ユーチューブ)概要欄の編集方法

ここでは、YouTube Studioを使った場合の編集方法をご紹介します。
パソコンでYouTube概要欄を編集する場合
まずアカウントにログインします。

ログインしたら画面上部右端に表示される丸のアイコンをクリック。
「YouTube Studio」を選択。

YouTube Studioの左にあるメニューから「コンテンツ」を選択。
一覧で表示された中から編集したい動画を選んで、「ペン」マークをクリック。
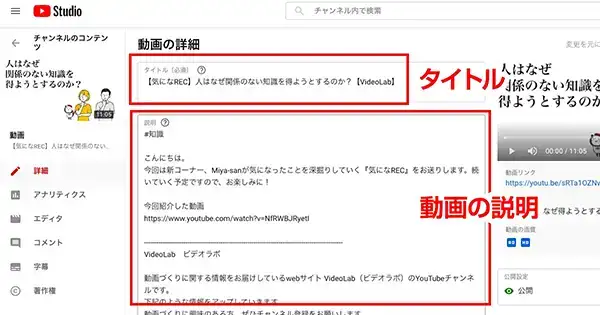
画面が切り替わると、「タイトル」や「説明」などの項目ごとに記入欄があります。ここに直接編集を加えていきます。
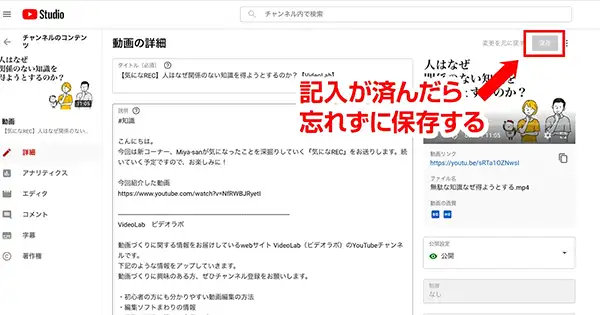
編集が済んだら、必ず右上の「保存」をクリックしてください。
スマホでYouTube概要欄の編集する場合
スマホでもYouTube Studioが、利用できます。
ただし、アプリ版だと、言語設定やYouTubeアナリティクスは、使えません。
なので、スマホでもPC版YouTube Studioを使うと便利です。
ブラウザ(PC)版のYouTube Studioは、Google検索からアクセスして「STUDIOに移動」を選びます。
ブラウザ版のYouTubeにアクセスしたら
●Chrome=設定→「PC版サイト」
●Safari =上部検索ボックス「AA」をタップして「デスクトップ用Webサイトを表示」を選択
YouTube概要欄の編集方法については、上記のパソコン版と同じです。
チャンネル自体の説明欄を編集したい場合
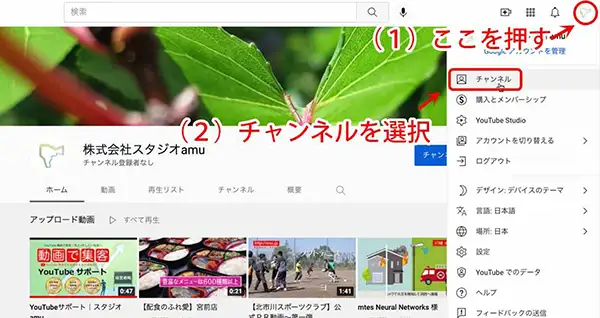
ログインした状態で、画面上部右端に表示される丸型のアカウントアイコンをクリックしてください。プルダウンメニューから「チャンネル」を選びます。
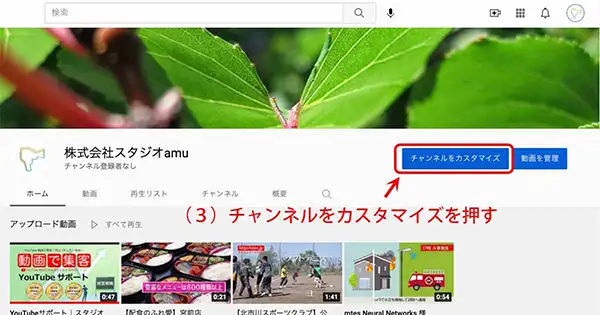
画面が切り替わったら、右側の青いボックスで表示された「チャンネルをカスタマイズ」をクリックしてください。

タブを「レイアウト」から「基本情報」に切り替え、「説明」の欄に記入していきます。編集が完了したら、右上の「公開」をクリックしてください。
YouTube(ユーチューブ)概要欄の基本的な役割

YouTube概要欄とは、動画の説明や関連情報を記載する部分です。
概要欄の基本的な役割
概要欄は、動画の補助機能としての役割があります。
ユーザーにわかりやすい情報を、テキストで提供することで、動画を見たユーザーの視聴満足度を向上させるのに役立ちます。
ポイントは『動画の内容をタイトルよりもわかりやすく文字で書くこと』です。
●動画がどんな内容なのか記載することで、ユーザーの理解を助ける
●わざわざ概要欄を見てくれるコアなユーザーに情報を伝えるチャンス。
●URLをつけることで、より詳しい情報がある自社HPへ誘導する
YouTube概要欄の場所は?
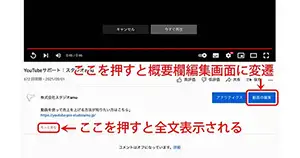
YouTube概要欄がある場所は、動画の下部です。
最初は一部だけ表示されています。グレーの文字「もっと見る」をクリックすると、全文が表示されます。
YouTube概要欄を編集する場所は?
YouTube概要欄を編集するには、『動画の編集』ボタンを押します。
動画の詳細という画面に切り替わるので、ここで『タイトル』と『説明』のテキストを記載します。
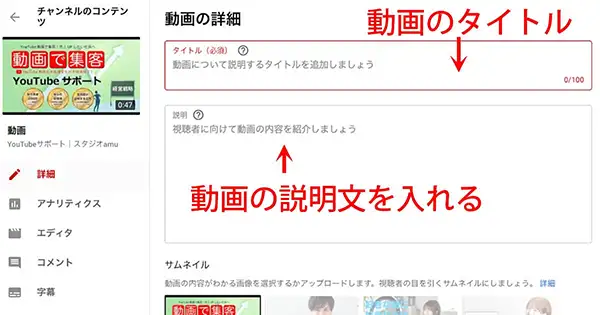
YouTube(ユーチューブ)概要欄を書くメリット

YouTube概要欄は、上手に書くことで、SEO対策にもなります。
✅ 動画自体のアクセス数を増やせる
✅ 動画内で説明しきれなかった情報を追加できる(ユーザビリティの向上)
✅ 動画内で紹介した商品やサービスのリンクURLを視聴者と共有できる
✅ 商品やサービスのホームページに視聴者を誘導できる(売上増が期待できる
✅ SNSのリンクによってアクセス数が増え、ブランディングに繋がる(ファンの獲得)
Google検索する人は、その後、さらにYouTube検索することはありません。なので、
●Googleで情報検索する人に対してリーチができる
●同じテーマなら、テキストコンテンツより動画コンテンツは少なく、コンタクトのチャンスが拡がる
と覚えておきましょう。
YouTube概要欄を充実させることは、ユーザビリティの向上だけでなく、最終的にはSEO効果を通じて、売上増やブランディングにもつながります。
YouTube(ユーチューブ)概要欄に書くべき最低限の3つの基本情報

YouTube概要欄に記載できる文字数は、5,000文字です。
ここでは、どんなことを書き込めばいいのか?をお伝えします。
概要欄に書くべき3つの基本情報
YouTube概要欄に書く情報は以下の3つです。
①動画に関する情報をなるべく多く記載する
②PRしたいWebサイトのURL
③TwitterやInstagramのSNSアカウント
①動画に関する情報をなるべく多く記載する
まずは、どんな動画なのか?を記載します。
YouTubeのアルゴリズムは、概要欄に動画のテーマ(タイトル)と関連したキーワード が多いほど検索で上位表示させる傾向にあります。
なので、重要な情報は、YouTube概要欄の「最初の3行」にキーワードを多く入れておくのが有効です。
②PRしたいWebサイトのURL
YouTube概要欄には、動画の説明文に加えて、PRしたいサイトのURLや、特設サイトの情報を記載します。
URLリンクを概要欄に記載しておくと、興味を持った視聴者がすぐにアクセスできます。
動画を見て「欲しい」、「購入したい」と思った視聴者の気持ちを取りこぼさず、すぐに購買活動へ繋げる工夫が重要なポイントです。
③TwitterやInstagramのSNSアカウント
さらに、SNSアカウントを記載します。
SNSのURLリンクは、必須です。視聴者とのスムーズな交流が可能にして、エンゲージメントを高める効果があるからです。
SNSでの交流を通じて、関心をもってもらうことは、ブランディングに直結します。
YouTube(ユーチューブ)概要欄の基本的な書き方

YouTube概要欄の編集方法についてご紹介します。
概要欄は、YouTube Studioから直接書き込むことができますが、下記2点に注意します。
●YouTube Studioでは、右下に文字数がカウントされるので、文字数に注意
●別にエディターで下書きする場合も、文字数を確認すること
YouTube概要欄は重要な情報ほど上に書く
YouTube概要欄を上から下まで、全部ちゃんと読んでくれるユーザーは、決して多くありません。
なので、大事な情報から順番に書いていきます。
また、アルゴリズムは、最初の方に書かれた内容を重視します。重要な情報はできるだけ上に書くようにしましょう。
YouTube概要欄の書き方のポイントは?
YouTube概要欄は、下記の5点に注意して書きます。
(1)冒頭で「どんな動画か?」を端的に数文字程度で記載する
(2)WEBサイトやSNSアカウントを(1)の下に記載する
(3)動画内で話している内容をわかりやすく書く
(4)代名詞をなるべく使わない
(3)視認性を高める
(1)冒頭で「どんな動画か?」を端的に数文字程度で記載する
まずは、「どんな動画なのか?」を一言で説明します。
文字数で言えば、数文字程度でOK。
(2)WEBサイトやSNSアカウントを(1)の下に記載する
次に、WEBサイトのURLを記載。
SNSアカウントを(1)の下に記載しましょう。
(3)動画内で話している内容をわかりやすく書く
最後に、動画内で話している音声情報を、わかりやすく書きます。
要点をまとめて、過剰書きにすると良いです。
(4)代名詞をなるべく使わない
『その〜』『あの〜』などの代名詞は、検索アルゴリズムが理解しにくいです。
なので、できるだけ主語を明確に書くようにします。
(5)視認性を高める
ユーザーが読みやすいように心がける、
です。ユーザーにとって、概要欄は「読むもの」ではなく「見るもの」。
なので、改行や行間、記号を交えて視認性を高める必要があります。
YouTube(ユーチューブ)概要欄・便利な機能を使おう

ここまでご紹介したほかに、覚えておくと便利な概要欄に関する情報を3つご紹介します。
(1)概要欄を英語などの外国語に対応させる方法
(2)概要欄の編集はテンプレートを活用すると便利
(3)長い動画はタイムスタンプで利便性を高める
(1)概要欄を英語などの外国語に対応させる方法
概要欄を外国語に対応させるには、YouTube Studioで各動画の編集メニューから、「言語を追加する」の項目で、言語を選んで、翻訳したい箇所に記入して「保存」すればOK。
チャンネルのは、編集メニューの項目から「チャンネル情報を翻訳」を選びます。「翻訳先の言語」、さらに「新しい言語」へと進み、翻訳を記入して、「公開」をクリック。
他には、Google翻訳やDeepLといった外部の翻訳ツールを使い、そのまま概要欄の編集メニューにコピペしてもOKです。
(2)概要欄の編集はテンプレートを活用すると便利
全ての動画に毎回同じ内容を記入する場合は、テンプレートを活用します。
テンプレートは、YouTube Studioメニューで「設定」を選び、さらに「アップロード動画のデフォルト設定」をクリックします。
タブを「基本情報」にし、タイトルや説明などを記入して「保存」をクリックすれば、テンプレートが設定されます。
(3)長い動画はタイムスタンプで利便性を高める
収録時間の長い動画は、コンテンツの内容が良くても、そのままではユーザビリティの点にデメリットがあります。
そこで、視聴者が興味のある部分だけすぐに見られるように、タイムスタンプという機能を使います。
①指定する時間を「半角英数字」で記入
②スペースを入れる
③チャプター名を記入する
タイムスタンプは概要欄に、上記の3ステップで直接記入すれば設定完了です。
指定時間が青字で表示されるようになり、クリックするとすぐにその箇所にスクロールされます。
YouTube(ユーチューブ)概要欄の重要性・まとめ

YouTube概要欄の場所、見方や編集方法から、アクセス数を増やす書き方ついてもご紹介しました。
まとめると
●動画がどんな内容なのか記載することで、ユーザーの理解を助ける
●わざわざ概要欄を見てくれるコアなユーザーに情報を伝えるチャンス。
●URLをつけることで、より詳しい情報がある自社HPへ誘導する
✅ 動画自体のアクセス数を増やせる
✅ 動画内で説明しきれなかった情報を追加できる(ユーザビリティの向上)
✅ 動画内で紹介した商品やサービスのリンクURLを視聴者と共有できる
✅ 商品やサービスのホームページに視聴者を誘導できる(売上増が期待できる
✅ SNSのリンクによってアクセス数が増え、ブランディングに繋がる(ファンの獲得)
①動画に関する情報をなるべく多く記載する
②PRしたいWebサイトのURL
③TwitterやInstagramのSNSアカウント
(1)冒頭で「どんな動画か?」を端的に数文字程度で記載する
(2)WEBサイトやSNSアカウントを(1)の下に記載する
(3)動画内で話している内容をわかりやすく書く
(4)代名詞をなるべく使わない
(3)視認性を高める
(1)概要欄を英語などの外国語に対応させる方法
(2)概要欄の編集はテンプレートを活用すると便利
(3)長い動画はタイムスタンプで利便性を高める
でした。
YouTube概要欄は、動画とチャンネルの両方にあり、どちらもYouTube Studioから編集可能です。
スマホよりも、PCの方が、書きやすいかも、、、です。
今回も最後まで読んでいただいて、ありがとうございます!
動画制作や映像・撮影機材・Adobe製品の専門メディア『VideoLab』