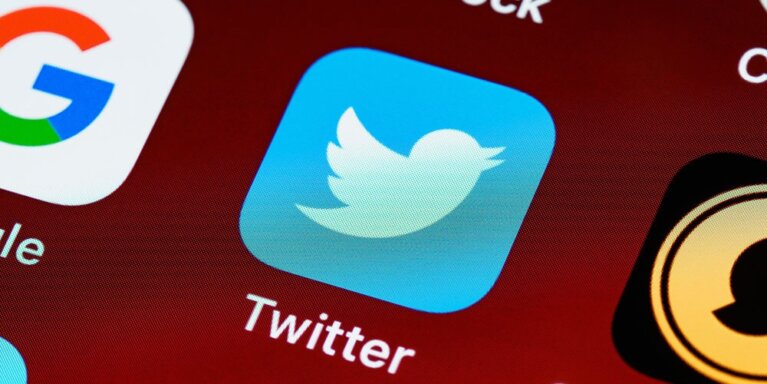の動画ダウンロードと保存方法|iPhone・PC別・Xの動画保存方法を紹介!.webp)
「Xの動画ダウンロードってどうやるの?」
と思った経験はありませんか?Xの動画保存する方法は少しだけ複雑です。
ですが、Webサービスやアプリを利用することで、簡単に保存できるようになります。
そこで今回の記事では、Xの動画ダウンロードと保存方法をご紹介します。
目次
Xの動画をダウンロードする方法<iPhone編>
まずは、Xの動画保存をiPhoneでおこなう方法をご紹介します。
少し手順が長くなりますが、ひとつずつ丁寧に説明していきます。
Xの動画保存①WebサイトからiPhoneに保存

iPhoneでXの動画保存をするには『Twi-douga』というWebサイトと『Clipbox+』というダウンローダーを使用します。
以下簡単に手順を紹介します。
手順1:Clipbox+をインストールしておく
手順2:Xの動画のURLをコピー
手順3:Twi-dougaで動画URLをペースト
手順4:Clipbox+で動画をMP4にする
手順5:Clipbox+でカメラロールに保存
この手順で写真を交えて紹介していきます。
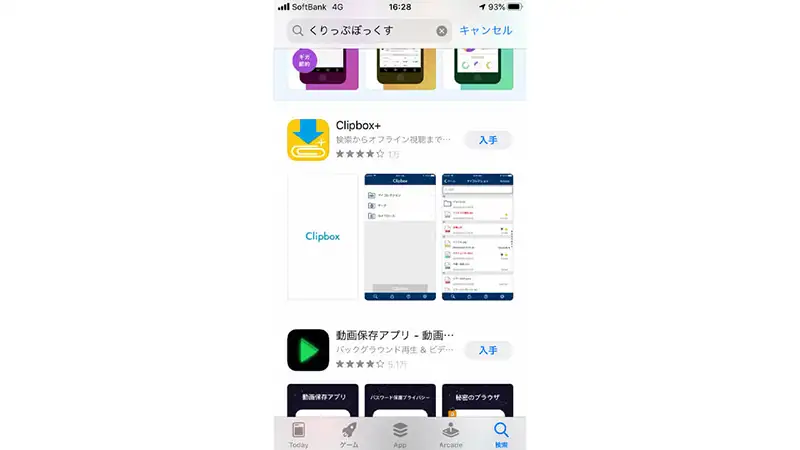
まずは、iPhoneのApp StoreからClipbox+という外部ツールをダウンロードしておきましょう。
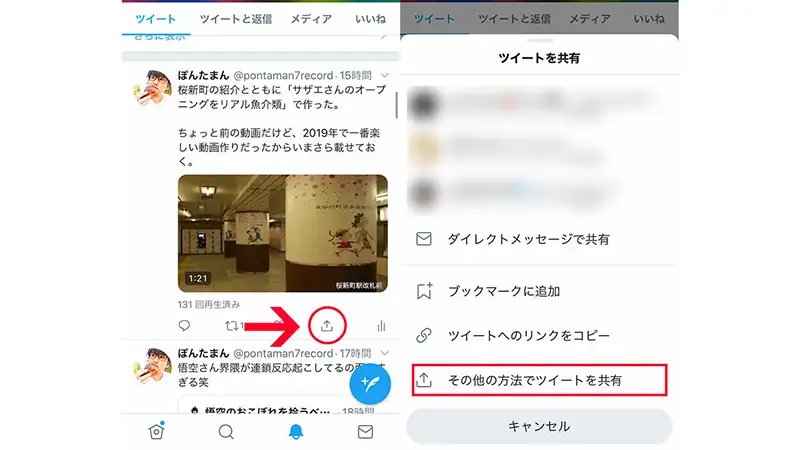
Xで気になる動画を見つけたら、ツイートのURLをコピーします。
上写真の左側の矢印をタップすると、右側のような画面が登場します。「その他の方法でツイートを共有」をタップします。
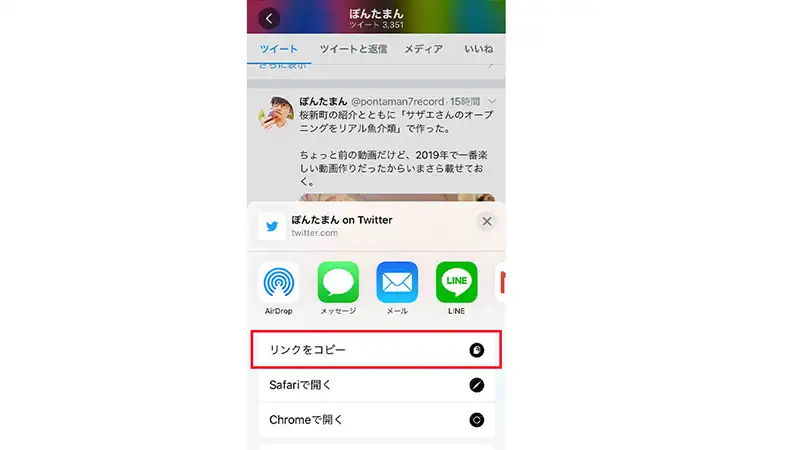
「リンクをコピー」をタップして、URLをコピーしましょう。
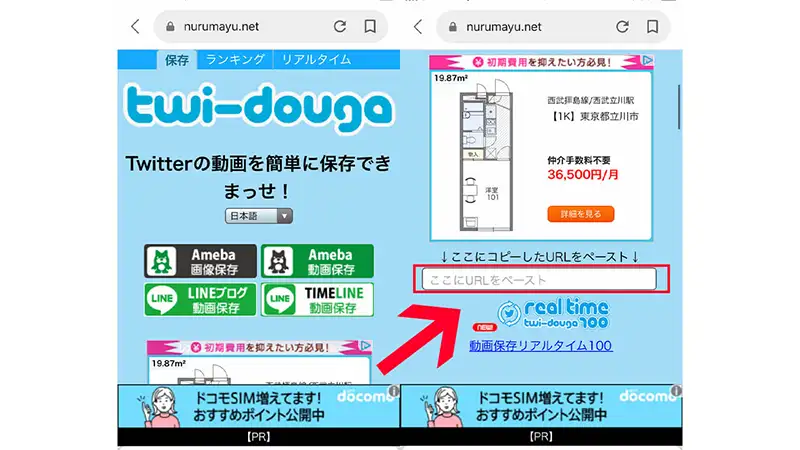
「twi-douga」と検索しましょう。ネットの情報ではchromeを使うと良いという情報があります。
もしchromeをインストールしている人は使ってみましょう。ただ、他でも問題はありません。
上の写真の矢印の中に、コピーしたURLを入れましょう。
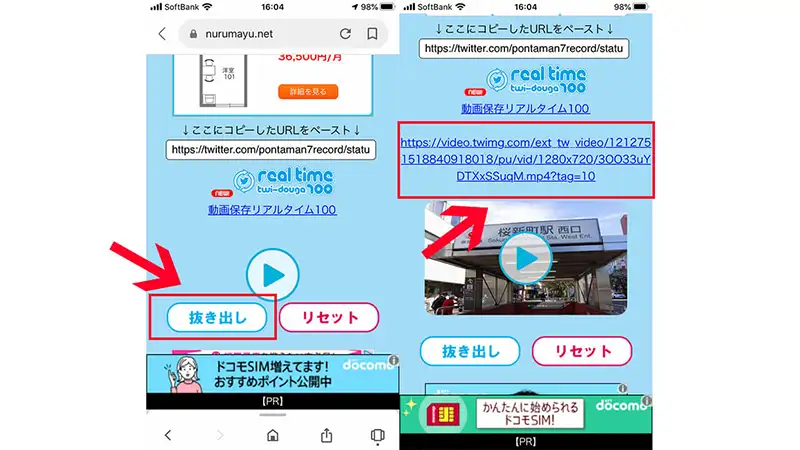
写真の左側の「抜き出し」をタップしまう。
すると、画面が変わって右のようにURLが出現します。
これがXから抽出されたURLです。このURLをコピーしておきます。
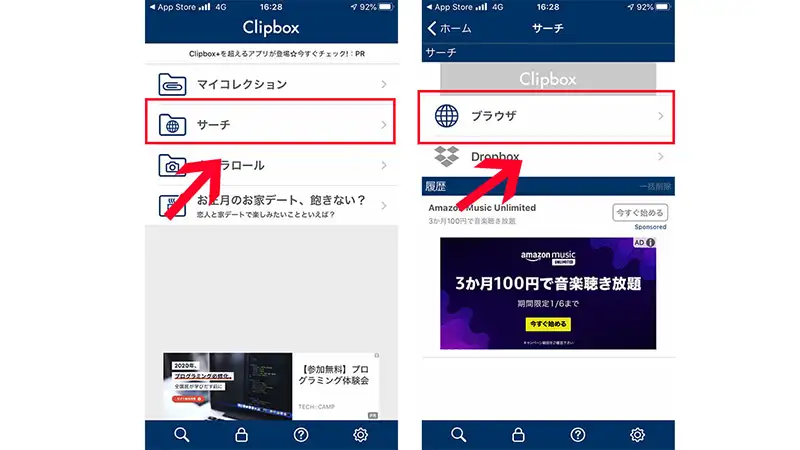
次にアプリの Clipbox+を開きます。
アプリを開くと上の左のようなページ画面になるので、「サーチ」「ブラウザ」の順にタップ。
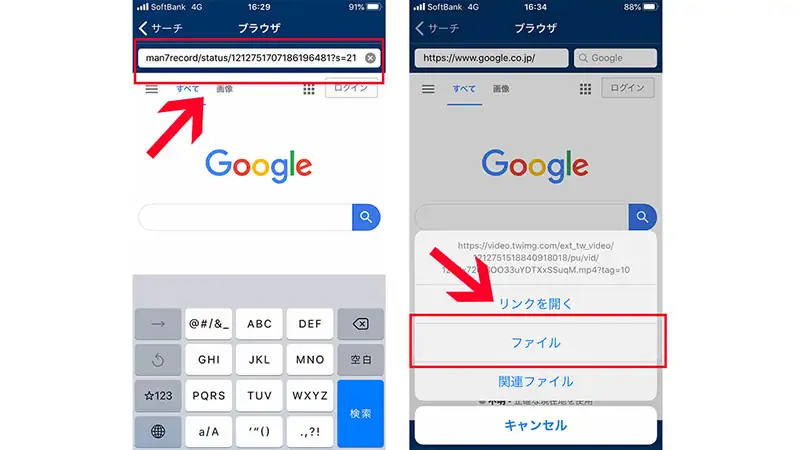
「ブラウザ」をタップすると、左のような画面になります。
上の検索窓にコピーしたURLをペーストします。
右のような画面になるので、ファイルをタップ。
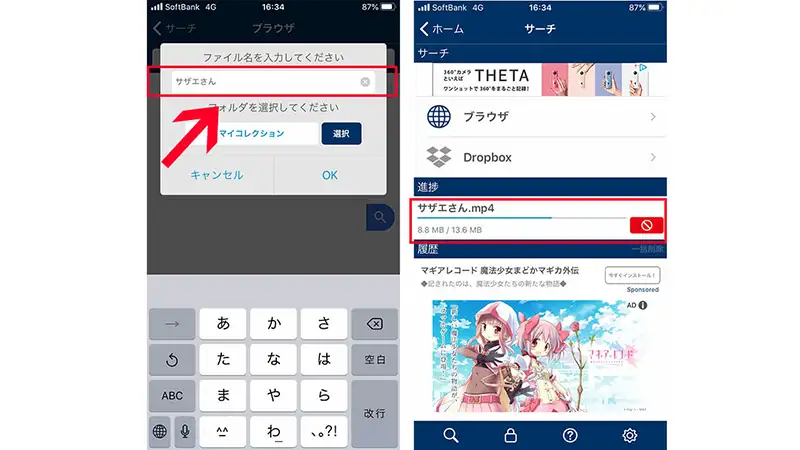
ファイル名を入力すると、右のような写真になります。
この画面まできたら、mp4動画として保存している状況です。
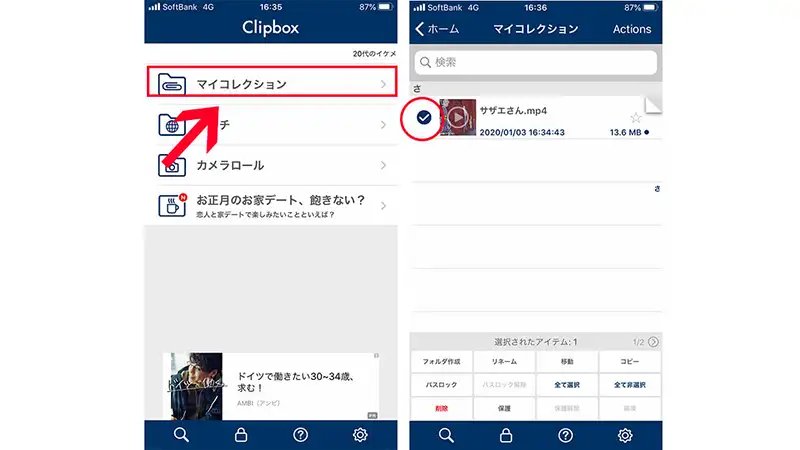
Clipbox+のホーム画面に戻ってマイコレクションをタップします。
すると、保存した動画が入っています。
カメラロールに入れたい動画にチェックを入れておきましょう。
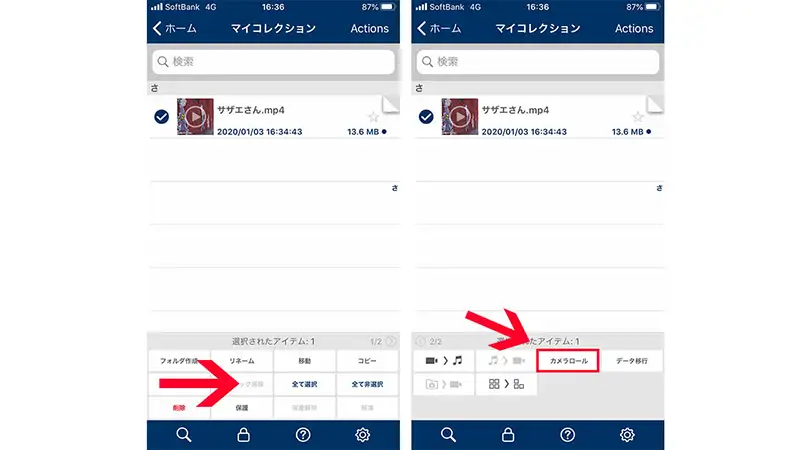
チェックを入れたら、「選択されたアイテム」と書かれている部分を左にスライドさせます。
すると、「カメラロール」と書かれた部分が出てくるのでタップしましょう。
これでカメラロールに動画をダウンロードできます。
Xの動画をダウンロードする方<PC編>
PCでもXのの動画を保存できます。
PCの仕方の方が簡単です
Xの動画保存①PCに保存する方法
PCでXの動画を保存する方法は簡単です。手順は以下の3つだけです。
手順1:PCでXの動画のURLをコピー
手順2:Twi-dougaで動画URLをペースト
手順3:URLで動画をダウンロードする
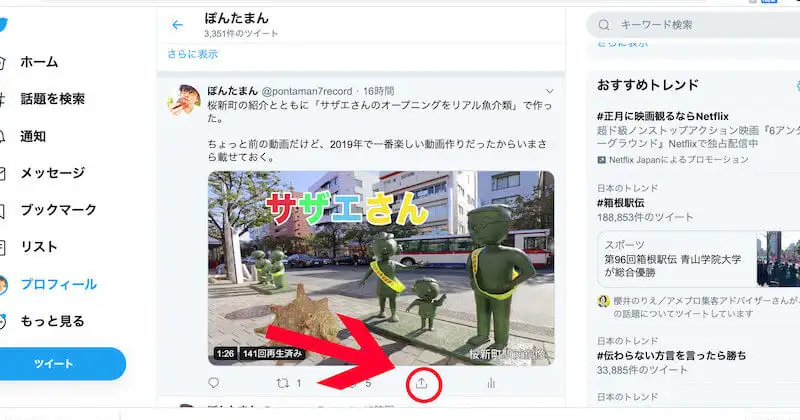
Xで気になるニュース動画などを見つけたら、ツイートURLアドレスをコピーします。
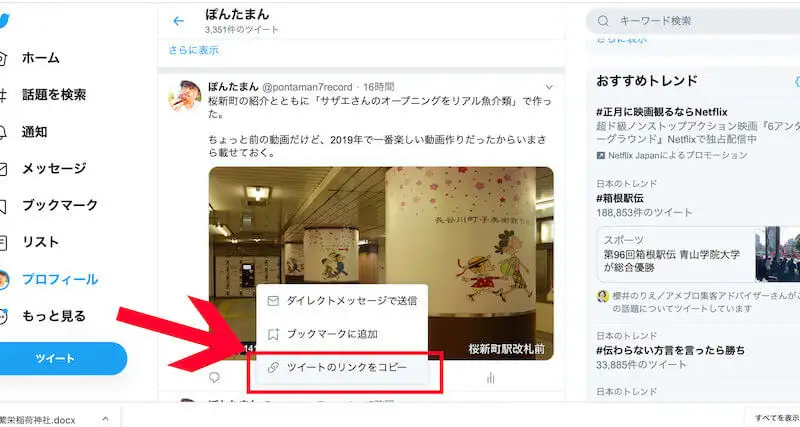
「ツイートのリンクをコピー」でURLをコピーできます。
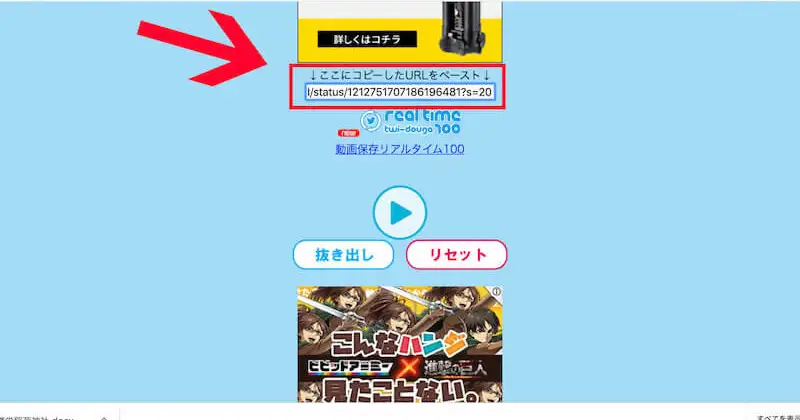
iPhoneで動画を保存するときにも利用した「Twi-douga」を利用します。
赤い枠内にコピーしたURLを入れましょう。
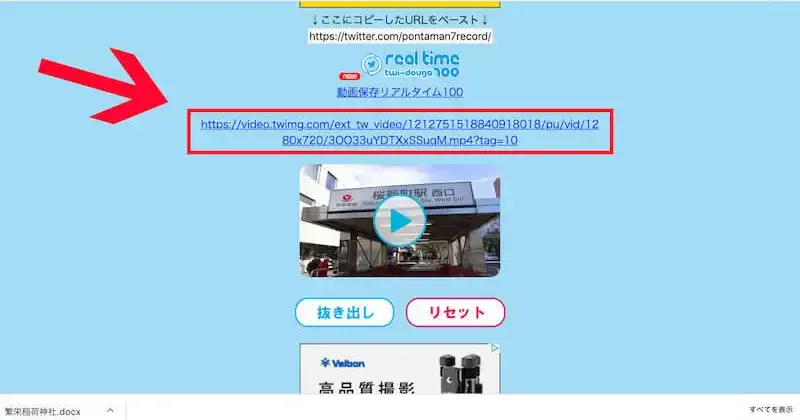
すると動画が出現します。
このURLをタップして動画を再生しましょう。
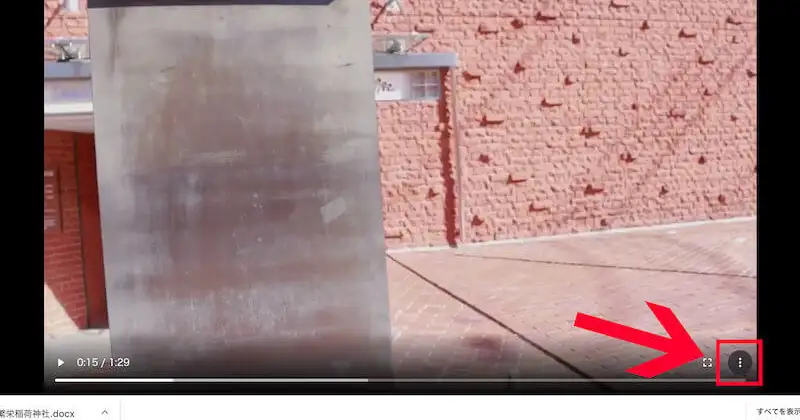
動画を再生すると右下に「•••」が出てくるのでここをクリック。
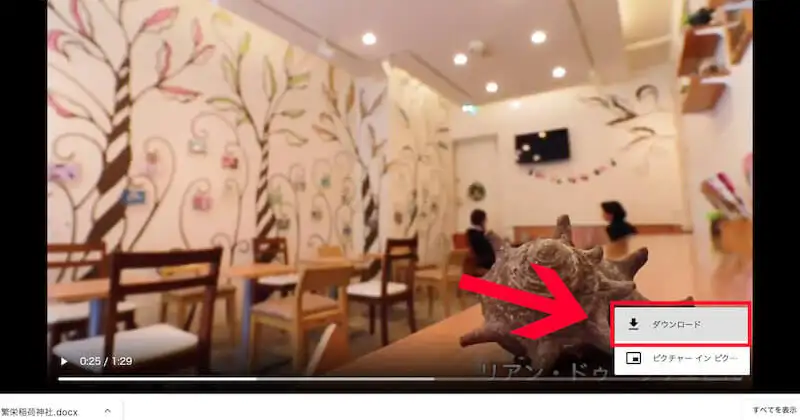
「ダウンロード」と書かれた部分をクリックすれば保存完了です。
Xの動画保存の補足情報
Xの動画を保存するときにも、いくつか注意点があります。
①Xの動画には著作権がある
②他サイトで動画を保存するなら
③twi-dougaならgifでも保存可能
①Xの動画には著作権がある

Xの動画をなぜダウンロードするのかを考えてみましょう。
もし自分のXやYouTubeに載せるために転載するのであればダウンロードするのはやめましょう。
理由は、著作権を侵害してしまう可能性があるから
ただし、自分だけが何度も見返したいという理由でダウンロードする場合はOKです。
あくまでツイッターを自分で楽しむためのダウンロードと考えておきましょう。
「バレることがなければ良いのでは?」と思う人も多いかもしれません。バレると面倒なことになるのでおすすめはしません。
また、同義的な面でも、きちんとフォローしておくことも忘れずに
②他サイトで動画を保存するなら

今回、Xの動画を保存するために、一例として「Twi-douga」というサイトを利用しました。


ネットにも「Twi-douga」の情報が、もっとも多くて、すぐに調べることができるから安心です。
というわけで「Twi-douga」をオススメします。
③twi-dougaならgifでも保存可能

動画の拡張子は「mp4」です。が、Twi-dougaなら「gif」でも保存することが可能です。
「gif」とは、動きのある写真です。
例えるとパラパラ漫画のような感じで、動画を作ることができる保存形式です。
●動画の保存形式の定番「mp4」と比べて、保存した際のデータ容量が小さい
Xでは「gif」が使われることも多い
ですので、面白いgifを見つけたらTwi-dougaで保存してみましょう。
Xの動画ダウンロード方法は?まとめ

Xの動画を保存する仕方はたくさんあります。
その中でも今回紹介したものがオススメ
なぜなら、この方法がおそらく一番わかりやすいと思うから、です。
また、PC保存は、とっても簡単。なので、パソコンを持っている人はPC利用をおすすめします。
今回も最後まで読んでいただいて、ありがとうございます!