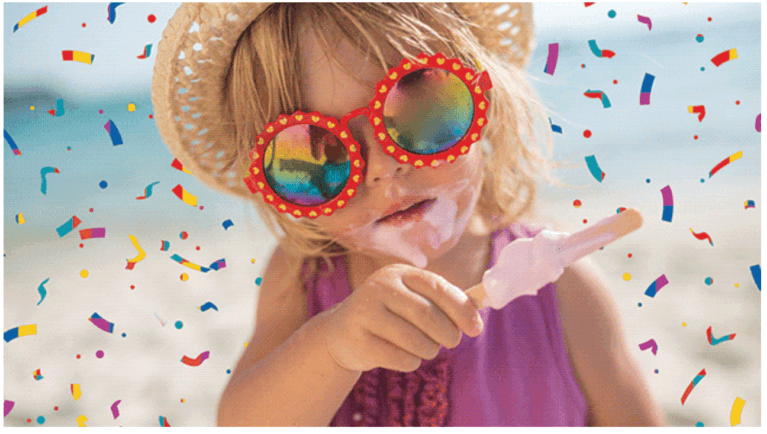Photoshopを無料で使いたい!
Adobe Photoshop(フォトショップ )といえば、クリエイターに限らず、誰でも知っているんじゃない?と思えるくらい有名な画像編集ソフトの決定版!
画像編集なら、なんでもできる優秀なソフトなので、欲しいと思っている人は多いはず…。でも、その一方では、一つだけ不満があります。
それは値段が高くて手が出ないこと…(苦笑)。もしPhotoshopに無料版があれば欲しい!と思っている人は多いですよね?
そこで今回の記事は
●Photoshopが欲しいけど、予算がない(泣)
●代わりに使える無料の代替ソフトを知りたい
と思っているあなたのために書かれた記事です。
●無料版のダウンロード方法
●Photoshopが無料でダウンロードできたことがある事実
●Photoshopに手がでない人向けに代替ソフトのご紹介
●『Illustrator』『Photoshop』の使用歴20年超
●グラフィックデザインとWEBデザイン、動画制作部門をもつ会社経営者
目次
Photoshopの無料ダウンロード方法は?

結論から先にいうと、PC版のAdobe Photoshopは、無料で永久に使うことはできません。
が、無料体験版を7日間限定で、使うことができます。
まずは、無料体験版のダウンロード方法からご紹介します。
無料ダウンロードは公式ホームページのみ
Photoshopの無料体験版は、Adobe公式ページからダウンロードができます。
ダウンロードをする際は、氏名のほか、メールアドレスやクレジット情報など、個人情報の記載が必須です。
公式サイトでは、Photoshop以外のソフトやソフトが全部入っているコンプリートプランの紹介もあるので、間違えないようにしましょう。
無料体験版のダウンロード手順
体験版の利用期間は7日間

無料体験版を利用できる期間は7日間です。
実際のソフトの利用の有無にかかわらず、Photoshopをご自身のPCにダウンロードした日からカウントされます。


無料版を解約したい場合
無料版は、申し込んだままだと、そのまま購入になってしまいます。
なので、「やっぱり自分には合わないかも」って解約したい場合の解約方法を記載します。
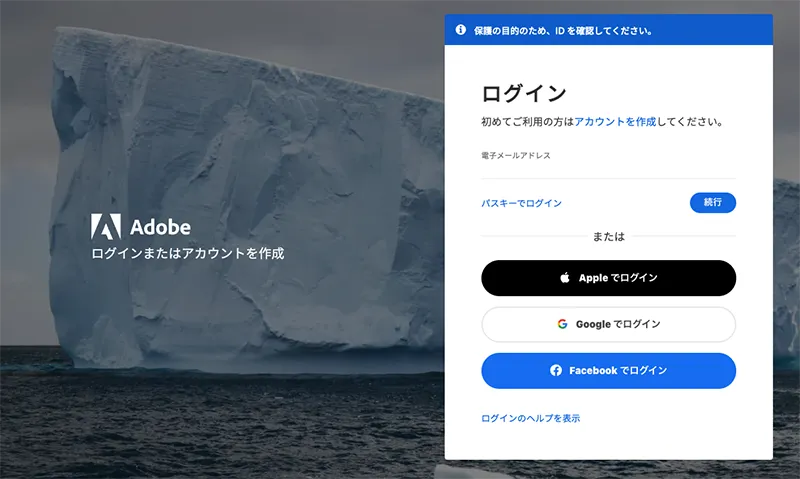
無料体験版で作ったアカウントにアクセスします。
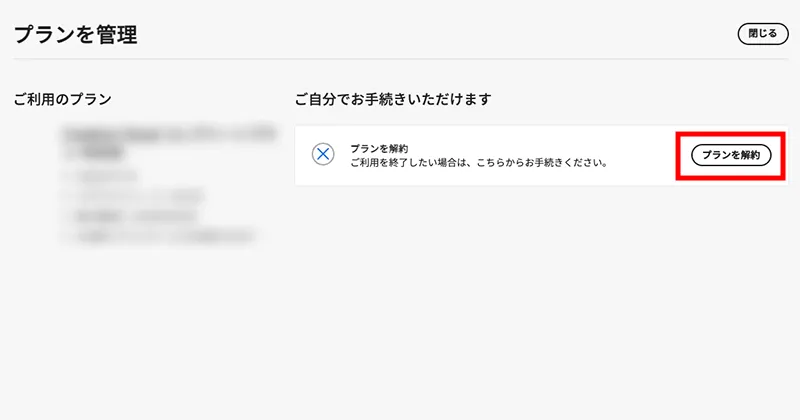
プランを管理を選択したあと、プランを解約を選択すればOKです。
解約手続き完了後、メールで、正常に解約されたかどうか?を確認してください。
adobeから、解約を受け付けた旨の内容が記載された『解約完了メール』が届きます。
念のため、確認しておきましょう。
Photoshopを購入した後の解約条件は?
Photoshopを購入したけど、やっぱり解約したい。
そんな場合の解約条件をご紹介します。
年間払いか?月々払いか?で条件が違います。
①月々プランの解約条件
●解約料0円
●全額返金
●解約手数料なし
●解約月の月末までソフトを使える
月々プランは、もともと割引が少ないので、解約しても、解約手数料は発生しません。
②年間プラン(月々払いの場合)の解約条件
●解約料0円
●全額返金
●解約手数料が発生する
●解約月の月末までソフトを使える
14日経過後の解約手数料は、契約残額の50%です。
つまり、残り6ヶ月で、解約した場合は、その半分、3ヶ月分の手数料が必要ってこと
③年間プラン(一括払いの場合)の解約条件
●解約料0円
●全額返金
●返金なし
●契約満了日までソフトを使える
年間プランは、最初からほかのプランより割引率が高いため、途中解約しても返金はありません。
旧バージョンのPhotoshopはもうダウンロードできないのか?

まずは、Adobe Photoshop CS2をダウンロードする方法についてお伝えします。
過去には、簡単にリンクが見つかりましたが、現在は、検索しても見つけることができません。
ただ、直接リンクとシリアル番号の記録は残っているので、そちらもあわせてご紹介します。
❶Adobeのソフトがクラウド化したときに無料化したときがある
❷Adobe社が公開した内容は?
❸旧バージョンをダウンロードできたサイト情報
❹Photoshopの中古(CS版)をオススメしない理由
❶Adobeのソフトがクラウド化したときに無料化したときがある
過去に、Photoshopを無料でダウンロードできた時期がありました。
以前、Adobe社が、製品をクラウド化して、Creative Cloudにする際に、パッケージ版として販売していた古い製品の「サポートをやめます」と宣言をした際に、同時にライセンスの認証をすることをやめたことに起因します。
ライセンス認証を勝手にやめる!ので、今使っている人が、使えなくってしまわないように、シリアル番号を公開しました。
❷Adobe社が公開した内容は?
当時、Adobe社がお知らせした内容は以下です。
アドビは、技術的な問題のため、Acrobat 7 をはじめとする CS2 アプリケーションのライセンス認証サーバーを無効化しました。
これらの製品は 7 年以上前にリリースされもので、多くの最新オペレーティングシステム上では動作しないため、アドビは現在サポートしていません。
アドビは、サポートされていない過去のソフトウエアを使用しないよう強く推奨します。
CS2 または Acrobat 7 を正規に購入されたお客様で、現在もこれらの製品を継続して使用する必要がある場合に限り、ダウンロード時に入力するシリアル番号を使用することがあります。
その頃、AdobeのCS版を使っている人は、多い時代。
なので、Photoshopを始めとするAdobe製品を使いたいけど、予算的に購入を躊躇していた人々の間で「やったぞ!Adobeの製品を無料で使える」ということで、話題になりました。
本当は、購入した人への救済処置のために、シリアル番号が公開されたのですが、シリアル番号さえあれば、誰でも使える状況になってしまったので、CS版のフォトショップやイラストレーターが、一時的にせよ、無料で使えるようになった時期があったわけ、です。
❸旧バージョンをダウンロードできたサイト情報
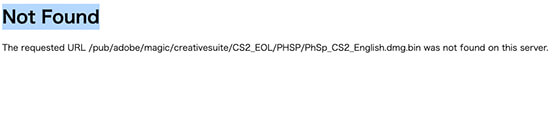
PhotoshopCS2は、ダウンロードサイトはネット検索しても出てきません。でも、直接リンクなら残っていました。
そして、https://だったせいか(https://ではない)、上記の通り『404-Not Found』でした。直ダウンロードサイトへの直接リンクと当時のシリアル番号は、下記の通りです。

ただ、もしこのサイトにつながったとしても、Adobe社もそうですが、私も保証はできませんので、あくまでも自己責任でお願いします。
もし、Photoshopを無料で使おうと思ったら、体験版をダウンロードして、その期間だけ使うことを強くお勧めします。
>> Adobe Photoshop【7日間限定】無料体験してみる
❹Photoshopの中古(CS版)をオススメしない理由
.webp)
Photoshopに、昔、買い切り版(CS版)がありました。
一度、お金を払ったら、毎年Adobe税を支払わなくて良いので(笑)、ちょっぴり魅力的ではありますが、やはりオススメはできません。
理由は3つあります。
●OSも対応しておらず、動く保証がない
●ウィルスが混入されている危険性を否定できない
●Adobeが認めていないので違法販売に加担することになってしまう
から、です。
確かにまだAmazonで販売している場合もあります。↓

が、上記の3つの理由により、オススメは一切できません。
Photoshopの仲間には無料版もある

Photoshopには、デスクトップ版のPhotoshop以外に、無料で使えるモバイル版などの種類があります。


(1)Photoshopの種類
①Photoshop(体験版)
②Photoshop Elements
③Photoshop Lightroom
④Photoshop Express
⑤Adobe Fresco
(2)無料版と有料版の主な違い
(3)無料版の利用にあたっての注意点
以下、Photoshopの仲間たちをご紹介します。
(1)Photoshopの種類
| 体験版の期間 | ||
| Photoshop | 2,728円 | 7日間 |
| Photoshop Elements | 19,580円 | 30日間 |
| Photoshop Lightroom | 1,078円 | 7日間 |
| Photoshop Express | ●無料版 ●プレミアム版=317〜517円/月 | 3日間 |
| Adobe Fresco | 無料 | -- |
Photoshopは、PC版の画像変種ソフト。7日間の無料体験版があります。無料体験版には機能制限がありません。期間内であれば自由に全ての機能を無料で使うことが可能です。7日間の無料体験は、Photoshopとはいったいどのようなソフトで、どんなことができるのかなど、実際に手で触れて体験する程度の機会と捉えましょう。
Photoshop Elementsは操作性がシンプル。買い切りタイプでオフラインでの使用も可能。機能面の制限はあるが、Photoshopより長い30日間の無料体験版ができる。
Photoshop Lightroomは、RAW画像のデータを大量に扱うカメラマン向けの画像編集ソフト。汎用性の高いPhotoshopに比べ、大量のデジタル写真データの整理・管理や現像に特化している。
Photoshop Expressは、iOS/Android/Windowsに対応した無料のモバイル版画像編集アプリ。SNS向けの画像にコラージュを加えたり、外出先でインスピレーションをデッサン化。帰宅してPhotoshopで本格編集という使い方もできます。
Adobe Frescoは、お絵描きソフト。旧ソフトPhotoshop Sketchから引き継がれた新しいペイント系アプリ。アイディアをスケッチして、色をつけたり、描画をアニメーションにしたり、自由な発想で、イラスト作りを楽しめます。
本格的に使う訳じゃないけど、ちょっとSNSにアップしたい時に、使ってみたいという方は、オススメです。ぜひ試してみてください。
(2)Photoshopの無料版と有料版の主な違い
Photoshopの無料版と有料版には、違いがありません。
製品版と同じように使うことができます。
(3)Photoshopの無料版の利用にあたっての注意点
特にありません。
唯一、気をつけないといけないのは、7日間の無料体験期間を過ぎると、自動的に有料版に移行してしまうこと。
うっかり、解約を忘れると、自動的に課金されるので、注意してください!
Photoshopの無料代替ソフトおすすめ10選

それでは、ここからは、おすすめのPhotoshopの無料代替ソフトをお伝えしていきます。
| ソフト名 | 対応OS | 料金 | 日本語対応は? |
|---|---|---|---|
| ① GIMP | Win/Mac/Linux | 無料 | あり |
| ② PIXLR | Web | 無料 | あり |
| ③ Seashore | Mac | 無料 | なし |
| ④ Paint.net | Win | 無料 | あり |
| ⑤ PIXER.US | Web | 無料 | なし |
| ⑥ FotoFlexer | Web | 無料 | なし |
| ⑦ SUMO Paint | Web | 無料 | なし |
| ⑧ Photopea | Web | 無料 | あり |
| ⑨ Canva | Web/iOS/Android | 無料 | あり |
| ⑩ Pixelmator Pro | Mac | 4,900円(無料体験版あり) | あり |
一つずつご紹介しますね。
① GIMP(Win/Mac/Linux)
 初心者〜中級者まで楽しめる GIMPはWindows、Mac、Linuxなど主要OSで使用できる無料の画像編集ソフトです。 ソフトとして20年以上の歴史を持つGIMPは、初心者が画像編集を学んだりするのはもちろん、中級者も楽しめるソフトです。 GIMPは見た目が似ているだけでなく、スクリプトを用いる編集の自動化という点でもPhotoshopに似ています。それは、Photoshopと同様のスクリプトがGIMPに移植されているからです、そのため、GIMPからPhotoshopにステップアップするのもスムーズで、逆にGIMPをPhotoshop代わりに使うのにも便利でおすすめです。
|
② PIXLR(Web)
 PhotoshopのPSDにも対応 オシャレで使いやすいテンプレートが多く、JPEGやPNG、PXDといったメジャーなファイル形式にも対応しています。 嬉しいポイントは、Photoshopのファイル形式PSDにも対応していることです。Photoshopユーザーとファイル共有することもできます。 PIXLRには有料版もあり、無料版は広告表示や機能制限があるのがデメリットです。しかし、Android向けのPIXLR、iOS向けのPIXLRフォトエディタ、PIXLR-o-matic、PIXLR Storyといったモバイル版アプリもあり、外出先でも気軽に無料で画像編集できるのが魅力です。
|
③ Seashore(Mac)
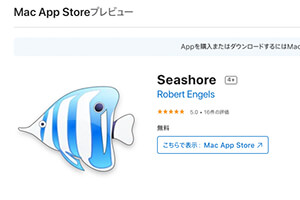 Mac専用の画像編集アプリ Seashoreは、Mac専用の無料画像編集アプリです。 GIMPを元に開発されたSeashoreは、操作性や機能がシンプルなため、Photoshopの豊富な機能が過剰に感じられる方におすすめです。 日本語非対応ですが、UIが分かりやすいので、誰でも簡単に使いこなせます。反面、高度な画像編集には向いていないため、とりあえず無料で使ってみたいという方に適しています。機能が不十分に感じたら、Photoshopの購入を再度検討するのがいいでしょう。 Twitterでは、好意的なレビューが目立ちました。
|
④ Paint.net(Win)
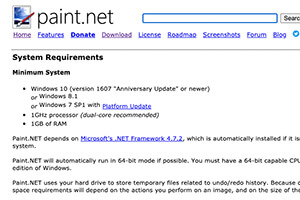 動作が軽く、気軽に使える Paint.netは、ホームユース向けの無料画像編集アプリです。 無料の「Classic」と、有料の「Store」があるけど、その差は、自動更新機能くらいです。無料版のダウンロードは、リンクにある公式ホームページからできます。 Paint.netのワークスペースはPhotoshopに似ていますが、難しい画像編集には向いていません。その代わり動作が軽く、気軽に使えるのがメリットです。Photoshopは高価で機能が過剰に感じられる方や、家族や友人との写真を簡単に加工して楽しみたい場合に適しています。
|
⑤ PIXER.US(Web)
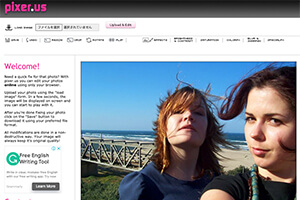 基本的な画像編集ならこれ一つでOK PIXER.USは、無料のWEB画像編集ツールです。2000年代から使われている古いツールですが、切り抜きやリサイズなどの基本的な画像編集が行えます。 インターネット環境さえあればダウンロードの必要もないため、OSに関係なく使用できるのもメリットです。 簡単な画像編集だけで十分な場合や、Photosopの購入前に画像編集を体験する用途にも向いています。使用方法自体は簡単ですが、英語のみで日本語には非対応です。
|
⑥ FotoFlexer(Web)
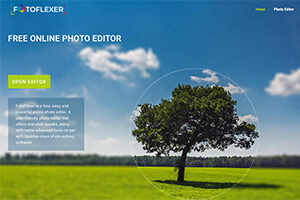 老舗の画像編集ソフト FotoFlexerは、老舗の無料画像編集ツールです。WEB用ツールのためダウンロードの必要はありませんが、インターネット接続する必要があります。 しかし、FotoFlexerはとても動作が軽いので、スペックの低いパソコンでも快適に使えるでしょう。 また、FotoFlexerはレイヤーやテキスト、ペイントといった、Photoshopにも備わっている基本的な機能が全て無料で使えます。英語のみのアプリですが、UIは分かりやすいため、初心者でも簡単に操作可能です。
|
⑦ SUMO Paint(Web)
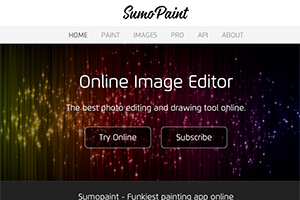 ダウンロード版とWEB版の2種類 SUMO Paintは、オンラインで使うWEB版の画像編集ツールと、オフラインでも使えるダウンロード版の2種類があります。 ダウンロード版には有料と無料がありますが、無料版には広告表示があったり、機能制限があります。 SUMO Paintのワークスペースは、Photosopとそっくりで、慣れている方であればすぐに使いこなせるでしょう。画像編集に加えペイントもできるSUMO Paintは、ブラシの種類も豊富です。日本語非対応なのがデメリットになりますが、直感的に使えるため大きな問題にはならないでしょう。 要Flashですが、レイヤー機能がある点はGOOD。色調補正がメインであれば、十分な機能を持っています。
|
⑧ Photopea(Web)
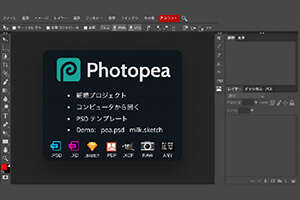 ブラウザー上で多機能画像編集 Photopeaは、ブラウザー上で画像編集できる無料ソフトです。特に会員登録も必要ないので、気軽に画像編集が楽しめます。 見やすいユーザーインターフェイスに加えて、多機能な点が評価されています。色調補正などに加えて、写真加工もできるので、チラシやPOPをデザインすることもできます。 ブラウザー上で操作をするため、ネット環境が必要なので、せっかく編集したものをダウンロードしておかないと、消えてしまうという点はマイナスですが、日本語にも対応しているため、Photoshopの購入に躊躇している人も、一度試してみることをオススメします。
|
⑨ Canva(Web/iOS/Android)
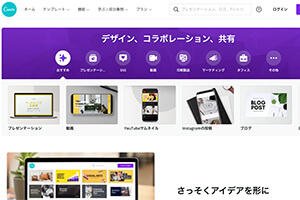 豊富なテンプレートで初心者にもやさしい Canvaは、WEB用の無料画像編集ツールですが、iOSやAndroidといったモバイルでも使用できます。 マニュアルで自由に画像編集もできますが、テンプレートが豊富なため、初心者でもイメージを形にしやすいメリットがあります。 Canvaのテンプレートは画像編集でよく使われるものが多いので、簡単にオシャレで人気のある仕上がりにできます。Photoshopの料金が高くて手が出ないなと感じたら、まずはCanvaを試してみるのがおすすです。
|
⑩ Pixelmator Pro(Mac)
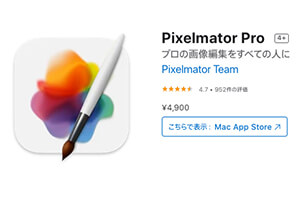 ML Enhanc=機械学習アルゴリズム付き Pixelmator Proは有料のMac専用ソフト。Photoshopレベルの高機能ですが、価格は4,900円。セール中なら2,440円で購入できます。 Pixelmator、Pixelmator PhotoといったiOSアプリもあり、モバイルと連携できる点もお勧めポイントです。 特にPixelmator Proは、プロの写真をソフトに学習させた「ML Enhance」という機能が便利です。「ML Enhance」は、プロのテクニックを簡単な操作でユーザーの画像に適用して、クオリティを上げられます。ただ便利なだけでなく、勉強になる点もいいポイントです。
|
Photoshopってどんなソフト?

念のため、Photoshopのことが、イマイチよくわからない人向けの内容です。
簡単に説明すると、Photoshopは画像編集ソフトです。
Adobe Photoshopは、ペイント系ソフトの代表選手。プロのデザイナーからアマチュアまで、クリエイターのビジョンを形にしてくれるソフトです。
①Photoshopは写真編集・グラフィックデザインの業界標準
②Photoshopが得意なことは?
③Photoshopの特徴的なツール
一つずつ見ていきましょう。
①Photoshopは写真編集・グラフィックデザインの業界標準
Photoshopは
●レタッチ
●カラーコレクション
●コンポジティング
●デジタルペイント
●3D機能
など、豊富な機能で、写真関連やグラフィックデザインの業界では、業界標準のソフト。
もちろん、デザイナーや写真家だけでなく、WEB系の人も、映像制作の人も、みんな使っているソフトです。
②Photoshopが得意なことは?
Photoshopとよく比較されるイラストレーターと比べると、その特性がよくわかります。
簡単に説明すると『点で描くソフト』か『線で書くソフト』か?の違いです。
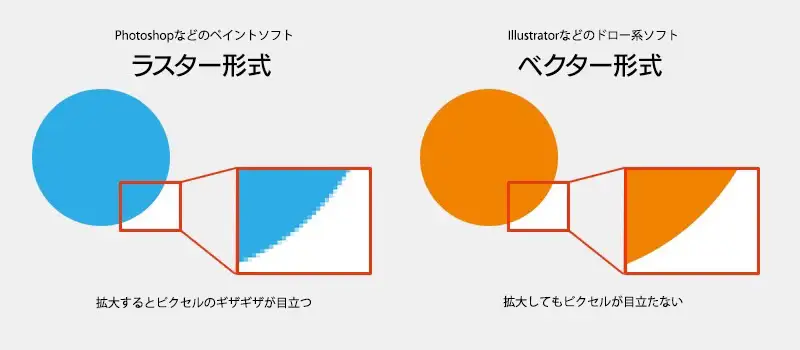
●ペイントソフト=点で描くソフトのこと
●ペイント形式と呼ばれる
●点を1ドットずつの色と座標情報をデータとして扱う。
●面と線という概念がない
●ドローソフト=線で描くソフトのこと
●ベクタ形式と呼ばれる
●線の始まりと終わり、形状をデータとして扱う。
●面と線の選択ができる
なので、ブラシ処理やグラデーションものは、本来、Photoshopの領域。
特に、イラストなどの絵を描くデジタルペイントや、YouTubeのサムネイル作りにも力を発揮します。
③Photoshopの特徴的なツール
Photoshopには、多くの強力なツールがあります。
ここでは、それらの中でも特に代表的なものをご紹介します。
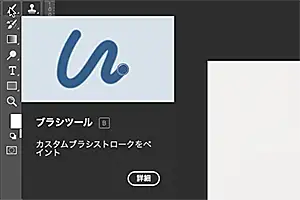
ブラシツール
デジタルペイントやレタッチ作業に便利で、カスタマイズ可能なオプションが豊富です。
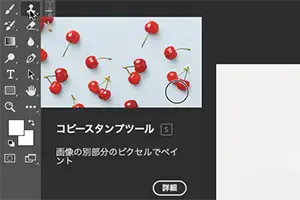
スタンプツール
画像の一部をコピーして別の場所に貼り付けることができ、レタッチや背景の削除にも、とても便利です。
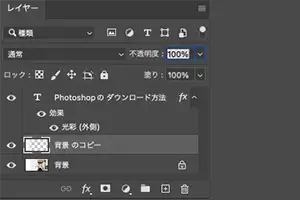
レイヤースタイル
わかりやすく言うと、透明なセルを重ねて作業ができること、です。
複雑に見えるデザインも、じつは、影などを一つ一つ重ね合わせて作っています。
また、レイヤーごとに効果を追加することもできます。
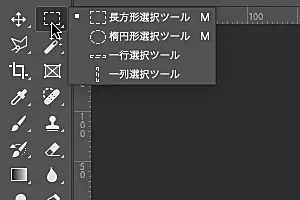
選択ツール
高度に特化した選択ツールは、特定の領域を選択。
その領域に対してのみ編集を適用することができます。
これには「クイック選択ツール」や「選択範囲を増やす」機能などが含まれます。
調整レイヤー
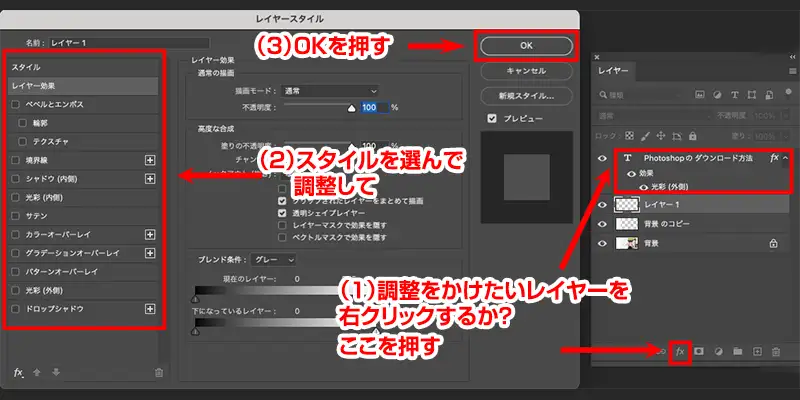
レイヤーごとに調整ができる機能です。
色調や明度などを調整して、色調を変化させたり、文字に影やフチをつけたりすることができます。
後からいつでも削除や変更が可能です。
これらのツールは、Photoshopの力強い編集能力を支える一部です。
それぞれが個別の目的に対応して設計されており、複雑な画像編集タスクを実現するための柔軟性を提供しています。
Photoshopに関するよくある質問

ちなみに、Photoshop Elementsであれば、30日間の無料体験ができます。
Photoshopを無料で使い続けるには?まとめ

ここまで、Adobe Photoshopを無料で使うには?ということで、お伝えしてきました。
まとめると
①Photoshopは写真編集・グラフィックデザインの業界標準
②Photoshopが得意なことは?
③Photoshopの特徴的なツール
❶Adobeのソフトがクラウド化したときに無料化したときがある
❷Adobe社が公開した内容は?
❸旧バージョンをダウンロードできたサイト情報
❹Photoshopの中古(CS版)をオススメしない理由
(1)Photoshopの種類
①Photoshop(体験版)
②Photoshop Elements
③Photoshop Lightroom
④Photoshop Express
⑤Adobe Fresco
(2)無料版と有料版の主な違い
(3)無料版の利用にあたっての制限と注意点
① GIMP
② PIXLR
③ Seashore
④ Paint.net
⑤ PIXER.US
⑥ FotoFlexer
⑦ SUMO Paint
⑧ Photopea
⑨ Canva
⑩ Pixelmator Pro
でした。
それでもやっぱりAdobe Photoshopが欲しいな、という方は、Photoshopを一番安くお得な価格で買う方法を調査した記事もあるので、そちらも参考にしてみてください。
\まずは7日間無料体験/
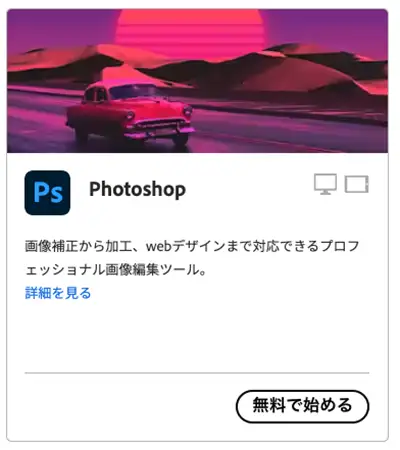
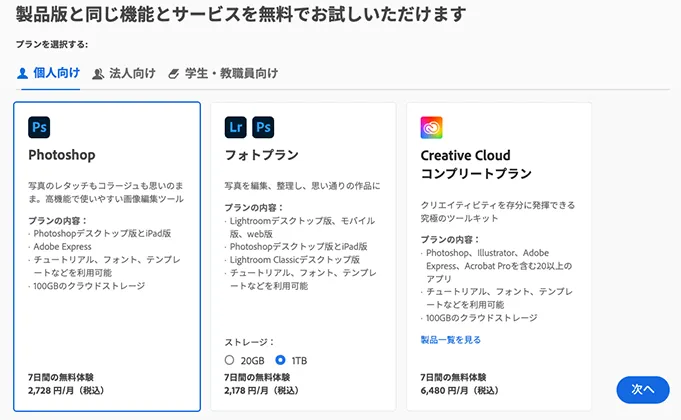
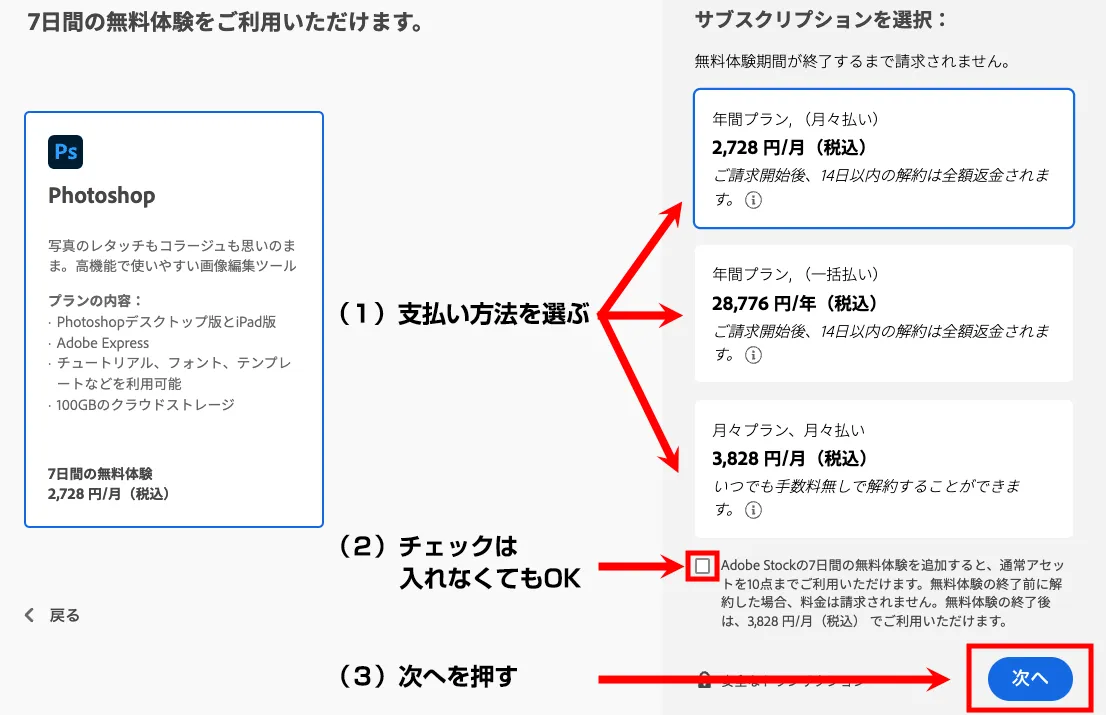
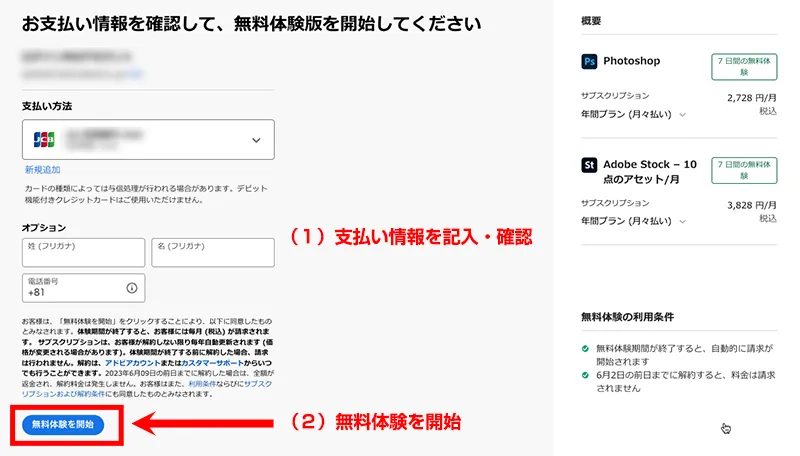



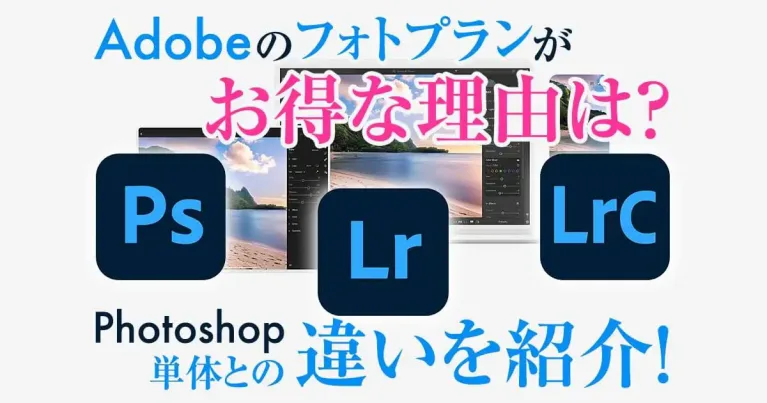
とPhotoshopの違いは【写真編集ソフト比較】-767x403.webp)