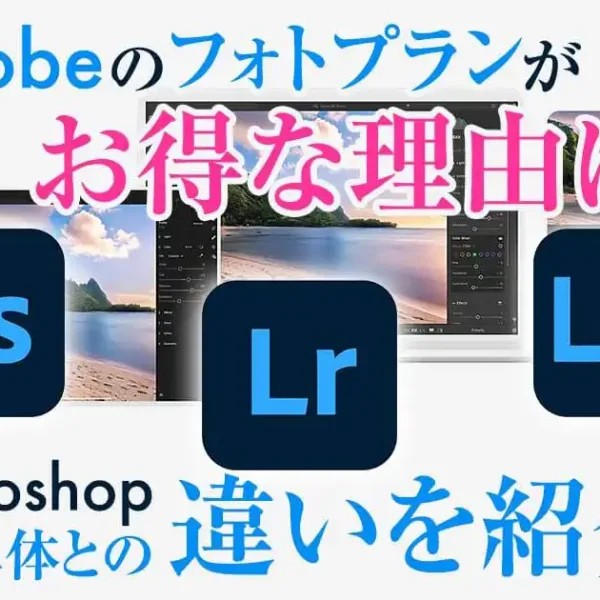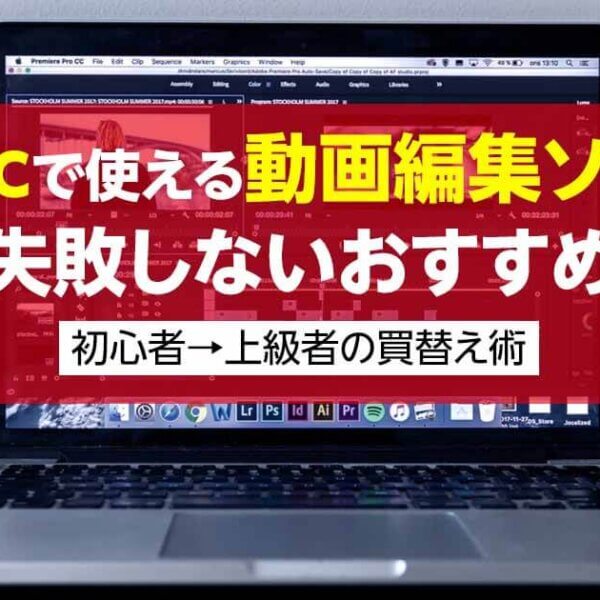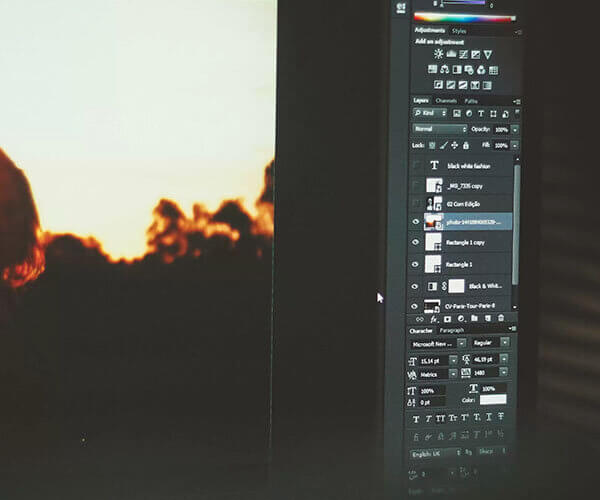Photoshop(フォトショップ)は、画像を扱うデザイナーやプロカメラマンなら、ほぼ100%使用しているAdobeの編集ソフト。

Photoshopの最大の魅力はズバリ「写真編集でできないことはない!」と断言くらい幅広い画像編集ができることです。
でも、その一方で、初心者には、機能が多すぎて「どこをどのようにいじっていいかわからない。っていう人も多いですよね?
そこで今回の記事では
●Photoshopの魅力とは?
●同じ画像編集ソフトAdobeのLightroomとの違いとは?
について調査してきました。
プロカメラマンとしての筆者が感じる、Photoshopの魅力とLightroomの使い分けについて解説します。
目次
PhotoshopとLightroomの『できる』と『できない』


1枚の写真を細かく修正
(レイヤーが使える=画像の加工が楽)
大量の写真をまとめて編集・管理
(タグ付可能)
じゃあ、それぞれの得意分野について、もうちょっと見ていきましょう!
Photoshopの得意分野は?
じゃあ、Photoshopの得意分野はなにか?というと
✅ トーンカーブや彩度で色味や明るさを編集
✅ イラストを描ける
✅ テキストと写真を合成してデザインできる
✅ 写真に写り込んだものを消したり、入れ替えたりできる
✅ 空の色や肌の質感を簡単に変えられる
✅ 違和感のない写真合成
✅ レイヤー機能がある
AdobeのPhotoshopでは、写真の色味や明るさなどを編集できるほか、合成や消したい箇所を削除できたりと、さまざまな機能が備わっています。
その他にもブラシツールを使えば凝ったイラストも描くことができます。
言ってしまえば、Photoshopだけですべての作業ができる無敵の写真編集ソフトです。
Lightroomの得意分野は?
次に、Lightroomの得意分野です。
🔘 写真管理機能が充実している
🔘 撮影日/シャッタースピード/レンズ/カメラなど、写真の検索が楽にできる
🔘 たくさんの写真をまとめて編集できる
🔘 さまざまな加工を可能にする『RAW』データを保持しつつ記録できる。
Lightroomの1番の得意分野は、大量の写真をまとめて色調補正ができることと、写真の管理がしやすいことです。
プロカメラマンなら、ほぼ100%。Lightroomを使っています(もちろん私も)。それは、やっぱり大量の写真をまとめてスムーズに編集ができることが、大きな理由です。



細かな合成は、Photoshopを使うのが良いけど、写真の整理&編集は、Lightroomの方が上です。
LightroomにはないPhotoshopだけの機能とは?
それぞれのソフトでどんなことができて、できないか?というとこんな感じです。
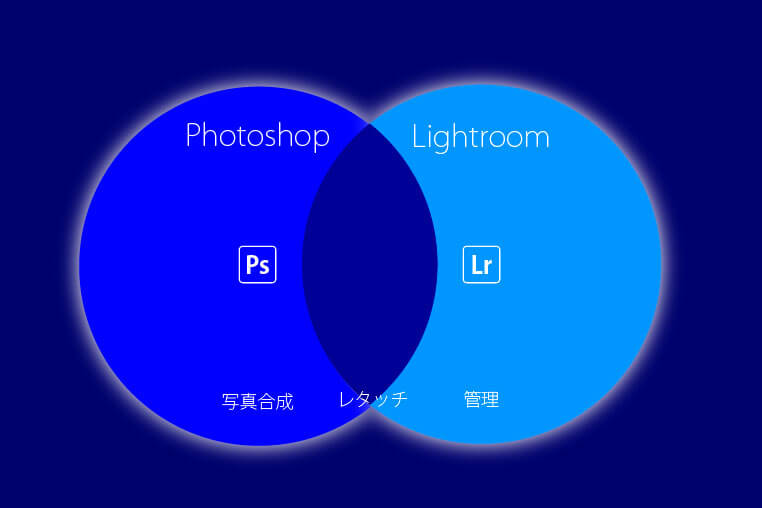
AdobeのPhotoshopは、画像編集においてほとんどの機能が使えます。
Photoshopがあれば、ほとんどの編集はできると言っても過言ではありません。
そこで、ここではさらに掘り下げて、Lightroomにはない、Photoshopだけの機能をご紹介します。
合成で比べてみる
写真の合成といえばPhotoshopと言われるほど、簡単な操作で写真に違和感なく合成することができます。
切り抜いた部分の境界線をぼかして合成するなど違和感なく他の画像に合成できます。
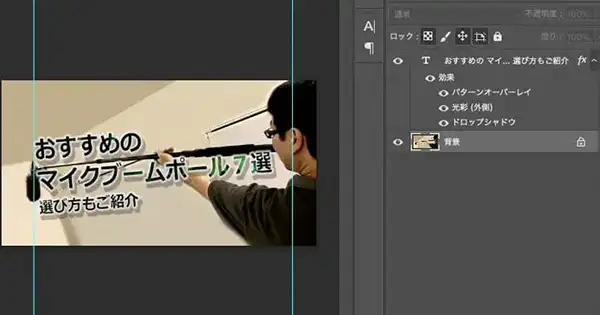
また、レイヤーを使った合成処理を行えるので、作業ごとにレイヤーを分けておけば、作業を失敗してもレイヤーを消せば、すぐに元どおりになります。
色調補正をおこなう調整も、調整レイヤーというレイヤーで、作業ができます。
Lightroomでも簡単な画像の修正ができますが、レイヤーがないので、常に1枚の写真の上で、上書きされる状態での画像修正となります。

ゆがみによる写真の修正
Adobe Photoshopでは、顔の輪郭や体の修正をゆがみと言う機能を使って補正をすることができます。
顔の補正に関しては、顔認識がされていれば調整バーを動かして目の大きさや鼻の高さ、輪郭の細さまで自由自在に操れます。
たとえ、顔認識がされていない状態でも、手動で写真を歪ませることができることもできます。
写真の1部分削除
写真に不要なものが映り込んでしまった場合、簡単に他の背景と馴染ませながら削除できたらいいですよね。
Photoshopの一番得意な領域です。
消したい部分をツールで選択し、コンテンツに応じた塗りつぶしと言う項目を使えば、AIの計算で、背景と馴染みながら削除することができます。
このように、Photoshopには、Lightroomに実装されていない機能がたくさんあります。
>> Adobe Photoshop 体験版無料ダウンロード
最強の画像編集ソフト・Photoshopの実力
Photoshopには、合成や一部の削除以外にも、多重露光のような写真を作成したり、肌の修正などを簡単にできる機能がまだまだあります。
肌の修正
高画質で撮影された写真は、肌の凹凸や荒れ具合を鮮明に映し出します。
写真を明るく設定し、しみやほくろを浮き立たせて「スポット修復ブラシツール」などを用いて除去します。
その後は肌の質感を綺麗にするために新たなレイヤーで「フィルター」から「ぼかし(ガウス)」を選択しレイヤーマスクを反転させれば圧倒うまにツルツルなお肌の完成です。
これだけの補正もあっという間です。
違和感のない合成
合成にも強いPhotoshopは、異なる2枚の写真を境界線をぼかして、違和感なく合成することができます。
集合写真などで1人だけ目をつぶってしまったと言う場合でも、目だけ・顔だけ他の写真から合わせることだってできます。
PhotoshopとLightroomの使い分けは?


Adobe Photoshopの利点をお伝えしました。
じゃあ、Photoshopの方が断然いいじゃん!ってなりそうですが、じつは、Lightroomの方が使い勝手がいいという場合があります。
それは、こんな場面です。
| サムネイルなどのデザイン | 写真の管理がしたい |
| レイヤーを使ったレタッチ | 簡単な画像編集レタッチ |
| 真顔を笑顔になど、大きな画像変化 | 大量の写真をまとめて色調補正 |
| デザイナーや動画編集者に必須 | カメラマンに必須 |
画像を制作する上ではPhotoshop、写真を大量に編集する場合はLightroomが最適です。
デザイン力が高い画像を制作するならPhotoshop
Adobe Photoshopは、写真1枚に対して、無限のこだわりを表現することができます。
デザインを目指している方は間違いなくPhotoshopに慣れましょう!
仕事をする上でPhotoshopは必須だけど、たくさんの機能を使いこなせる必要があります。
なので、早いうちからPhotoshopの使い方に慣れておくと、仕事でも即戦力になりますよ。
大量の写真編集にはLightroomと連携
Adobe Photoshopでできる作業は、かなりの守備範囲です。
唯一の弱点は、写真を一度にたくさん編集することができないこと、です。
1枚1枚画像を開いて、編集する必要があります
その点、Lightroomは、画像をいちいち開かなくてもOK。
一度取り込んでしまえば、一気にまとめて編集内容を同期し、選択した写真全てを編集することができます。
まとめて色調補正ならプロカメラマンも御用達のLightroom
すべての写真を、同じ雰囲気に仕上げる編集は、Lightroomが得意な領域です。
かなりの作業時間を短縮できるからです。
また、両ソフトをインストールし、Lightroomから「Photoshopで編集」を開けば、簡単に2つのソフトを連携して、作業をすることができます。
PhotoshopとLightroom 使い分ける場面は?
どんなときにPhotoshopとLightroomを使い分けたらいいのか?というと
●複雑な合成が必要
●デザイン作業をしたい
●写真の調子を修正したい
●写真の整理をしたい
実際、プロのカメラマンは、写真の編集には、大抵の場合、Lightroomを使用します。
AdobeのPhotoshopを使う時には、写真を合成をしたり、写真にデザインを加えたりして、クリエイティブを追求するときです。
Photoshop CCとClassicの料金の違いは?
たくさんの機能が備わったAdobe Photoshop CCと、写真の編集に特化したLightroom Classic。
ここでは料金の比較やおすすめのプランを見ていきましょう。
Photoshop CCとLightroom Classic単体プランの比較
さて、料金プランの確認です。Adobe Photoshop CCとLightroom Classicでの単体プランだとどのくらい料金に違いがあるのでしょうか。
| Lightroom | Photoshop | |
| 年間単体プラン(税込) | 1,180円〜(月払い) | 3,280円〜(月々払い) |
| 14,080円(一括払い/年) | 34,680円(一括払い/年) | |
| 月々単体プラン(税込) | − | 4,980円〜(月々払い) |
| 特徴 | 大量の写真を一括編集+管理 | 画像編集+デザイン |

お得なAdobeのフォトプラン
それが、『Photoshop』と『Lightroom Classic』が両方使える「フォトプラン」です。


さらにフォトプランならそのほか、Lightroomをクラウド環境で使える『LightroomCC』も利用できます。
なお、フォトプランには、クラウド上に保存できるストレージが、20GBと1GBの2つのプランがあります。
| フォトプラン (20GB) | フォトプラン (1TB) | Lightroom 単体プラン | Photoshop 単体プラン | |
| 月払い料金 | 1,180円〜 | 2,380円〜 | 1,180円〜 | 3,280円〜 |
| 年間一括料金 | 14,080円 | 28,480円 | 14,080円 | 34,680円 |
| 利用可能ソフト | lightroom CC Lightroom Classic Photoshop | lightroom CC Lightroom Classic Photoshop | lightroom CC | Photoshop |
| ストレージ | 20GB | 1TB | 1TB | 100GB |
Adobeのコンプリートプランという選択肢もある
Adobeでは、PhotoshopとLightroomが使えるフォトプランのほかに、Adobeのソフトがすべて使えるコンプリートプランもあります。
通常では年間¥86,880ですが、Adobe公認スクールで購入すれば、年間¥39,9800。月額¥3,331-。
もし、他のソフトも使いそうならコンプリートプランがおすすめです。
できる作業が圧倒的に拡がります
まとめ:Photoshop CCとClassicのどっちがいい?
どちらのソフトにもメリットが多いし、料金的にもお得なので、誰かにオススメするなら、両方のソフトを安く使えるフォトプランが断然オススメです。
というか、もうフォトプラン一択!
●複雑な合成が必要
●デザイン作業をしたい
●写真の調子を修正したい
●写真の整理をしたい
1枚の画像をデザイン性の高いものに仕上げたり、合成や修正を加える場合は、Photoshop。
写真の色味や明るさや、一度にたくさんの写真編集を要する場合は、Lightroom Classic。
で、それぞれ作業するのが、オススメです。
どちらもメリットがあって、料金がお得なので、ぜひフォトプランを購入することをおすすめします。
今回も最後まで読んでいただき、ありがとうございました!