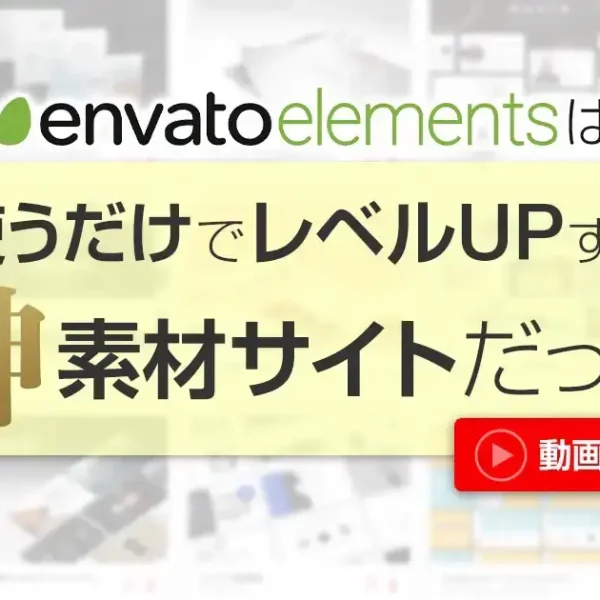インスタグラム(Instagram/インスタ)ストーリーなどに、動画投稿をすると、画質が落ちてしまうって悩みはありませんか?
この記事では、インスタグラムのストーリー動画を投稿した際に、画質が劣化してしまう理由や画質の劣化を最小限にする方法をご紹介していきます。
目次
インスタ ストーリーに高画質で投稿する方法は?
インスタ ストーリーに動画投稿した際に画質が落ちてしまうのを防ぐためには、次の2点が基本です。
(2)ビットレートを小さくする
です。ひとつずつ見ていきましょう。
高画質でアップロードする方法:(1)インスタサイズに合わせた動画で投稿

インスタの動画サイズは「1:1」「4:5」「16:9」のようなサイズになっています。まずはこの動画サイズに合わせてアップロードすることが重要です。
「4:5」=1080×1350(縦長)
「16:9」=1920×1080(長方形)
動画を作成する際は、シーケンスで動画のサイズをしっかりと決めた上で編集を行うようにしましょう。
高画質でアップロードする方法:(2)ビットレートを小さくする

60fpsで動画を撮影するのではなく、30fpsで動画を撮影してインスタにアップロードするようにしましょう。
インスタでは動画を30fpsで再生しています。
60fpsから30fpsにエンコードするときの圧縮作業で動画が劣化してしまう可能性がありますよ。
インスタ ストーリー投稿時のPremiereエンコード設定
Adobe Premiere Proで、インスタ用動画を作成する場合、書き出しのタイミングで、エンコード設定をします。
書き出しのタイミングのちょっとした設定で、インスタ動画の画質を落とさず、きれいにアップロードすることができます。
Premiere Proのエンコード設定1:形式は「H.264」
書き出しのタイミングで、書き出しの形式を設定します。
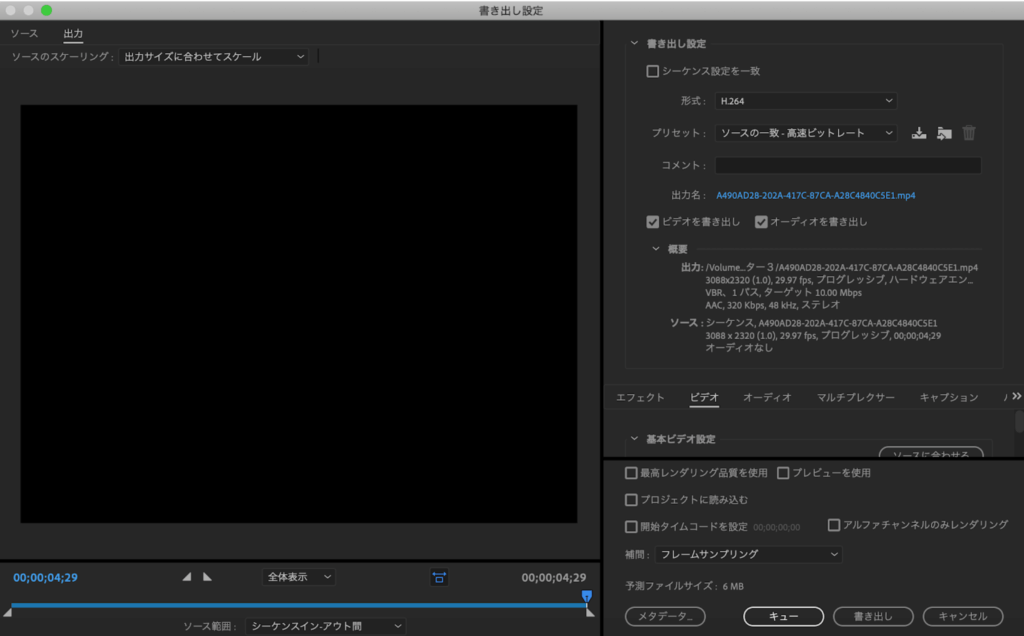
書き出しの場所をクリックして「H.264」を選びます。「H.264」がよく使われる一般的な形式です。
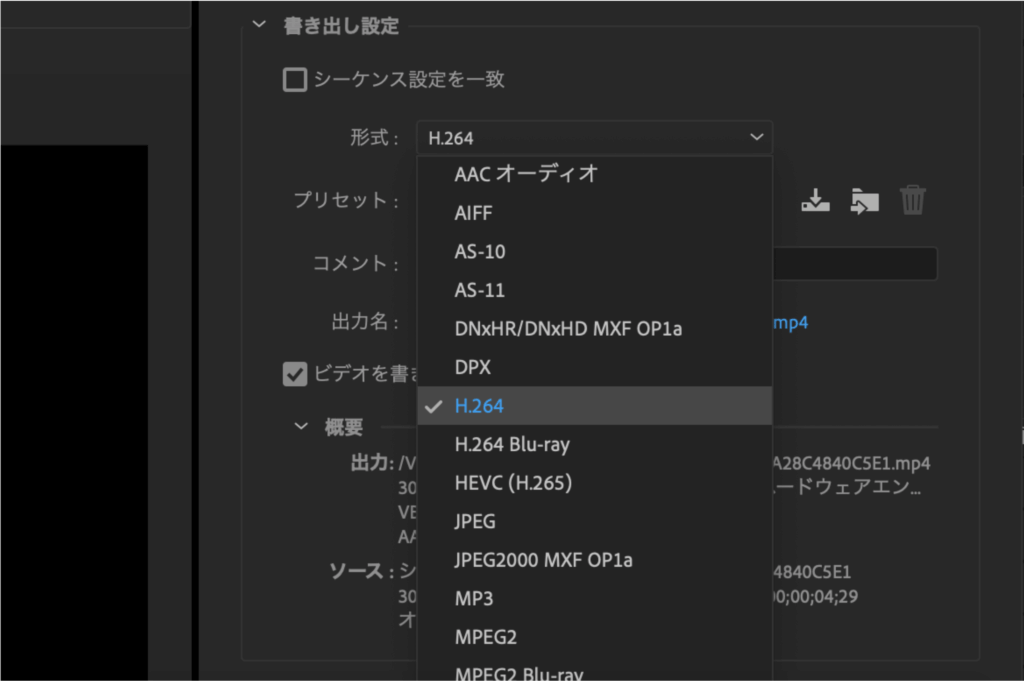
Premiere Proのエンコード設定2:プリセット「Mobile Device 1,080p HD」
次に形式の下にあるプリセットを設定しましょう。
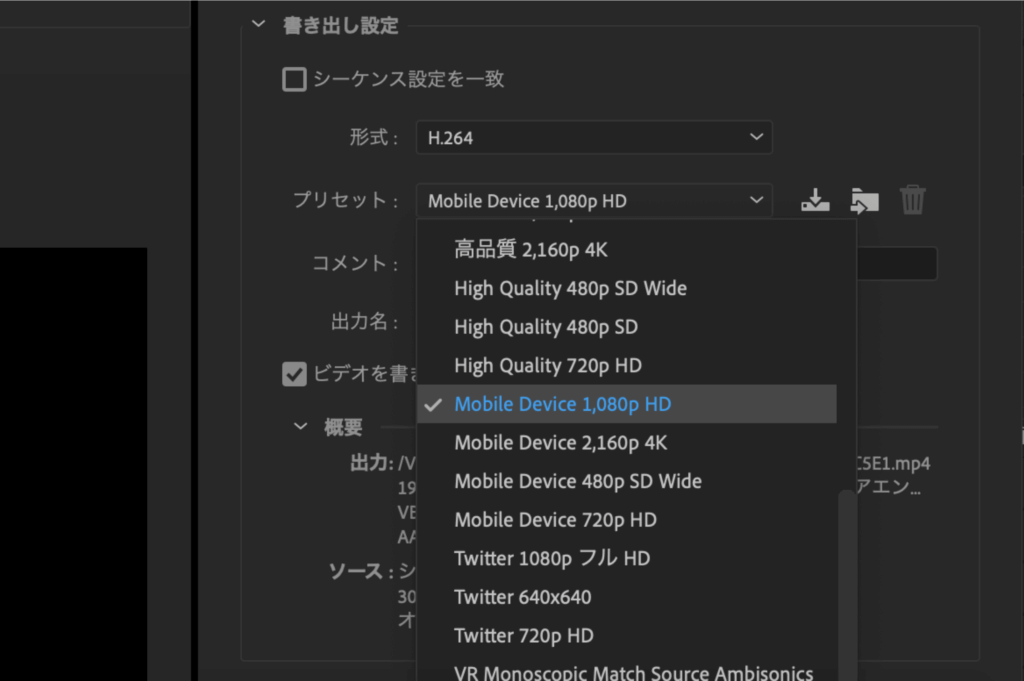
インスタなどのモバイル用の動画なら「Mobile Device 1,080p HD」を選択しましょう。このプリセットがフルハイビジョン用のプリセットになります。
Premiere Proのエンコード設定3:ファイル名と保存先を決めて出力

あとはファイル名と保存先を決めて出力すれば完成です。インスタはPCから投稿ができないので、スマホに送ってからインスタに投稿します。
PCからスマホに送るとき、LINE経由でデータを送ると動画の画質が落ちるので、オススメしません。
ギガファイル便やSlack,Dropboxなど、動画共有できるサイトを使いましょう。MacとiPhoneを使っている方は、AirDropで送るのがおすすめです。
Instagram推奨のアップロード時の仕様とサイズ一覧表
インスタ動画の画質を保つために、圧縮比を下げることで、ある程度、劣化を防ぐことができます。
解像度とかドットの形状とか、いろいろありますが、一番使うのは、ストーリーだと思うので、参考までに掲載しておきます。
これを印刷またはブックマークしておきましょう。アップの際に確認しながら作業してください。
| インフィード投稿/広告 | カルーセル動画広告 | Instagramのストーリー/広告 | IGTV | |
| 解像度 | スクエア:600×600 | 推奨:1080×1080 | 推奨:1080×1920 | 最小解像度:720ピクセル。 |
| 横:600×315(横長広告) | 最小:600×600 | 最小:600×1067 | ||
| 縦:600×750(垂直) | ||||
| アスペクト比 | スクエア:1:1 | 1:01 | 垂直:9:16または4:5 | 垂直:9:16 |
| 横:1.9:1(横長広告) | 横:16:9 | 横:16:9 | ||
| 垂直:4:5 | ||||
| 動画の長さ | 最大60秒 (横長広告=最大120秒) |
最大60秒 | 最大15秒 | モバイルからアップロード=最大15分 パソコンからアップロード=最大60分 |
| フレームレート | 最大フレームレート=30fps | 最大フレームレート=30fps | 最小フレームレート=30FPS | 最小フレームレート=30FPS |
| コンテナ | MP4またはMOV | MP4またはMOV | MP4またはMOV | MP4のみ |
| コーデック | H.264 | H.264 | H.264 | H.264 |
| ビットレート | 3.5Mbps | 3.5Mbps | 3.5Mbps | 3.5Mbps |
| ファイルサイズ | 最大ファイルサイズ=4GB | 最大ファイルサイズ=4GB | 最大ファイルサイズ=4GB | 10分未満の場合=650MB未満 60分未満の場合=3.6GB未満 |
| 保存期間 | 無期限 | 予算によって | 24時間 | 無期限 |
| オーディオ | 44.1 kHzモノラル、AACオーディオコーデック | |||
インスタ ストーリーで画質が落ちる4つの理由
インスタのストーリーに動画をアップした際に、画質が劣化するのは、主に次の4つの理由です。
(2)インスタの動画サイズに合っていない
(3)フレームレート数が大きいと解像度は落ちる
(4)通信環境によるもの
(5)書き出し形式を間違えている
ひとつずつ見ていきましょう。
画質が落ちる理由:(1)エンコードにより解像度が落ちる
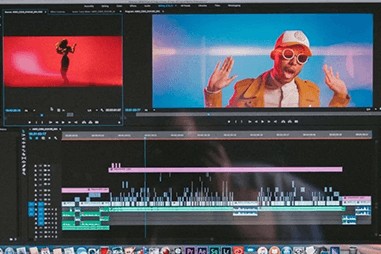
インスタに限らずSNSに動画を投稿する際は、エンコードと呼ばれる圧縮作業が行なわれます。このエンコード作業が行なわれることで動画の解像度が落ちてしまい、画質劣化につながります。
エンコード作業が行なわれる理由は、アップロードの際に動画をインスタで再生できるサイズに変更するためです。
いくら高画質で撮影した動画でもエンコードによって解像度が落ちてしまうことを覚えておきましょう。
画質が落ちる理由:(2)インスタの動画サイズに合っていない

インスタで再生される動画は「1:1」「4:5」「16:9」のように形式が決まっています。実はこのサイズの動画をアップロードしていないがために画質の劣化につながってしまいます。
スマホで撮影した「16:9」の動画をそのまま「1:1」の形式でアップロードすると、サイズを変える作業が行なわれるから、です。
きれいな動画をインスタにアップロードしたいなら、インスタの動画サイズに合わせた動画をアップロードすることが重要です。
画質が落ちる理由:(3)フレームレート数が大きいと解像度は落ちる
動画はパラパラ漫画のように静止画が連続で流れて表示されることで、動いて見えています。
1秒間に流れる静止画の枚数は、fps(フレームレート)という単位を使います。1秒間に30枚の静止画が流れているなら30fpsです。

iPhoneなどのスマホでは60fpsという滑らかな撮影も可能ですが、インスタでは30fpsまでしか対応していません。
なので、もし60fpsでアップロードしてしまったときは、30fpsに変更する作業がエンコードの際に行なわれます。
このときに解像度が落ちてしまうので、インスタに動画をあげるときは30fpsで撮影した動画を上げるようにしましょう。
画質が落ちる理由:(4)通信環境によるもの

通信環境によって画質が落ちてしまう可能性も考えられます。
これは作り手側に原因はなく視聴者側の通信環境がひどいときに解像度の低い動画が再生されてしまいます。
これは発信者側がどうにもできる問題ではないので仕方がないことですが、できるだけ良い環境下で、作業をするようにしましょう。
画質劣化の理由:(5)書き出し形式を間違えている
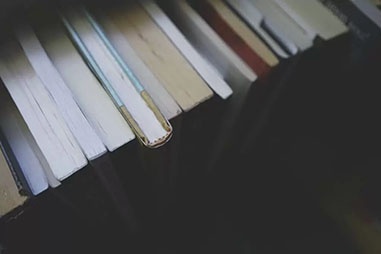
画質劣化の大きな原因として、動画の書き出し形式を間違えている可能性があります。
書き出し形式とは「H.264」や「MPEG-4」などの形式です。
現在では多くの動画で「H.264」が使われています。またSNSでも「H.264」の形式が一般的です。
最新のものでは「H.265」に対応した無料動画編集ソフトもあるので、試してみましょう。
インスタに動画を高画質で投稿する方法まとめ
インスタなどのSNSに動画をアップロードする際は多少なりとも動画の画質が落ちてしまいます。その理由は、エンコードによる圧縮作業が原因で解像度が下がってしまうことが多いです。
動画データは重すぎて、元のデータ量の動画では、ネット視聴ができないため、どうしてもエンコード(圧縮)が必要になります。
なので、インスタ ストーリーなどで画質が落ちるのを防ぐためには、あらかじめそれに適した動画を作成してアップロードするようにしましょう。
特に動画サイズを合わせるのは解像度を下げないための重要なポイントです。
今回も最後まで読んでいただき、ありがとうございました!