
動画ファイル形式の変換って、ちょっとわかりづらいですよね?
ファイル形式には、MP4・AVI・QuickTimeなど、たくさんの形式があって、さらにWindowsやマックに正しく識別させる“拡張子”があります。「.mp4」「.avi」「.mov」などがそうです。
そこで、今回の記事では、動画ファイル形式と拡張子について、お話しします。
また後半では、よく見るファイル形式の一覧ととおすすめの変換方法をご紹介します。
目次
いまさら聞けない。動画ファイル形式や拡張子って何?
そもそもなぜいろいろなファイル形式があるのでしょう。
ここでは、動画を扱う上で避けては通れないファイル形式や拡張子やそれに関わる用語についてご説明します。
●動画のファイル形式とはコンテナ名
●箱より荷物が多いと、データが入りきらない
●データの畳み方(圧縮)の技術がコーデック
一つずつ見ていきましょう。
動画のファイル形式とはコンテナ名

上の写真をみて下さい。動画は2つのファイルでできています。映像データと音声データです。この2つを一つのコンテナ(箱)の中に入れて、一つのファイルにすることで、動画のデータになります。
このコンテナの名前(ファイル形式)が、MP4とかQuickTimeというものです。
箱より荷物が多いと、データが入りきらない

映像データと音声データという2つの荷物を箱の中に入れようとしました。ところがどちらも大き過ぎてしまい、そのままの形で箱の中に入れようとすると、箱のなかにデータが入り切りらないことがわかりました。

そこで、それぞれのデータを畳んで(圧縮して)箱の中に詰め込むことになります。この圧縮するという行為自体をエンコードと言います。
データの畳み方(圧縮)の技術がコーデック

さて、動画&音声データを箱の中に入れるために、ファイルを畳まないといけない(圧縮する)必要があると書きましたが、じつは、その畳み方にも、いろいろな技術(プログラム)があります。
それがコーデック(ファイル圧縮技術)です。コーデックには『動画の圧縮技術』と『音声の圧縮技術』があります。
この畳み方の技術(コーデック)には、H.264とかMPEG-4と言った、動画制作をしていれば聞いたことのある名前があります。

エンコードとコーデックについては、混同してしまうことが多いので、念の為、もう一度補足します。
エンコードとは、動画を圧縮すること。そのものを指します。
それに対してコーデックは、動画を圧縮・再生する際に利用する技術(プログラム)を指します。
箱(ファイル形式)をコンピューターに識別させる=拡張子
無事に、映像データと音声データを、一つの箱の中に収めることができました。ただ、このままだとコンピューターがその箱をどうやって開いたらいいのか?わからないということがおきます。
その理由は、箱の形は、コンピューターにしてみたら、全部同じだからです。

そこで、一つ一つの箱(ファイル形式)に、識別情報を付けて、コンピューターが開くときに、わかりやすいように整理しておく必要があります。
そのために必要なのが拡張子です。これには『.mp4』『.avi』『.mov』というものです。
ちなみに間違えて違う拡張子を付けてしまっても、中身はずっと一緒なので、ファイルがこわれてしまう訳ではありません。あとで正しい拡張子に付け替えれば、ちゃんとファイルは開きます。ご安心ください。
ファイル形式/コーデック/拡張子の関係
さて、ファイル形式/エンコード/コーデック/拡張子について、お話しさせて頂きました。ここからはもうちょっと進んで、それぞれの関係性についてお話しします。
コンテナ(ファイル形式)に入る畳み方(コーデック)とは?
コンテナ(ファイル形式)のなかに、コーデックを使って、データを入れて、動画データを作るのですが、その箱の中に入れるために、適当に畳んで(コーデック)も入る。という訳ではありません。
そのコンテナの中にいれるためには、そのコンテナに合った畳み方をしないと、データがきちんと収まってくれないのです。
その関係性を記したものが、下記の図です。参考にして下さい。
| ファイル形式 (コンテナ) |
▶︎ | コーデック:動画 (圧縮技術) |
コーデック:音声 (圧縮技術) |
▶︎ | 拡張子 (識別情報) |
| MP4 | H.264・MPEG-4・Xvid・Divx | MP3・AAC・Voribis・AC-3 | .mp4 | ||
| AVI | H.264・MPEG-5・Xvid・Divx | MP3・AAC・LPCM | .avi | ||
| QuickTime | H.264・MPEG-6・MJPEG | MP4・AAC・LPCM | .mov | ||
| WMV | VP9・VP8 | Voribis | .wmv | ||
| FLV | VP6・H.263 | MP3・AAC・ADPCM | .flv |
主な動画ファイル拡張子の種類と特徴
さて、ファイル形式とエンコード、コーデック、拡張子のこと、そしてそれぞれの関係性について、お話ししてきました。
ここでは、動画の拡張子の特徴についてお伝えしていきます。
①「.mp4(MPEG-4)」
②「.avi(AVI)」
③「.mov(QuickTime)」
④「.wmv(WMV)」
⑤「.flv(FLV)」
一つずつ見ていきましょう。
①「.mp4(MPEG-4)」
最も多く利用されている動画ファイル拡張子です。
高い圧縮率で、最近の機種であればWindows、Macともに標準でサポートされているので、迷ったらmp4を選ぶのがおすすめです。
ちなみに音声データのファイル形式には、MP3というものがありますが、コーデック技術はMP3で、拡張子は.mp3になります。
②「.avi(AVI)」
Windows標準の動画ファイル形式に対応した拡張子です。
Windowsユーザーさんのなかでは、おなじみの動画拡張子ですが、Macでは、そのまま開けないといったケースもあります。
そんな時でも、ファイルコンバーターを使えば、問題なく開けるのでご安心を。
③「.mov(QuickTime)」
Apple社が開発した、Macの標準動画ファイル形式に対応した拡張子です。
Macの標準形式ではありますが、Quick Time PlayerというソフトをパソコンにインストールすることでWindowsでも問題なく再生できます。
④「.wmv(WMV)」
マイクロソフト社が開発した動画ファイル形式に対応した拡張子です。
ストリーミング配信を前提に開発されており、DRM(デジタル著作権管理)というコピーガード機能がついて、動画配信サービスで多く利用されています。
⑤「.flv(FLV)」
アドビシステムズ社が開発した動画ファイル形式に対応した拡張子。
Adobe Flash PlayerによりOSやブラウザなどの環境を選ばずに再生できます。「YouTube」や「ニコニコ動画」などに採用されています。
動画ファイル形式(フォーマット)の決め方|目的・用途別
ここでは、どんな動画ファイル形式を選べば良いのか?について、お話しさせてください。
●たくさんに人に見てもらいたい場合=「.mp4(MPEG-4)」
●動画を編集する場合=「.avi(AVI)」or「.mov(QuickTime)」
●YouTubeへアップする場合=「.mp4(MPEG-4)推奨」「.flv(FLV)」
ファイル形式と拡張子の決め方①|たくさんに人に見てもらいたい場合=「.mp4(MPEG-4)」
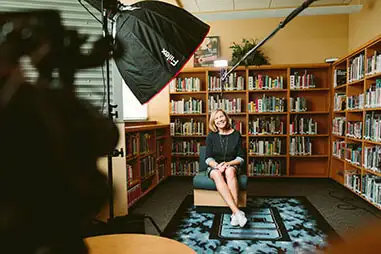
特に動画の用途や目的に明確なものがない場合や、とにかくたくさんの人に見てもらいたいという場合には「.mp4(MPEG-4)」が、そんな再生環境でも再生でき便利です。
特に最近ではスマホで閲覧することも多く、mp4であれば問題ありません。
ファイル形式と拡張子の決め方②|動画を編集する場合
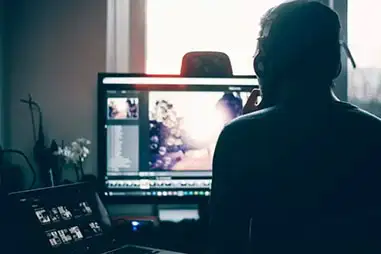
Windowsで動画編集するのであれば「.avi(AVI)」、Macで編集するのであれば「.mov(QuickTime)」を利用しましょう。
それぞれ低圧縮の形式のため、画質を高く保ったまま編集することが可能です。
ファイル形式と拡張子の決め方③|YouTubeへアップする場合
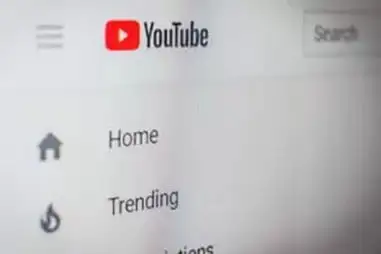
YouTubeへ投稿する場合、どのような形式でもアップができますが、最終的にYouTube側で「.flv(FLV)」にエンコードされてアップロードされます。
そのため、高圧縮のフォーマットでアップすると、エンコードされる際に画質が落ちることがあります。
YouTube側では、「.mp4(MPEG-4)」でのアップロードを推奨しています。
拡張子の変換 おすすめの方法
ファイル形式を変更することを「変換」といいます。
それぞれのフォーマットを変換するには高性能のPCとエンコーダーと呼ばれる変換ソフトが必要です。
①無料変換ソフトを使う
②有料変換ソフトを使う
それぞれをご紹介します。
①無料変換ソフトを使う
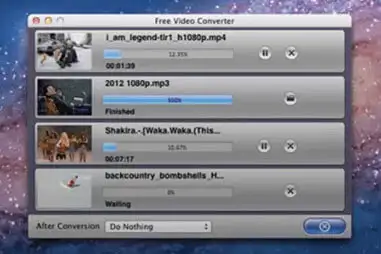
様々な無料変換ソフトがありますが、おすすめは「Free Video Converter」です。
同時に複数のファイルを同時変換でき、500以上の動画フォーマットに対応しています。ほかにも「XMedia Recode」「Aiseesoft」などさまざまな無料の変換ソフトがあります。
無料の変換ソフトをダウンロードする際は、不要なソフトが抱き合わせでダウンロードされてしまう可能性があるので注意しましょう。
②有料変換ソフトを使う
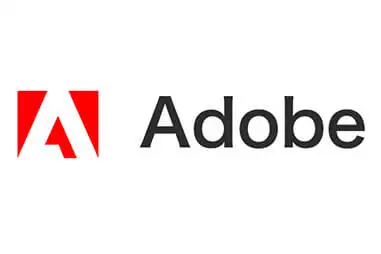
フォーマットを変換するとどうしても画質の劣化は避けられません。
特に無料ソフトを使う場合は画質が大きく下がってしまうこともあります。
できるだけ動画の画質を高く保ったまま、かつウイルスファイルをダウンロードしてしまう心配がないのが、有料ソフトを使う方法です。
Adobe CCを利用して動画編集をしている方なら、Adobe Media Encoderを利用できるので、こちらを利用するのもおすすめです。
動画ファイルの形式(拡張子)について解説・まとめ
ファイル形式やら、エンコードやら、コーデックやら、拡張子やら・・・初めはややこしかったかもしれませんが、いかがでしたか?
まとめると
●箱より荷物が多いと、データが入りきらない
●データの畳み方(圧縮)の技術がコーデック

エンコードとコーデックについては、混同してしまうことが多いので、念の為、もう一度補足します。
エンコードとは、動画を圧縮すること。そのものを指します。
それに対してコーデックは、動画を圧縮・再生する際に利用する技術(プログラム)を指します。
| ファイル形式 (コンテナ) |
▶︎ | コーデック:動画 (圧縮技術) |
コーデック:音声 (圧縮技術) |
▶︎ | 拡張子 (識別情報) |
| MP4 | H.264・MPEG-4・Xvid・Divx | MP3・AAC・Voribis・AC-3 | .mp4 | ||
| AVI | H.264・MPEG-5・Xvid・Divx | MP3・AAC・LPCM | .avi | ||
| QuickTime | H.264・MPEG-6・MJPEG | MP4・AAC・LPCM | .mov | ||
| WMV | VP9・VP8 | Voribis | .wmv | ||
| FLV | VP6・H.263 | MP3・AAC・ADPCM | .flv |
②「.avi(AVI)」
③「.mov(QuickTime)」
④「.wmv(WMV)」
⑤「.flv(FLV)」
●動画を編集する場合=「.avi(AVI)」or「.mov(QuickTime)」
●YouTubeへアップする場合=「.mp4(MPEG-4)推奨」「.flv(FLV)」
②有料変換ソフトを使う
まずは、いろいろと動画を触って楽しむことから始めましょう!
今回も最後まで読んでいただいて、ありがとうございます!


















![Davinci Resolveで学ぶ映画風カラーグレーディングの基礎[フィルムルックに挑戦]](https://videolab.jp/wp-content/uploads/2022/11/Davinci-Resolveで学ぶ映画風カラーグレーディングの基礎フィルムルックに挑戦--600x600.webp)





