
動画ファイルのサイズが大きくて、保管に困っているという皆様。動画を素早くコンパクト化する企画第2弾です。
今回は、VideoProc Converterを使って、DVDを直接コンパクトにデータ化してしまうという方法をご紹介します。
編集部追記(2022.05.09):VideoProcは、VideoProc Converter(読み:ビデオプロックコンバーター)に名称変更しました。
目次
VideoProc Converterの使い方|動画データをコンパクト化
まずは、前回のおさらいです。コンパクトにする方法とは、動画データを「HEVC」という形式に変換するもの。前回の検証では、下記のような結果になりました。
| 元データ | 変換後 | |
| 長さ | 3分57秒 | 3分57秒 |
| 形式 | MP4(h.264) | MP4(HEVC) |
| ファイルサイズ | 297MiB※ | 79MiB |
※MiBとは…メビバイト。二進数を利用してデータ容量のサイズを表すための単位。MB(メガバイト)と大きな差は出ないのでここではソフトの仕様のまま表記しています。
画質はそのままに、動画ファイルのデータサイズを約4分の1にすることができました。
VideoProc Converterの使い方をマスター|DVD動画ファイルを軽量化するには
これと同じような作業を元データがDVDの場合でもできるんです。
変換作業のために使用するソフトは、今回もVideoProc Converter(ビデオ・プロック)です。このソフトを使うと、とても手軽に動画ファイルやDVDの変換が可能です。
動画変換、DVD変換、動画保存、PC画面録画と多機能ビデオ処理ソフトで、WindowsとMacの両方に対応しています。
このソフトは無料版と有料版がありますが、無料版は扱える動画が5分までなど機能に制限がかかってしまいますので注意が必要です。キャンペーン期間中であれば4,000~6,000円程度で購入できます。
●DVD=動画のファイル変換
●ダウンロード=ダウンロード機能やYouTube&twへのアップロード動画圧縮
●録画=ライブ録画、メイキング録画、ゲーム実況など、PC画面録画と多機能ビデオ処理
●強力なコピー機能
●簡単なファイル変換でストレージ不足を解消
●キャンペーン期間中に購入すると4,000〜6,000円
6/16〜キャンペーンサービスを実施(キャンペーンは終了しています)

夏キャンペーンとして、カードを引いて、アンケートに応募した人全員に、もれなくプレゼントが貰えるキャンペーンを実施中らしいです(笑)。
VideoProc Converterの使い方|最強コピーソフトにつき取り扱い注意!
それでは実際にDVDをHEVCのコンパクトな動画に変換して保存していきましょう。
※市販のDVDをコピーすると違法になる場合があります。なので、この方法はDVDビデオで保存していた子どもの記録をコンパクトな動画ファイルにして保存するといった形の使い方だと考えてください。
今回は、長さ30分くらいの演奏会DVDをサンプルとして使用します。
VideoProc ConverterでDVDのファイル変換|使い方手順❶
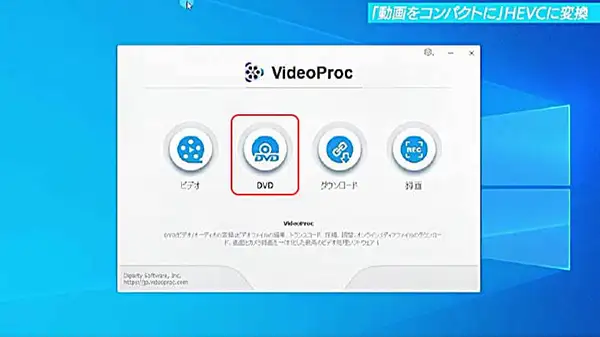
トップ画面の4つのアイコンの中から「DVD」を選び、ツールを立ち上げます。次にPCにDVDを入れ、上部メニューにある「ディスク」を選択します。
「DVDディスクのファイルシステムタイプ」の項目にある「自動検出」にチェックを入れると、自動的にDVDを選択してくれます。
完了ボタンを押すと、読み込みが完了します。
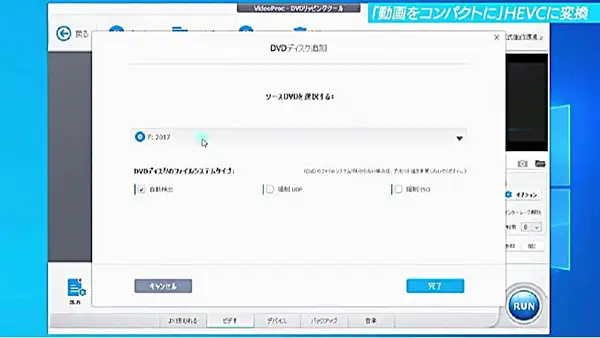
●4つの機能から「DVD」を選ぶ
●PCにDVDを入れ、上部メニューの「ディスク」を選択
●「自動検出」にチェックを入れて、自動でDVDを選択
●完了ボタンを押す
VideoProc ConverterでDVDのファイル変換|使い方手順❷
DVDを読み込むと中身が複数のタイトルに分かれている場合があります。すべてのタイトルにチェックを入れ、上部にある「タイトル結合」もチェックを入れます。
こうすることで、DVDの中身すべてを1つの動画ファイルとして書き出すことができます。
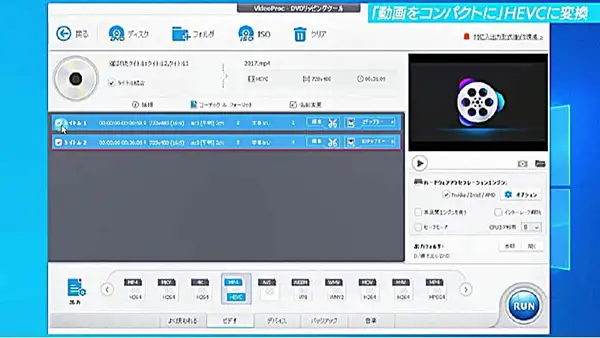
次に、最下部にあるタブから「ビデオ」を選択し、出力形式を「MP4・HEVC」と書かれたアイコンを選びます。
そうしたあと上部を見ると、タイトル結合というチェックのある右側の欄に、出力形式が表示されます。ここにHEVCと書かれていることを確認しましょう。
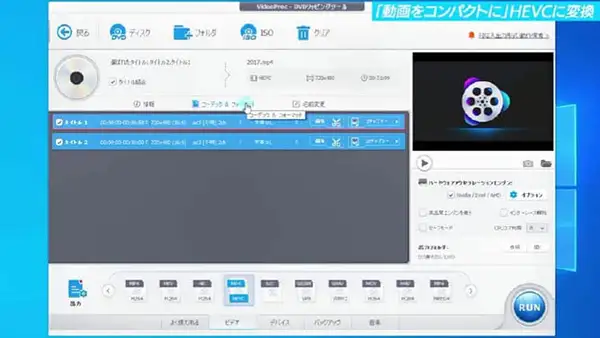
さらに、その下の「コーデック&フォーマット」という項目を押すと、より細かい設定ができます。
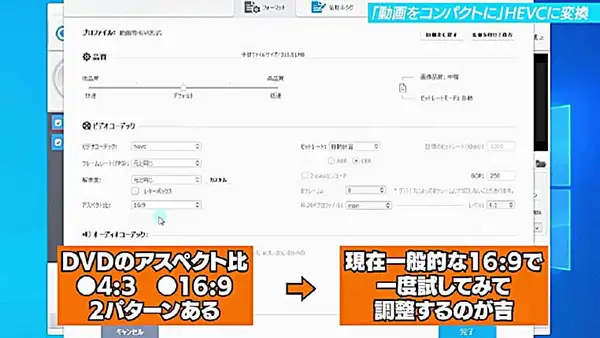
この画面では、ビデオコーデックの欄にある「ビデオコーデック」「フレームレート」を「元と同じ」、アスペクト比はDVDの場合、4:3のものと16:9のものがあるので、16:9にして一度試してみて調整していくことをおすすめします。
●複数のタイトルある場合『すべてのタイトルにチェック』入れる
●上部の「タイトル結合」にもチェックを入れる
●最下部タブから「ビデオ」を選択する
●出力形式を「MP4・HEVC」を選ぶ
●出力形式が『HEVC』になっていることを確認
●「コーデック&フォーマットでより細かい設定が可能
●アスペクト比は16:9がおすすめ
VideoProc ConverterでDVDのファイル変換|使い方手順❸
先程の「コーデック&フォーマット」の右隣の「名前の変更」からファイル名の変更が可能です。また、右下部分にある「出力フォルダ」の項目から、自分の保存したい場所のフォルダを選択します。
すべての設定が完了したら、右下部分にある「RUN」ボタンを押すと変換が開始されます。
●任意で、ファイル名の変更が可能
●「出力フォルダ」から自分の保存したい場所のフォルダを選択
●設定完了後「RUN」ボタンを押して、変換を開始
DVDファイル変換の結果は?
変換が完了する時間は、動画の長さや環境によって変わってきますので、気長に待ちましょう。今回は、素材の半分くらいの時間で書き出すことができました。
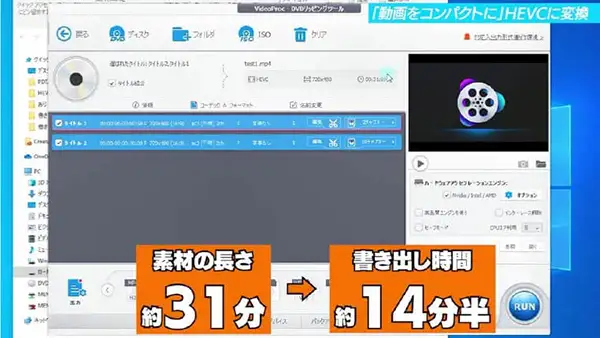
変換が無事に完了したら、自動的に保存場所のフォルダが開かれるので、実際に再生してきちんと変換されているか確認しましょう。
今回私たちが行ったDVDの変換の結果は下記のようなものでした。
●変換後は同じ画質・長さでファイルサイズは944MB。
動画データを約2分の1に抑えることができました。
VideoProc Converterの使い方|外付けHDの容量節約
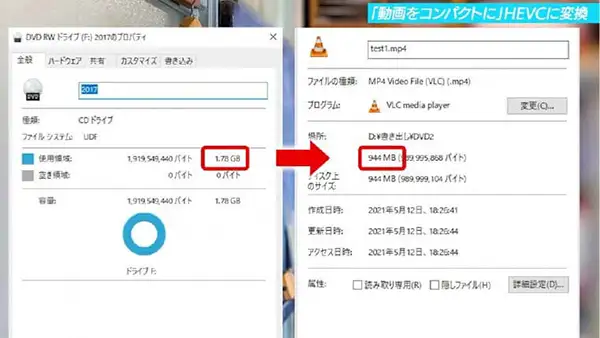
DVDの形式や変換したい動画の形式にもよりますが、それでもかなりコンパクトにすることは可能です。動画データがコンパクトになるということは、保管する外付HDDなどの節約にも繋がります。
しかも動画データになることでスマホでも見ることが可能になり一石二鳥です。
動画・画像ファイルの保存形式はHEVCが主流
ちなみに2021年現在は、様々な動画・画像ファイルをHEVC形式で保存することが主流になりつつあります。
新しめのiPhoneでは限られたストレージの中にたくさん入るように、写真も動画もこのHEVCでの保存がデフォルトになっています。
ただ、PCの動画ソフトによってはまだ再生できないことがあるのでご注意ください。VLCプレーヤーなどはバージョンが新しければ対応済です。
VideoProc Converterの使い方まとめ
今回使用したVideoProc Converterには動画の変換以外にも、動画の簡単な編集、PC画面のキャプチャー、webカメラの録画・録音など様々な機能があります。
ご紹介したDVDのコピー機能は、ある意味最強です。取り扱いに注意しないと、違法になります。市販のDVDは、コピーしないようにしましょう。
今回も最後まで読んでいただき、ありがとうございました!






















