VideoProc(読み:ビデオプロック)という動画編集ソフトをご存知ですか?
このビデオプロックという動画編集ソフトは、動画編集もできるけど、それに加えて、下記のような悩みも解決してくれる優れもののソフトでした。
「もう、動画ファイルってサイズがデカ過ぎ」
「PCもクラウドもパンパンだ~」
今回の記事は、この評判のソフト『ビデオプロック コンバーター』を実際に使って、動画を素早くコンパクトに保管する方法をご紹介します。
画質はそのままで、データサイズが1/4近くになることもありました!ぜひ読んでみてください。
編集部追記(2022.05.09):VideoProcは、VideoProc Converter(読み:ビデオプロック コンバーター)に名称変更しました。
ビデオプロック コンバーターの使い方|動画ファイルを圧縮する
ビデオプロック コンバーターを使った、動画ファイルをサイズダウンさせる秘密は「HEVC形式」への変換。
な~んだ知ってるという方も多いことでしょうが、これが数クリックでサイズダウン出来てしまうとしたら…、どうでしょう?
そう、ポイントは「手軽に動画変換ができる」ということなんです。
①動画を圧縮する秘密はHEVC変換
まずは、HEVC形式について概要をおさえておきましょう。
HEVCとは動画の圧縮形式=コーデックのことです。
では、コーデックによってどのくらいファイルサイズが違ってくるのでしょうか?
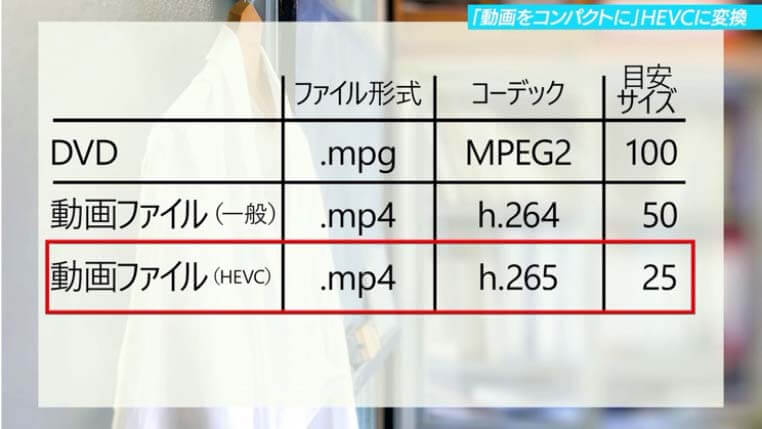
上の動画の種類による比較表をご覧ください。
DVDのコーデックはMPEG2。このサイズを仮に100としておきます。一般的な動画ファイルであるコーデックh.264では、DVDと同じ画質でほぼ半分になるとされています。
そして、今回のHEVCのコーデックはh.265という新しい圧縮形式。
目安のファイルサイズは、動画の内容によるものの同画質での比較でDVDの1/4にもなるとされています。とても効率的な形式です。
②簡単な使い方で動画圧縮をできるビデオプロック コンバーターとは?
お手持ちの動画ファイルを、HEVCに簡単に変換できるソフトがあります。
それが、今回ご紹介する『VideoProc Converter(ビデオプロック コンバーター)』です。
ビデオプロック コンバーターは、動画変換、DVD変換、動画保存、PC画面録画と多機能ビデオ処理ソフトで、WindowsとMacの両方に対応しています。
このソフトは、無料版と有料版があります。無料版は、扱える動画が5分までなど、機能に制限があるので、注意が必要です。
キャンペーン期間中なら、4,000~6,000円程度で購入できます。
ビデオプロック コンバーターのおもな4つの機能
- ビデオ=動画編集機能
- DVD=動画のファイル変換
- ダウンロード=ダウンロード機能やYouTube&twへのアップロード動画圧縮
- 録画=ライブ録画、メイキング録画、ゲーム実況など、PC画面録画と多機能ビデオ処理
商品の特徴
- WindowsとMacの両方に対応
- 有料版と無料版がある
- キャンペーン期間中に購入すると4,000〜6,000円
ビデオプロック コンバーターの使い方|動画圧縮の手順
それではビデオプロック コンバーターでできる動画変換の方法を、実際の動画を変換しながら見ていきましょう。
使い方❶ 変換したい動画を準備
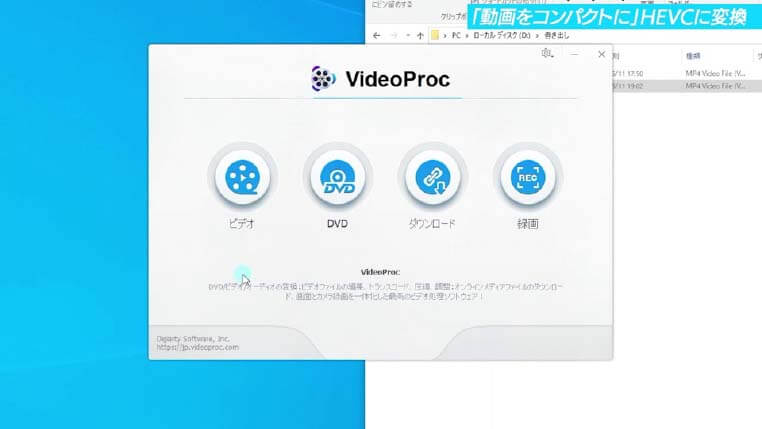
ビデオプロック コンバーター|使い方の手順 まとめ❶
- まず、トップ画面の4つのアイコンの中から「ビデオ」を選び、動画変換ツールを立ち上げます。
- 上部メニューにある「ビデオ」から、変換したい動画を選択します。
- すると、ツール画面に、選択した動画が表示され、読み込みが完了します。
- この画面でから読み込んだ動画のコーデックや解像度、長さも確認できます。
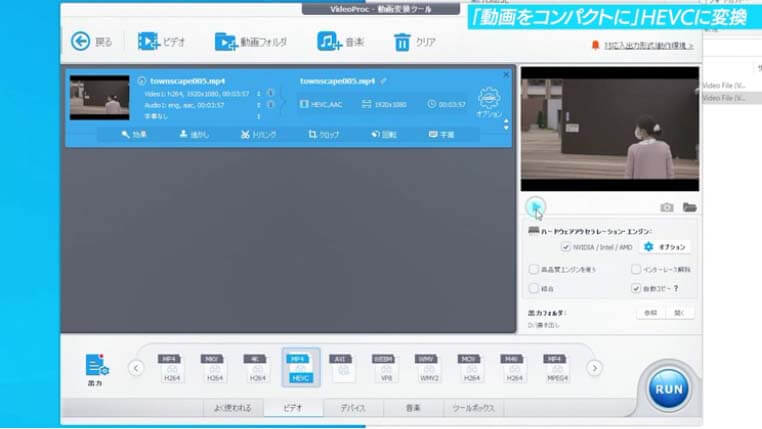
さらに動画アイコンの横にある「i」ボタンをクリックします。
すると、より詳細な動画の情報が表示されます。
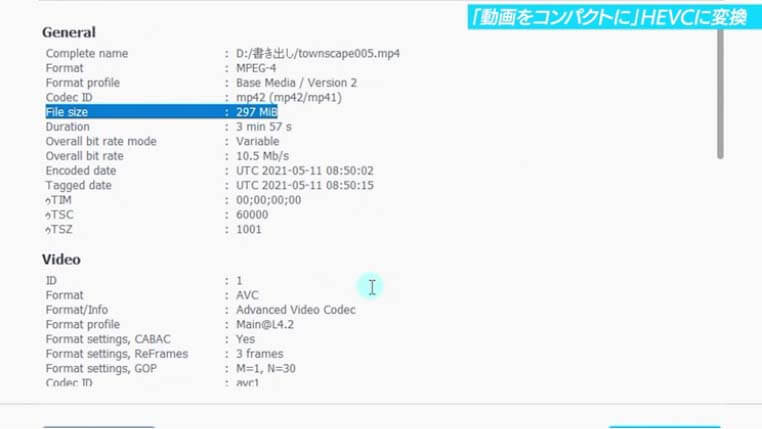
今回のサンプル動画は
- 長さ=3分57秒
- 解像度=フルHD
- 形式=MP4(h.264)
- ファイルサイズ=297MiB(※)
でした。完了を押すと元に戻ります。
使い方❷ 変換したい動画形式を選ぶ
続いて、最下部のタブの中から「ビデオ」を選択します。
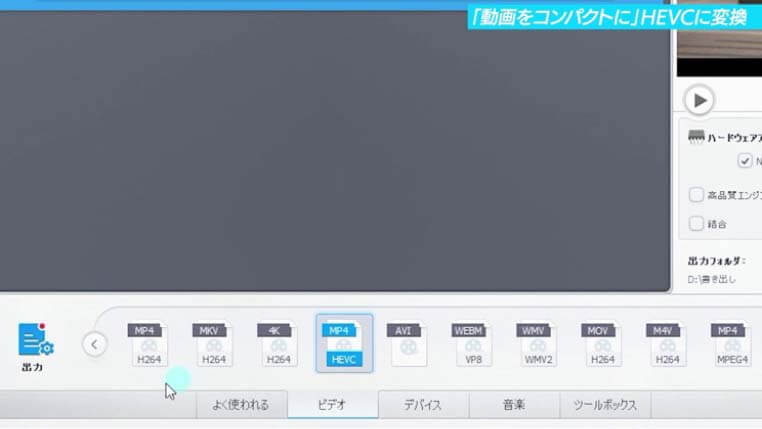
すると、様々な動画の形式が表示され、変換後の形式を選ぶことができます。
形式には、 MP4(h.264)やWMV(WMV2)、Youtube用やFacebook用、スマホ用、さらには4Kの形式などがあります。
今回はこの中からMP4(HEVC)を選びます。
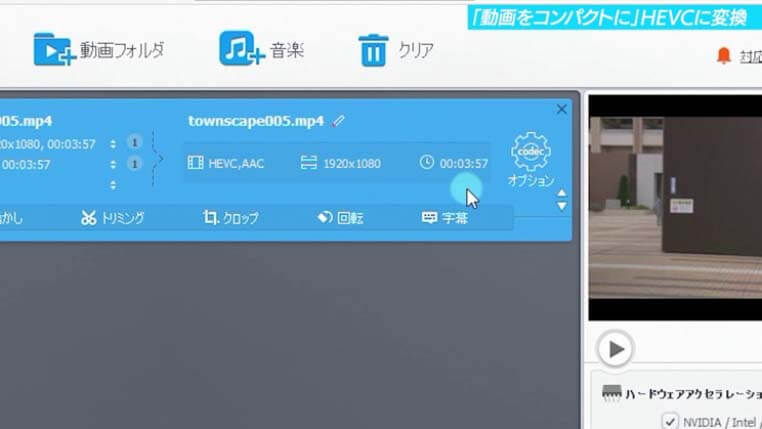
画面上部にある『動画情報欄』の右側に、変換後の情報が表示されます。
コーデックとしてHEVCが使用されることになったことがここで確認できます。
ビデオプロック コンバーター|使い方の手順 まとめ❷
- 最下部のタブの中から「ビデオ」を選択
- 動画の形式が表示されるので、変換後の形式を選ぶ
- 形式には、動画の用途に対応して、MP4(h.264)やWMV(WMV2)、Youtube用やFacebook用、スマホ用、さらには4Kの形式などがある
- 上部の動画の情報欄の右側で、変換後のコーデックとしてHEVCが使用されることになったことを確認する
使い方❸ 詳しい書き出し設定もできる
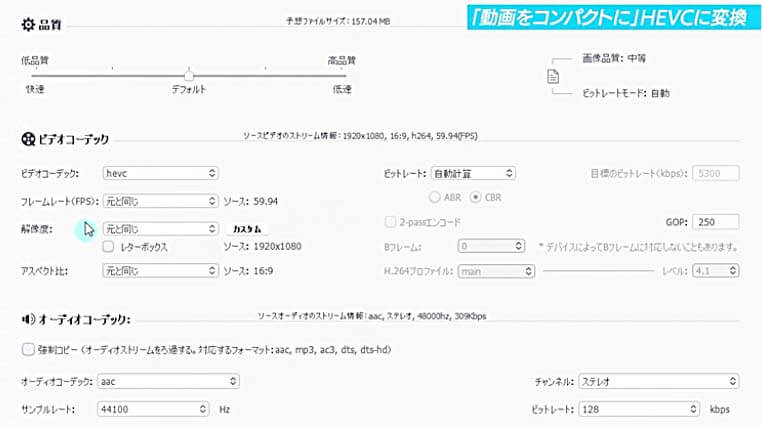
このまま書き出してもいいのですが、さらに、右端にある「オプション」というアイコンをクリックするとプロファイルのページでより詳しい書き出し設定をすることもできます。
ビデオコーデック欄にあるフレームレート、解像度、アスペクト比の3項目を「元と同じ」にしておくとよいでしょう。
変換したい形式が決まったら、次は変換後の動画の保存場所を設定します。右下部分にある「出力フォルダ」の項目から、自分の保存したい場所のフォルダを選択します。
すべての設定が完了したら、右下部分にある「RUN」ボタンを押すと変換が開始されます。
ビデオプロック コンバーター|使い方の手順 まとめ❸
- 変換したい形式と変換後の動画の保存場所を設定
- 「出力フォルダ」から、自分の保存したい場所のフォルダを選択
- 設定が完了したら「RUN」ボタンで変換を開始
ビデオプロック コンバーターの使い方|動画圧縮の評価は?
変換が完了する時間は、動画の長さや変換したい形式によって変わってきます。
ですので、理論通りにいく場合と、そうでない場合もあります。
ビデオプロック コンバーターの書き出しスピードは?
今回、VideoProc Converterを使ってみた結果は、3分57秒の動画を53秒で変換・書き出しすることができました。
このソフトは、書き出しが非常に速いこともアピールポイントにしていますが、なかなかのスピードだと思います。
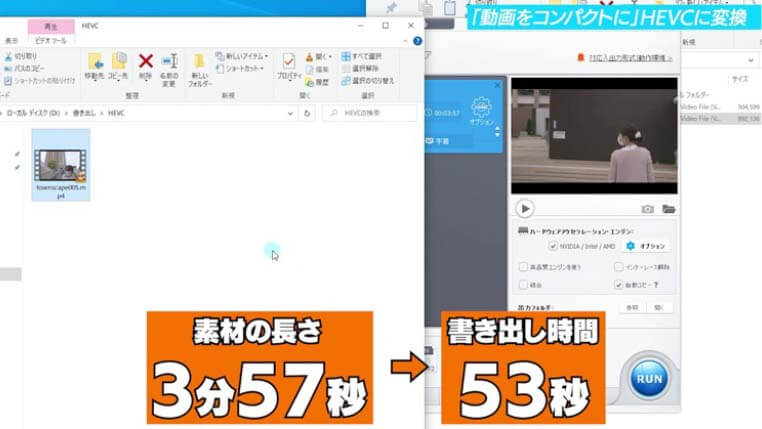
変換が無事に完了したら、自動的に保存場所のフォルダが開かれるので、実際に再生して確認しましょう。
以上で動画変換の作業は終了となります。
ビデオプロック コンバーターの動画圧縮は、評判通りだった!
では、どのくらいサイズを小さくすることができたのでしょう。
今回のサンプル動画は、形式=MP4(h.264)、ファイルサイズ=297MBでした。
こちらをHEVC形式に変換した結果は79.0MB。なんと1/4近くサイズダウンすることができました。
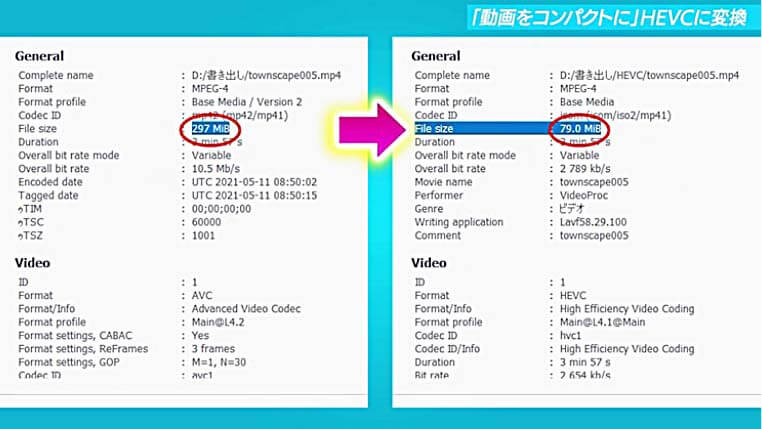
再生して確認しても画質はしっかりキープされています。

今回、実際に使ってみて、これはとても画期的だと感じました。
長期保存の必要がある動画はこの方法でコンパクトに収納すれば、HDDやクラウドのコストダウンにもつながるのではないでしょうか。
そして、この方法は、動画ファイルだけではなく、DVDの保存にも使えます。その方法はまた次回のレビューでお伝えします!
ビデオプロック コンバーター|動画圧縮機能以外にも注目
今回使用したビデオプロックコンバーターは、動画の変換以外にも、動画の簡単な編集、PC画面のキャプチャー、webカメラの録画・録音など様々な機能をもっています。
実際に使ってみた感想としては、色々な用途に使えるので、便利だな、と思いました。ちょっと詳しくは書けないけど、動画圧縮のダウンロード機能も、ほかのソフトにはない特色をもった機能<です。
VideoLabでは、そのほかの機能についても、順次レビューしていきます。VideoProc Converterには、無料版もあるので、一度試してみてください。
>> 動画ファイル拡張子と選び方!変換方法も紹介【初心者向け】
今回も最後まで読んでいただき、ありがとうございました!


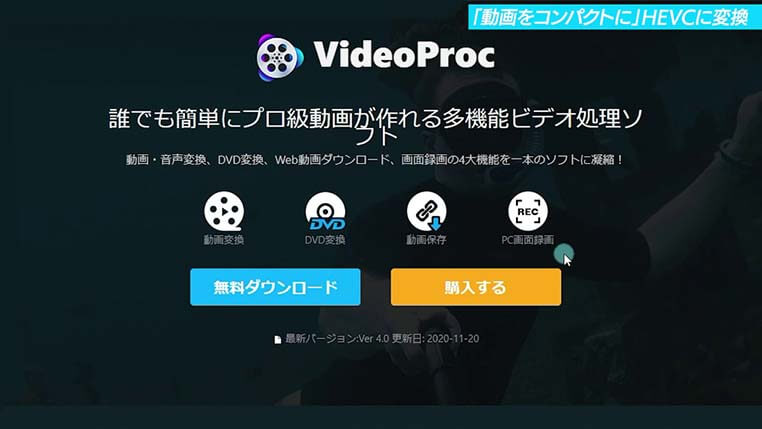








がおすすめ!無料版の情報や口コミ・評判も-767x403.webp)




コメント