Videoproc Converter(ビデオプロックコンバーター)というソフトがあります。
このソフトは、動画編集する以外に、画面録画からのレクチャー動画もできます。なので、たとえば、ヨガ教室やダンス教室でも、使い勝手の良いソフトとしてオススメしています。
というわけで、今回の記事では
今回の記事でわかること
- VideoProcについて
- 資産として残るレクチャー動画の作り方
をご紹介します。
VideoProc Converterの使い方をマスター|レクチャー動画を作る方法
今回、使用するのはVideoProc Converterという動画編集ソフトです。
このソフト1つで、動画変換、DVD変換、動画保存、PC画面録画ができる優れものです。WindowsとMacの両方に対応しています。
無料版と有料版がありますが、無料版では、5分までの動画しか編集できない機能制限がありますので、ご注意ください。でもちょっと編集なら十分です。
ちなみに、有料版もキャンペーン期間中であれば4,000~6,000円程度です。
VideoProc Converterの4つの機能
- ビデオ=動画編集機能
- DVD=動画のファイル変換
- ダウンロード=ダウンロード機能やYouTube&twへのアップロード動画圧縮
- 録画=ライブ録画、メイキング録画、ゲーム実況など、PC画面録画と多機能ビデオ処理
ちなみに、
- WindowsとMacの両方に対応
- PC画面をそのまま録画。パソコンをつかったレクチャー動画が作りやすい。
- 無料版で体験ができる
- キャンペーン期間中に購入すると4,000〜6,000円
というソフトです。
VideoProc Converterの使い方|レクチャー動画を作る準備編
このソフトのPC画面録画という機能を使ってYouTubeでよく見るPCソフトのレクチャー動画などを作ることができます。以下、使用方法を見ていきましょう。
準備編❶|録画の準備を整える

まず、トップ画面の4つのアイコンの中から「録画」を選び、ツールを立ち上げます。
上部メニューの中から「画面録画」を選びます。
するとPCのデスクトップ画面が録画できるようになります。
使い方の手順 まとめ❶
- トップ画面から「録画」を選び、ツールを立ち上げる
- 上部メニューから「画面録画」を選ぶ
- PCのデスクトップ画面が録画できる

次に音声を確認します。
下部に「スピーカー」と「マイク」のマークがあります。
スピーカーはPCから出る音、マイクは外部マイクを接続している場合に出る音になります。録画したい音が出ている時に、それぞれのメーターが動いていれば大丈夫です。
もし、メーターが動いていない場合は、パソコンのサウンド設定などを見直してみてください。
準備編❷|WEBカメラの映像を使う場合

上部メニューの「画面録画&カメラ録画」を選びます。すると、デスクトップの画面とWEBカメラの両方を同じ画面に映し出し、録画ができます。
また、WEBカメラをワイプとして表示。デスクトップの画面を説明することができます。そのさい、ワイプの大きさや場所を変更することもできます。
この機能を使えば、デスクトップの映像と説明者の映像を後で合成しなくてもOK。リアルタイムに合成できます。そのため、編集の手間が省けます。
VideoProc Converterの使い方|録画する
録画の前に、動画の保存場所を設定しましょう。右部分にある「出力フォルダ」の項目から、保存したいフォルダを選択しておきます。
録画編❶|録画を開始する

すべての設定が完了したら、右下部分にある「REC」ボタンを押します。すると、5秒間のカウントが始まります。
そして、カウント終了後に自動的に録画開始になります。
デスクトップ画面とPC音声、あなたの声の動画記録が始まります。
録画編❷|録画が終わったら

「STOP」ボタンを押すと録画が終了します。
すると右部分の枠に録画された動画が表示されます。
その動画をクリックすると、内容を確認することもできます。
VideoProc Converterの使い方|録画した動画を編集する
録画したレクチャー動画の前後をカットするなどの動画編集。処理も、VideoProc Converterで可能です。
動画編集❶|動画変換ツール

まず、トップ画面の4つのアイコンの中から「ビデオ」を選び、動画変換ツールを立ち上げます。
つぎに、上部メニューにある「ビデオ」から、変換したい動画を選択します。
すると、ツール画面に、選択した動画が表示され、読み込みが完了します。
また、表示された動画の中には6つのアイコンがあります。
「効果」「透かし」「トリミング」「クロップ」「回転」「字幕」の6つアイコンです。それぞれのアイコンを押すことで動画を簡単に編集することができます。

簡単にそれぞれの機能を説明します。
動画編集❷|動画編集機能一覧
| 編集機能 | 内容 |
|---|---|
| 効果 | 色反転やミラーリング、ブラーなど映像に関係するエフェクトを編集することができます。 また、映像の明るさやコントラストなども調整することができます。 |
| 透かし | テキスト、画像、タイムコードを追加することができます。 ただしこの機能は、3つの中で1つだけしか追加することができません。 |
| トリミング | 動画のいらない部分をカットし、残したい部分だけを切り取る機能です。 残したい部分を動画の時間尺から選択し、切り取ります。 選択しなかった部分は残らないので注意が必要です。 |
| クロップ | 映像の中で表示したくない部分があった場合や拡大したい場合に使用します。 選択した範囲を動画サイズに合わせて表示します。 |
| 回転 | 映像そのものを角度を決めて回転させます。 横に表示されているものを元に戻したりするときに使用します。 |
| 字幕 | この機能は、テキストを作成して、字幕を表示させるものではなく、字幕ファイルを読み込んで、追加するものです。 assやsrt形式の字幕ファイルを追加するか、字幕ファイルをネット上で検索してダウンロードすることも可能です。 |
これらの機能を使って編集します。
その後、好みの形式で書き出せば、そのまま配布・投稿できる動画が完成します。
VideoProc Converterでレクチャー動画を作る・まとめ
今回は、VideoProc Converterというソフトを使ってPCレクチャー動画を作る方法をご紹介しました。
レクチャー動画やゲーム実況の場合には、
「ほとんど撮ったまま。加工といっても前後のカットと名前テロップくらい」
というニーズがほとんどです。その場合、高価な動画編集ソフトは、必要ないですよね?
その点、VideoProc Converterは、値段も手頃です。「録画機能」と「編集機能」を使えば、上記のニーズを満たすことができます。
一度、試してみてはいかがでしょうか?
>> 動画編集ソフトVideo ProcでSONYα7の撮影素材をカラーグレーディングできる?
今回も最後まで読んでいただき、ありがとうございました!


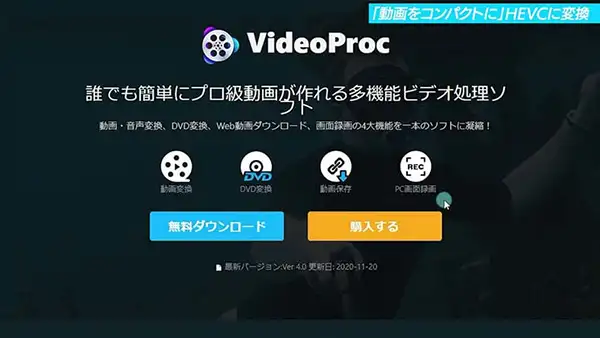








がおすすめ!無料版の情報や口コミ・評判も-767x403.webp)




コメント