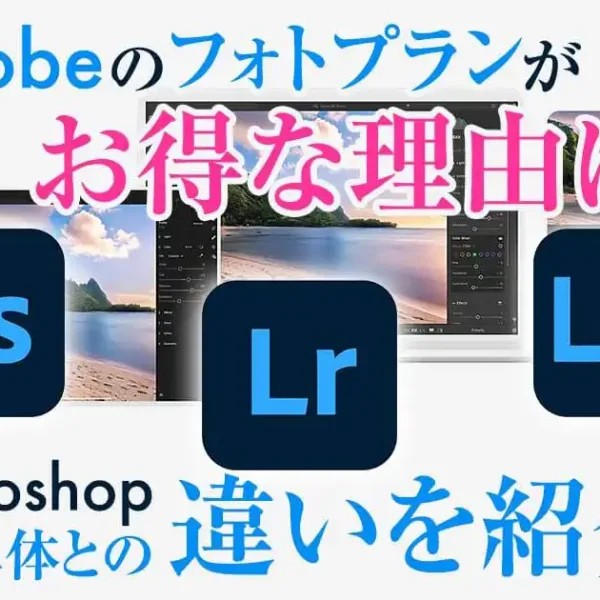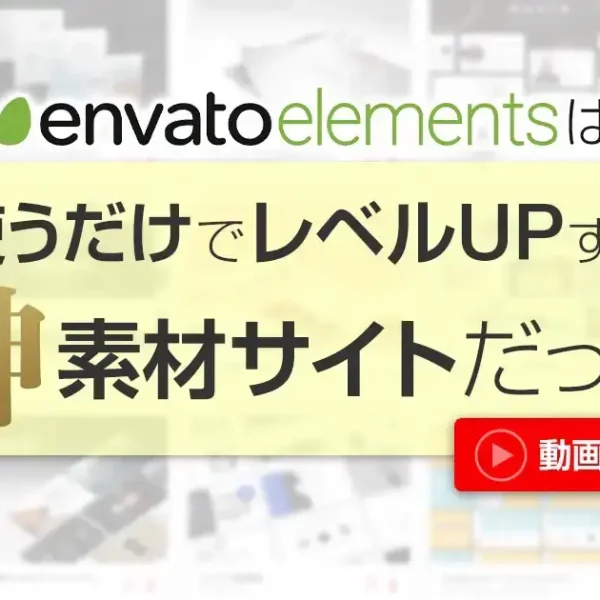今回は、PowerDirectorの使い方【応用編】です。


記事の内容は、動画でもまとめましたので、こちらもご高覧ください。
目次
①-1PowerDirectorの使い方・拡大縮小(写真素材)
まずは、拡大&縮小です。


写真素材(静止画)を入れる場合と、動画を入れる場合について、ご紹介します。
動画中に静止画のワイプを入れる
〜(3).webp)
(1)ライブラリーの静止画像をタイムラインにドラッグ&ドロップします。
(2)クリップの長さを動画に合わせてトリミングして長さを揃えます。
(3)プレビューモニターで確認すると、周囲に白い点が表示されます。白い点の端をつかんで、画像の大きさを変更します。
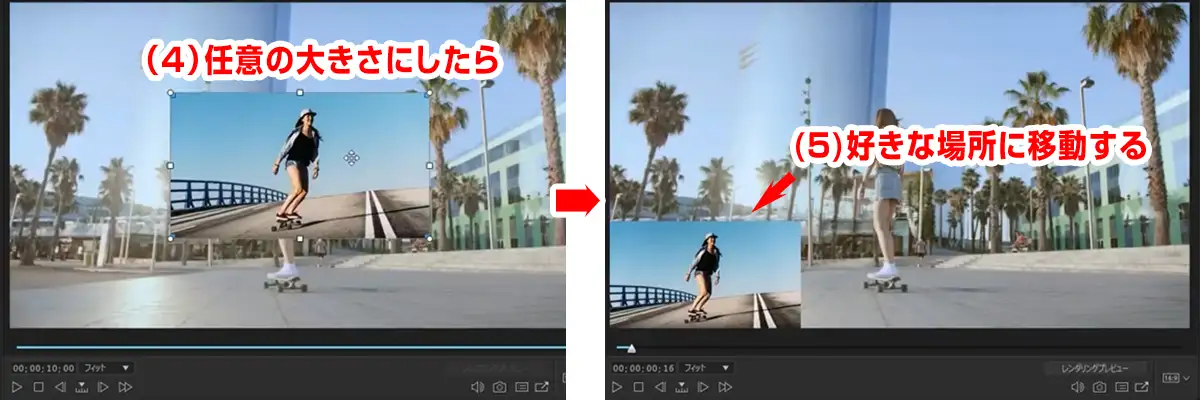
(4)好みのサイズに、画像を小さくしてください。
(5)カーソルが十字マークになると、画像が動きます。ここでは、左下に配置しました。
再生して確認すると、ベースとなる動画素材が再生される中で、左下に静止画像が乗っかったワイプができました。
静止画像をズームする
静止画像をだんだん大きくしたり、だんだん小さくする、ズームに挑戦してみましょう。
下記、手順を踏んで見て下さい。
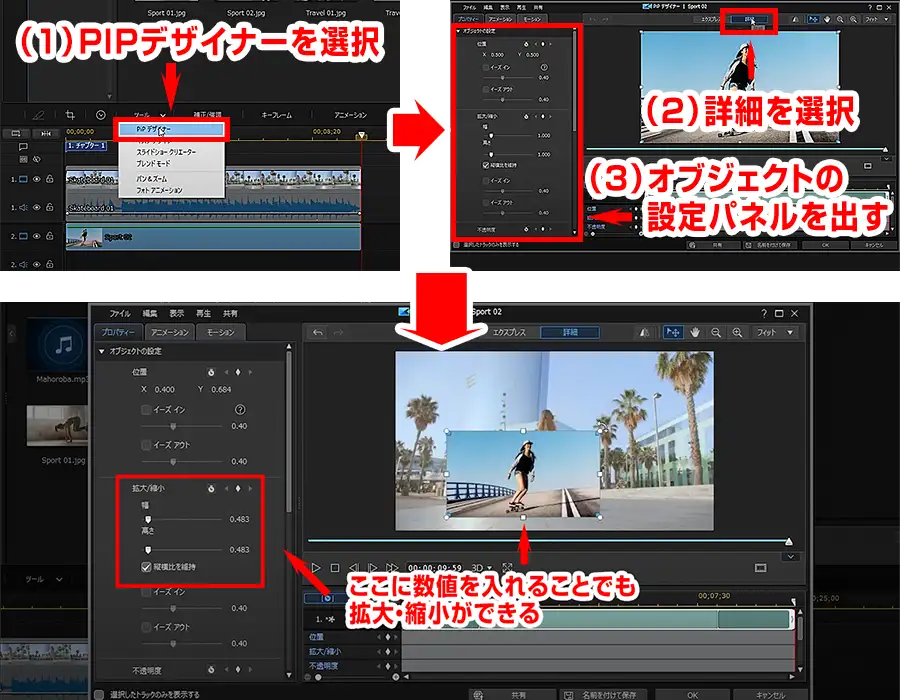
(1)タイムライン上部から、「ツール」をクリック。プルダウンメニューから「PiPデザイナー」を選択。PiPデザイナーパネルを表示させます。
(2)表示された静止画像の上に、「エクスプレス」と「詳細」のタブがあるので「詳細」を選択します。
(3)パネル左に「オブジェクトの設定」を表示させます。
「オブジェクトの設定」内にある「拡大/縮小」という項目に数値を入れることでも、拡大&縮小ができます

(4)パネル内の静止画像の下にある再生ヘッドを先頭に合わせ、パネル左の「拡大/縮小」項目のひし形マークをクリックして、キーフレームを打ちます。
キーフレームが打たれた場所は、モニター下で確認できます
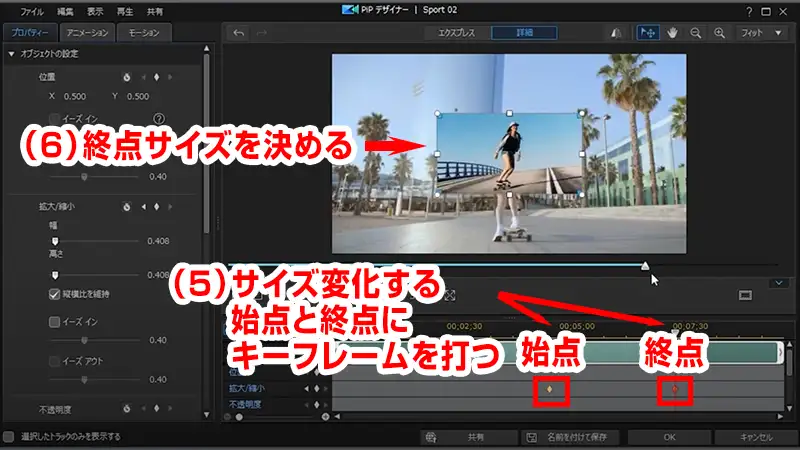
(5)サイズを変化させたい始点と終点にも、それぞれキーフレームを打ちます。
(6)2つのキーフレーム間で画像サイズが変わるように、終点のサイズを設定します。


キーフレームの打ち方で、動画の先頭と最後に限らず、特定の区間での画像サイズ変更も可能です。
画像の切り抜き
画像を切り抜きすることもできます。
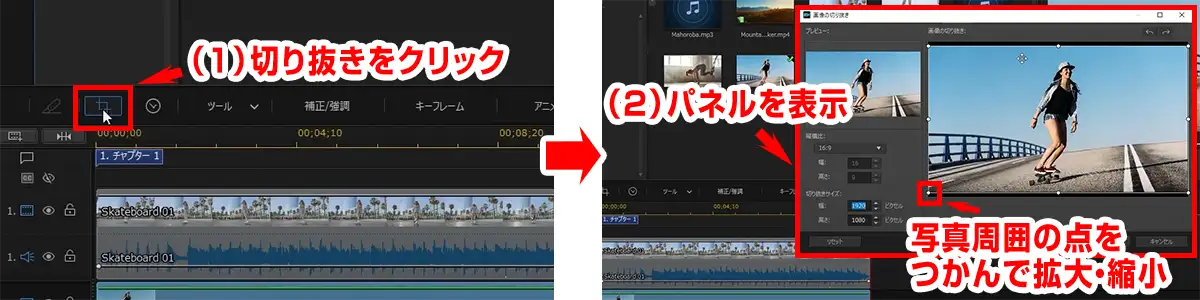
(1)タイムライン上部の一番左にあるタブ「選択した画像を切り抜き」をクリックします。
(2)画像の切り抜きパネルで、表示された画像の周囲の白い点を動かし、切り抜きたい範囲を設定します。
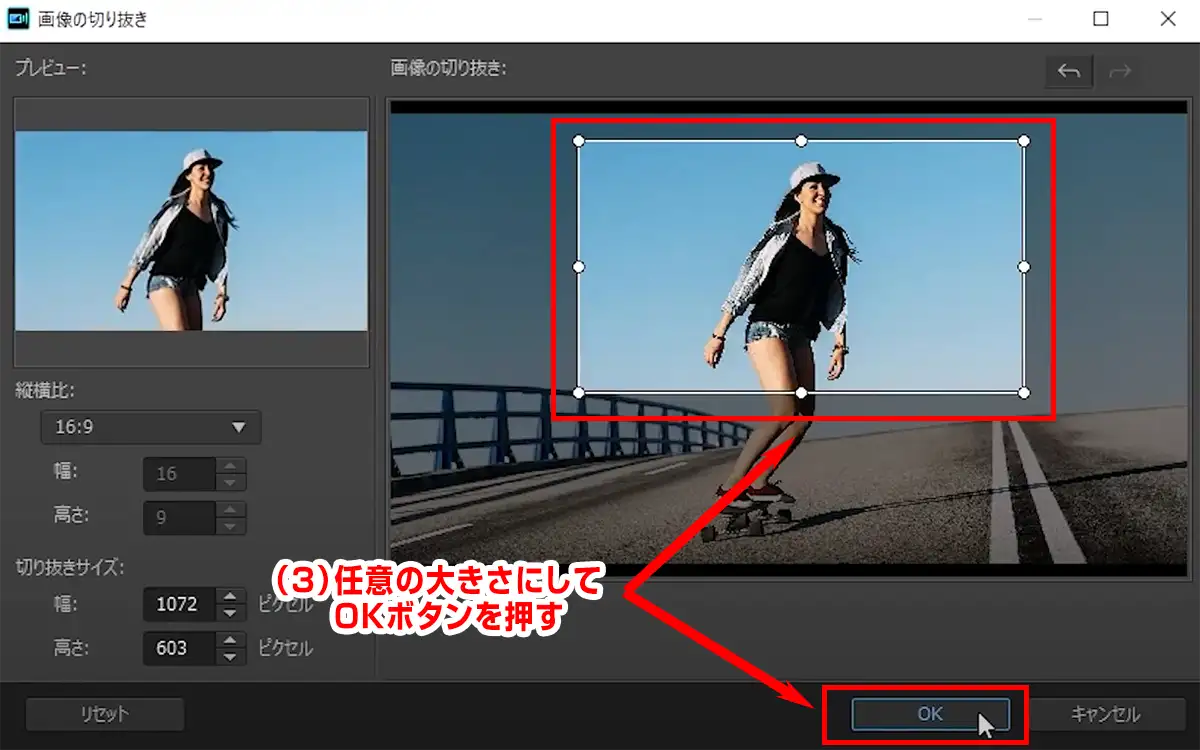
(3)パネル右下の「OK」をクリックすると、画像の切り抜きができます。
①-2PowerDirectorの使い方・拡大縮小(動画)
.webp)


以下、手順の詳細をご紹介します。
<手順1>切り抜き/ズーム/パンを選択
動画をだんだん拡大&縮小させたい場合は、切り抜き/ズーム/パンで作業をします。
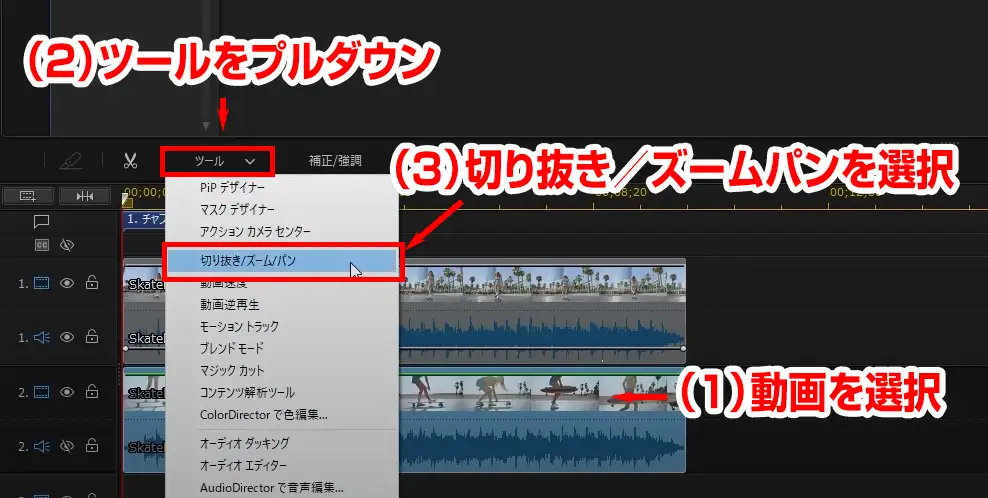
(1)タイムラインの動画を選択。
(2)上部タブの「ツール」をクリックして、プルダウンメニューを出します。
(3)「切り抜き/ズーム/パン」を選択します。
<手順2>キーフレームを打つ
「切り抜き/ズーム/パン」パネルが表示されます。
大きい画面の白い点を動かすと、動画のサイズが変更できます。
動画サイズをだんだんと拡大&縮小させるときも、静止画像と同様にキーフレームを打つ作業が必要です。
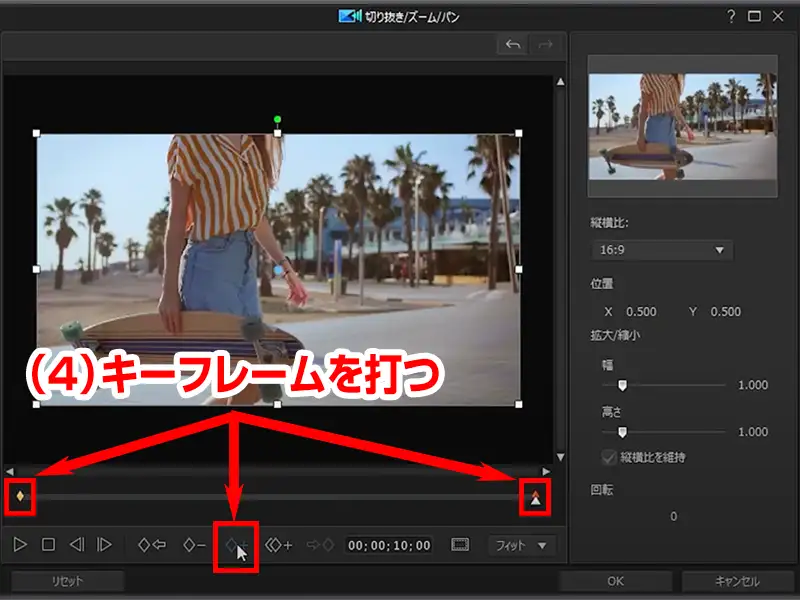
(4)「切り抜き/ズーム/パン」パネルの下にある、ひし形マークをクリックするとキーフレームが打ちます。
打たれたキーフレームは、再生バーにひし形で表示されます。
動画サイズの変化は、パネル右上のプレビュー画面で確認できます。
<手順3>プレビュー画面で確認してOK

(5)変化後の動画のサイズを決めて、パネル下の「OK」をクリックします。
動画の途中で、拡大&縮小したい場合は、静止画像のときと同じく、動画サイズを変えたい箇所に再生ヘッドを合わせてキーフレームを打てばOK。
②PowerDirectorの使い方・スロー&早送り
PowerDirectorでの、スロー&早送りについて解説していきたいと思います。
ビデオスピードデザイナーを表示させる
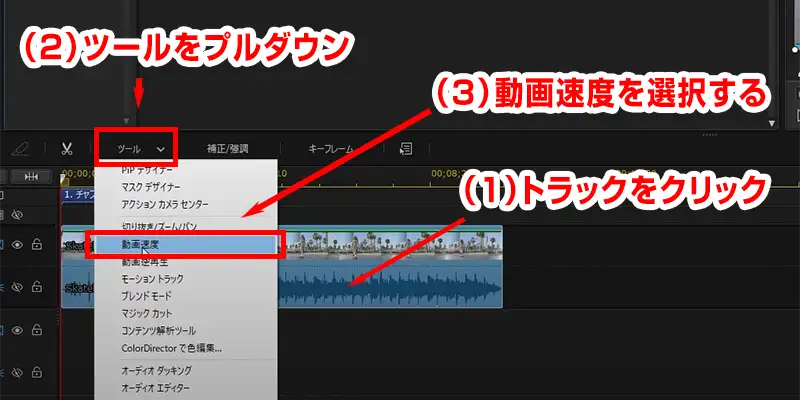
(1)タイムライン上部の「ツール」タブをクリック
(2)ツールをプルダウンする
(3)メニューから「動画速度」を選択して、下記の『ビデオスピードデザイナー』パネルを表示させます。

『ビデオスピードデザイナー』パネル左には、「元の動画長さ」、その下に「新規の動画長さ」が表示されています。
「元の動画長さ」が10秒の場合「新規の動画長さ」を5秒に設定すると2倍の再生速度になる


動画と同じく音声も速くする
のどちらもOKです。
というわけで、以下、手順です。
同じ『ビデオスピードデザイナー』パネルで設定します。
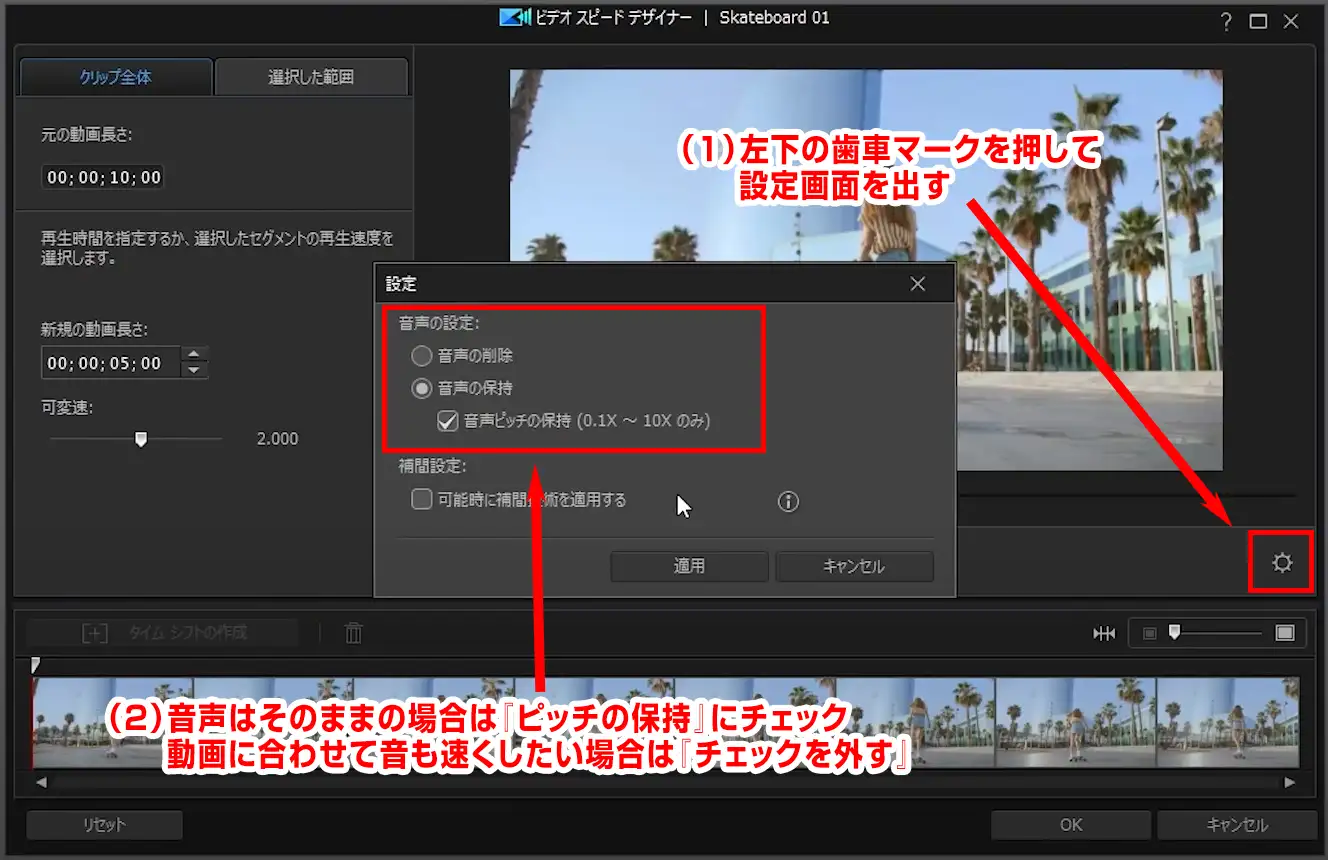
(1)動画の右下にある歯車マークの「設定」をクリック
(2)音声速度は元のまま維持したい場合は「音声ピッチの保持」にチェックを入れ、逆に、動画速度と同じく音声スピードで速くする場合は「音声ピッチの保持」のチェックは外す。
補間設定項目を使う

ビデオスピードデザイナーパネルの「設定」には、「補間設定」という項目があります。


補間設定」項目の右にある「i(インフォメーション)」で、補間可能な速度数値を確認できます。
スローモーションを使う際は、この中の速度に合わせるのがおすすめです。
動画途中でのスロー&早送りは?
動画の途中でスロー&早送りしたい場合は、下記の手順で操作します。

(1)ビデオスピードデザイナーパネルのタブを「クリップ全体」から「選択した範囲」に切り替えます。その際に、パネル下部のタイムラインで、スロー&早送りしたい箇所に再生ヘッドを合わせます。
(2)次に、パネル左の「タイムシフトを作成」をクリック。パネル下部のタイムラインに黄色の枠でタイムシフトが作成されます。
(3)パネル左にある「所要時間」の項目で、スロー&早送りが適用される長さを設定できます。
再生して確認すると、設定した黄色の枠だけ、スロー&早送りが適用されているのがわかります。
タイムシフトの黄色い枠は、つかんで動かすことで、長さや位置を自由に変えられます。
イーズインとイーズアウトとは?
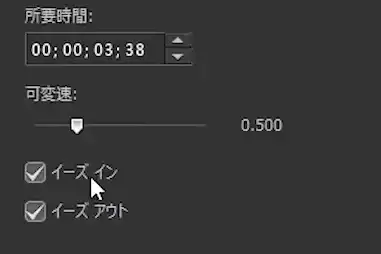
パネル下の「イーズイン」「イーズアウト」は、(スロー&早送りの始点)と(スロー&早送りの終点)」です。
ここにチェックを入れると、スロー&早送りの始まりと終わりの部分を、違和感のないスムーズな形にしてくれる機能です。
「イーズイン」と「イーズアウト」は、2秒以上の動画で適用可能です。
③-1 PowerDirectorの使い方・モザイク&ぼかし
PowerDirectorで、モザイク&ぼかしを使うときは、ライブラリー左のツールバーを「fx(エフェクトルーム)」に切り替えます。
エフェクトルーム(fx)を使う
PowerDirectorには、ぼかしのエフェクトが標準で用意されています。


を使う.webp)
タイムラインの動画クリップに、ドラッグ&ドロップすると、全体にブロック状のモザイクがかかるのが分かります。
エフェクト設定でぼかしの粗さを調整
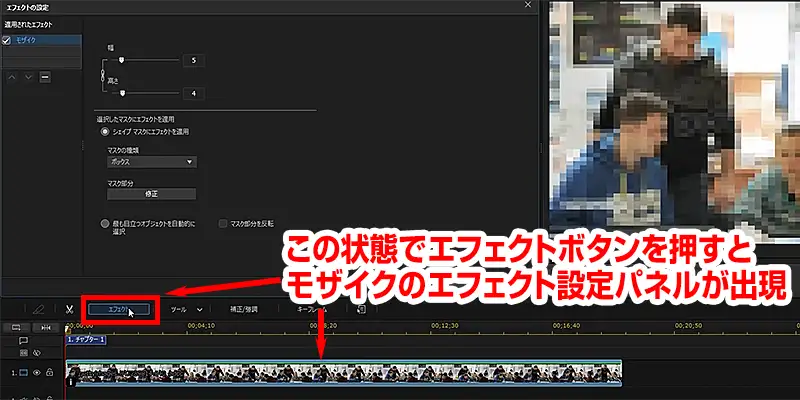
次に、タイムライン上部にある「エフェクト」タブをクリックします。
ライブラリーの部分が、「エフェクトの設定パネル」に切り替わりました。
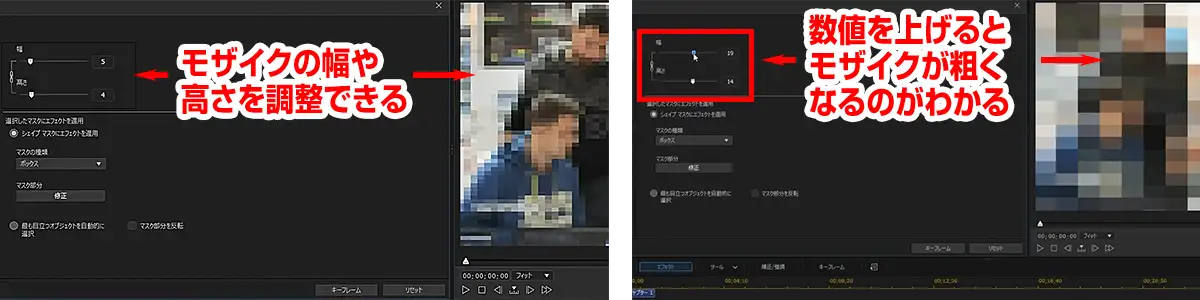
「幅」「高さ」をスライダーで調整するか数値を入れることで、モザイクの目の粗さが調整できます。
マスクの種類でモザイクの形状を選択
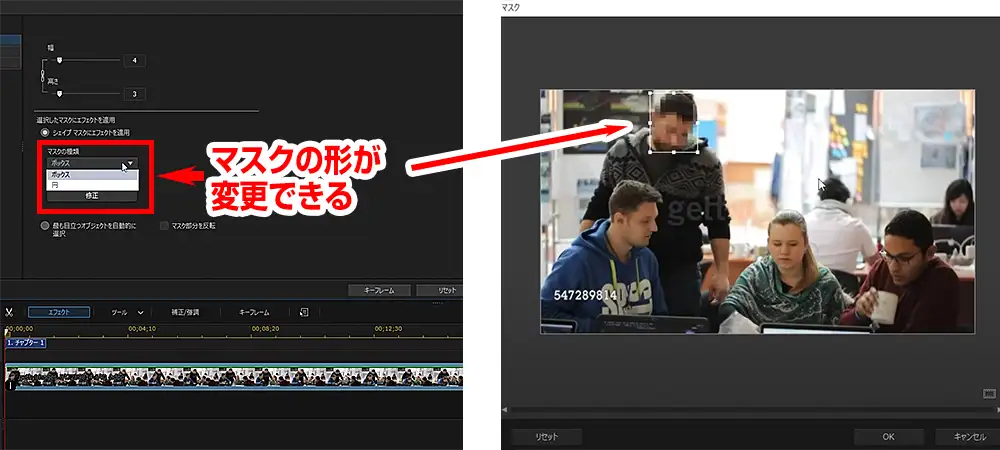
「マスクの種類」の項目では、「ボックス」と「円」といったマスクの形が選択できます。
例えば、「円」のマスクを選ぶと、モザイクが円状に適用されます。
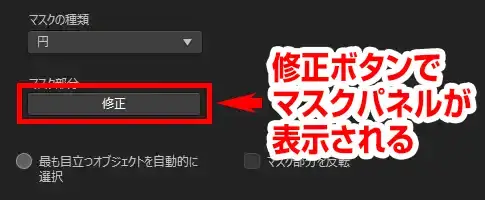
「マスク部分」の「修正」をクリックすると、マスクパネルが表示される。
選択範囲の周囲にある、白い点を動かすと、モザイク範囲を自由に設定できます。
ここでは、被写体の顔だけにモザイクをかけてみました。
③-2 エフェクトを動画に追従させるには?



被写体の動きに合わせてモザイクを追従させるためには「トラッキング」設定が必要
モーショントラックを使う
トラッキング設定をおこなうには、「モーショントラック」で作業をします。

クリップを選択した状態で、タイムライン上部の「ツール」タブをクリックし、プルダウンメニューから「モーショントラック」を選びます。
すると、「モーショントラック」パネルが表示されました。
トラッキングの適用時間を設定する
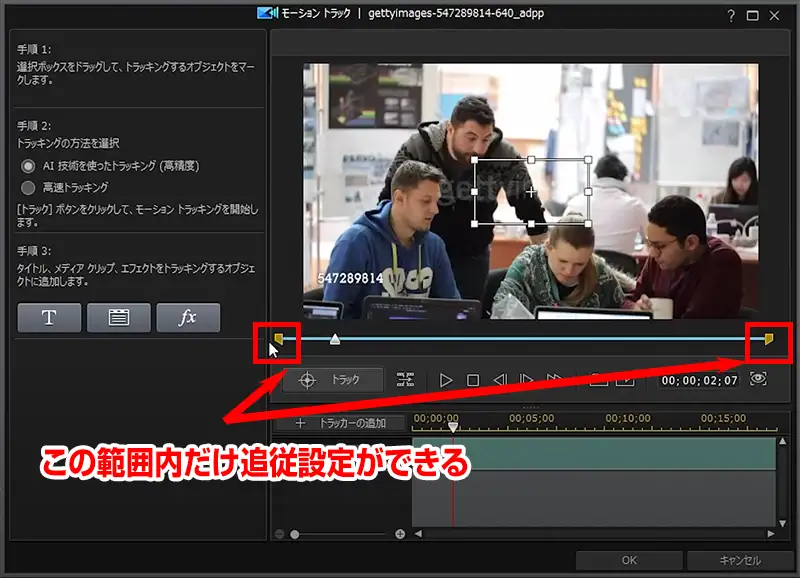
モーショントラックパネルの動画下には、タイムラインがあります。
タイムラインの両端には、黄色い点が表示されています。
この黄色い点の範囲内だけトラッキングが適用され、点をつかんで動かすことで範囲を設定できます。
被写体にカーソルを合わせる
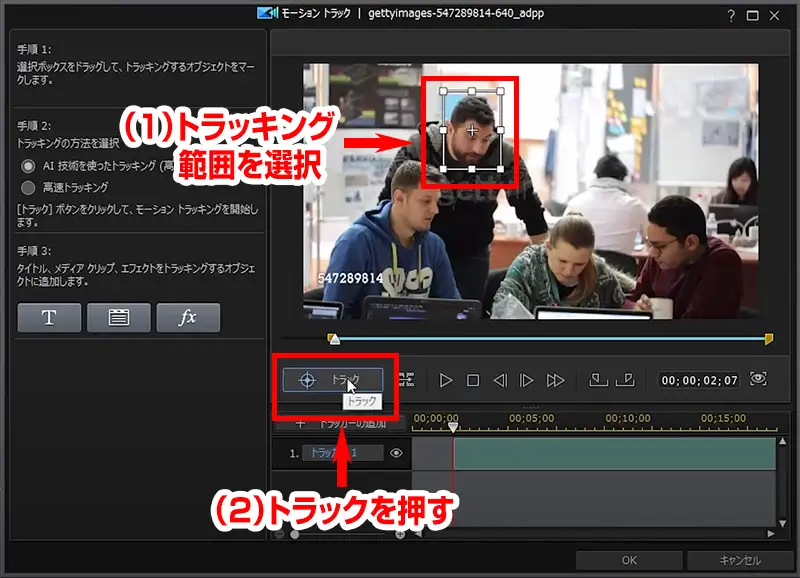
(1)モーショントラックパネルの動画内で、白い点で囲まれた枠をトラッキングしたい被写体に合わせて大きさを調整します。
(2)枠の調整ができたら、パネル内のタイムライン左下にある「トラック」をクリックします。
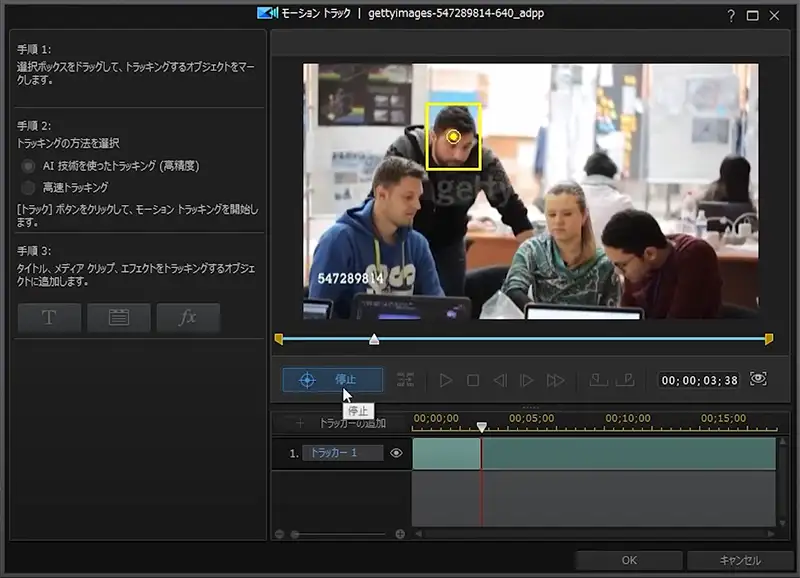
これで、自動的に被写体の顔だけがトラッキングされるようになりました。
●枠を微調整して、再度「トラック」を押します。
●正確にトラッキングされるまで、同様の作業を繰り返します。
トラッキング後もモザイク&ぼかしの詳細設定ができる

(1)トラッキングができたら、モーショントラックパネル左の「fx」をクリックします。
(2)詳細設定パネルで、下の写真のようにそれぞれを設定します。OKボタンで適用を確定。
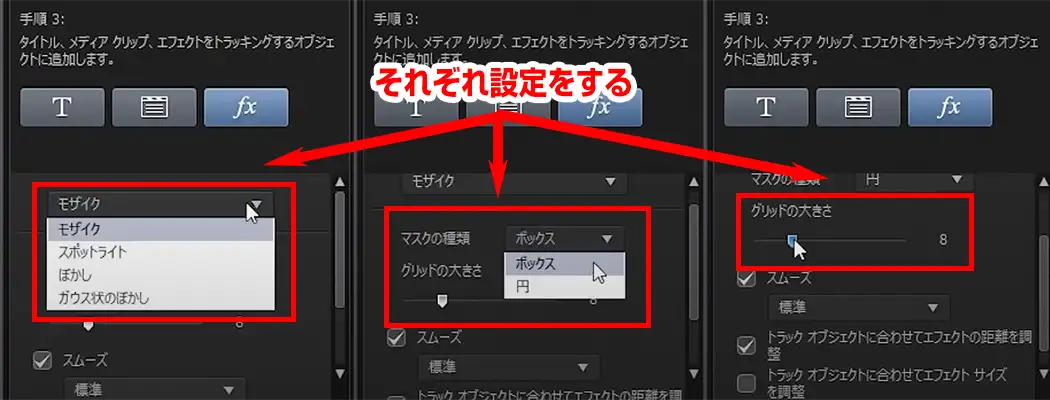
詳細項目は、プルダウンメニューから「モザイク」や「ぼかし」など、適用したいエフェクトの内容を選ぶことができます。
ここでは、再度「モザイク」エフェクトを、マスクの種類は「円」にして設定しました。
動画を再生すると、今度は被写体の動きに合わせて、顔にモザイクがかかっているのがわかります。
PowerDirectorの使い方【応用編】まとめ
PowerDirectorの使い方【応用編】をご紹介しました。
「拡大&縮小」、「スロー&早送り」、「モザイク&ぼかし」といった便利な応用テクニックを使えば、PowerDirectorでの動画編集がレベルアップします。
PowerDirectorは、シンプルで使いやすい動画編集ソフトなので、初心者向けと言われがちですが、使い方次第で、レベルの高い動画編集をすることも可能です。
今回も最後まで読んでいただいて、ありがとうございます!


とは?特徴や他のソフトとの比較を紹介!-1-767x403.webp)












がおすすめ!無料版の情報や口コミ・評判も-600x600.webp)