![Davinci Resolveで学ぶ映画風カラーグレーディングの基礎[フィルムルックに挑戦]](https://videolab.jp/wp-content/uploads/2022/11/Davinci-Resolveで学ぶ映画風カラーグレーディングの基礎フィルムルックに挑戦-.webp)
Davinci Resolveは、無料で使える動画編集ソフト。
Premiere Proも欲しいけど、金額的に無理!という人に、Davinci Resolveは、オススメです。
今回の記事では、Davinci Resolveで学ぶ映画風(フィルムルック)カラーグレーディングの基礎に挑戦してみました。
ぜひ、最後までご高覧ください。
目次
カラーグレーディングの例をご紹介
まずは、カラーグレーディングの例です。

こちらは、カメラのキタムラShaSha記事で、引用されている動画です。
カラーグレーディングを行うことで、どのような違いが出るのかを分かりやすく確認できる内容になっています。
Davinci Resolveを使ったカラーグレーディング【準備編】
Davinci Resolveを使ったカラーグレーディングの準備をしましょう。
カラーグレーディングをする前に、素材全体を均一にしておくための『カラーコレクション』をしておく必要があります。
カラーコレクションについては、下記の動画で詳しくご紹介しています。参考にしてください。
①ノードを理解する
Davinci Resolveで、カラーグレーディングをする場合は、まずは「ノード」という概念を理解しましょう。
カラーグレーディングの各工程を分けて管理できる機能。
例えば、「肌色」「明るさ」「ホワイトバランス」など、カラーグレーディングにおける操作をそれぞれ分離して管理できる。


②カラーグレーディングの作業環境を準備
続いて、カラーグレーディングをおこなう環境を準備します。以下の2ステップです。
①下部メニューからカラーを選択
②ノードパネルを表示
写真も交えてご紹介します。
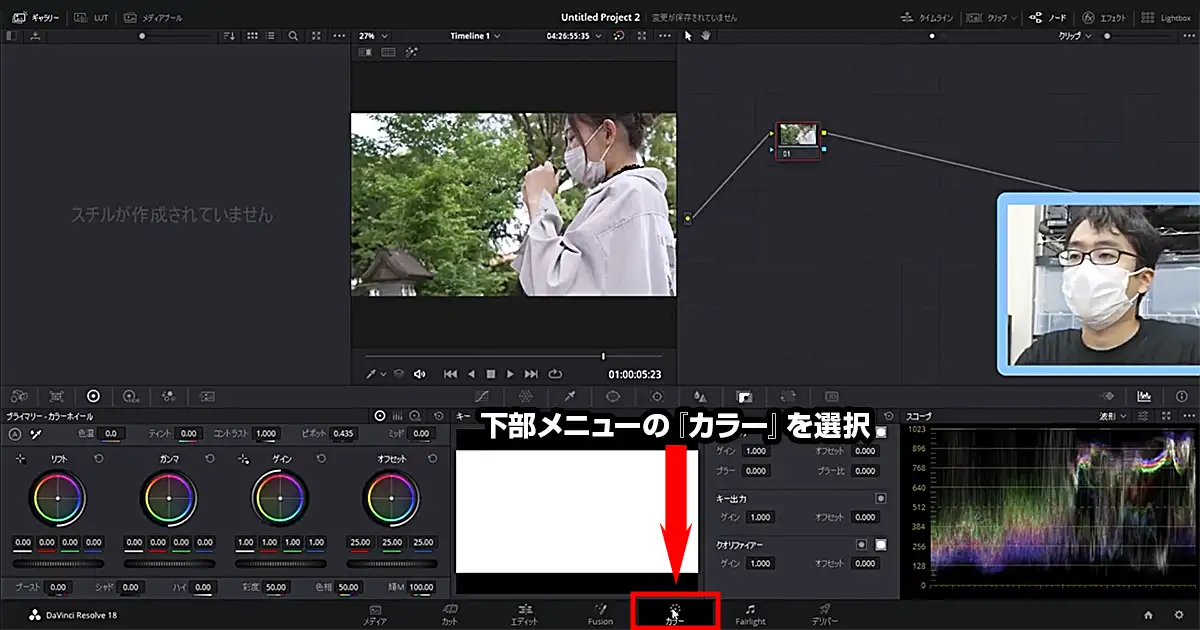
下部メニューにある『カラー』選択して、カラーグレーディングに必要なパネルを出します。

画面右上のパネルのタブを「ノード」にして、ノードパネルを表示します。
ノードパネルでは、ひとつの素材が、鎖で繋がれるように関連づけられていて、左から右に向かって、層を重ねていくようなイメージで反映されています。
右クリックで、追加、名前の変更、レイヤーノードに切り替えもできます。

画像のノードは、カラーコレクション用。
●con(コントラスト)
●sat(彩度)
●wb(ホワイトバランス)
また、ボックスにある数字のあたりをクリックすると、オフにもできます。
Davinci Resolveを使ったカラーグレーディング【実践編】
さて、実際にカラーグレーディングしていきましょう。
ここでは、映画風(フィルムルック)のカラーグレーディングを目指します。
今回は、以下の2つの手法をご紹介します。
❶ティールアンドオレンジ
❷カーブを使ったフィルムルック
まずは、ノードを使って、「ティールアンドオレンジ(Teal and Orange)」のカラーグレーディングを試してみましょう。
❶ティールアンドオレンジ
ティールアンドオレンジとは、色味の対比でコントラストをつける手法です。

●ティール(水色)=寒色
●オレンジ=暖色
です
(1)背景(全体)
(2)肌の調整
の順番にカラーグレーディングをします。
手順をご紹介します。
まずはティール(水色)、ベースとなる全体の色を作っていきましょう。Davinci Resolveで、カラーコレクションができた状態からはじめます。

まず、ノードを追加します。
ノードの追加は、右上のパネルで右クリックし、「ノードを追加」で行います。
ノードを右クリック→ノードラベルから、名前を変更できます。分かりやすいように、ここでは「look」や「teal」と名付けておきましょう。
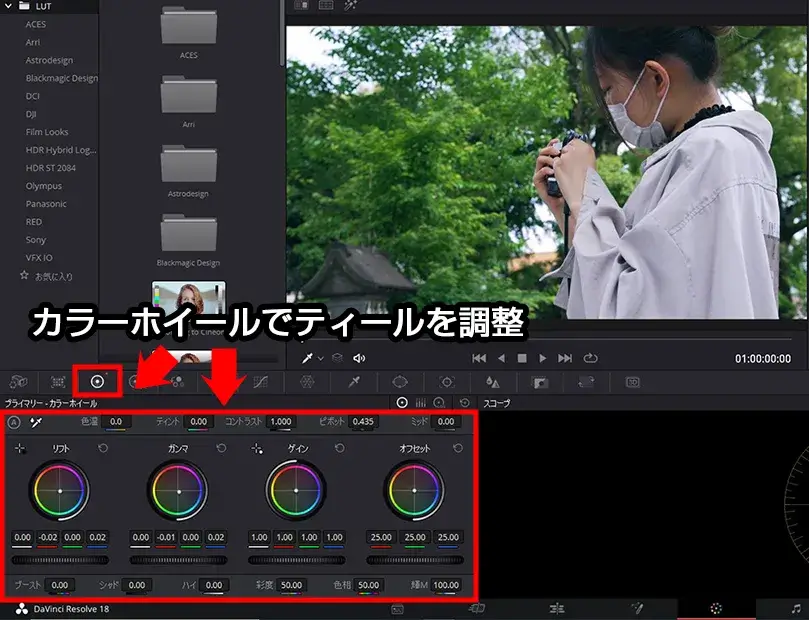
左下のパネルのタブを「カラーホイール」に切り替えて作業します。
リフト、ガンマをホイールを使って、中心を青緑側に動かして、ティールの色味を調整します。
違和感のない程度に青みがかったところで止めておきましょう。

大きく動かすと色が変わりすぎるので、ちょっとずつ、です
この時点では、肌にも青っぽく色が乗るけど、この後のオレンジ(肌色補正)の工程で、肌の色を維持する作業をするので、大丈夫です。

次は肌色補正(オレンジ)のカラーグレーディングです。
ここでノードを追加するのですが、今回は、後の工程のために、ティールを調整したノードの前に追加します。
先ほどと同じ要領で、右クリックから「ノードを追加」→「ノードを前に追加」。これで一つ前にノードを追加できました。
次は名前を変えていきます。ここでは「skin」、「orange」などと付けておきましょう。 この後の作業を分かりやすくするため、ティールのノードを一旦オフにしておくのをオススメします。
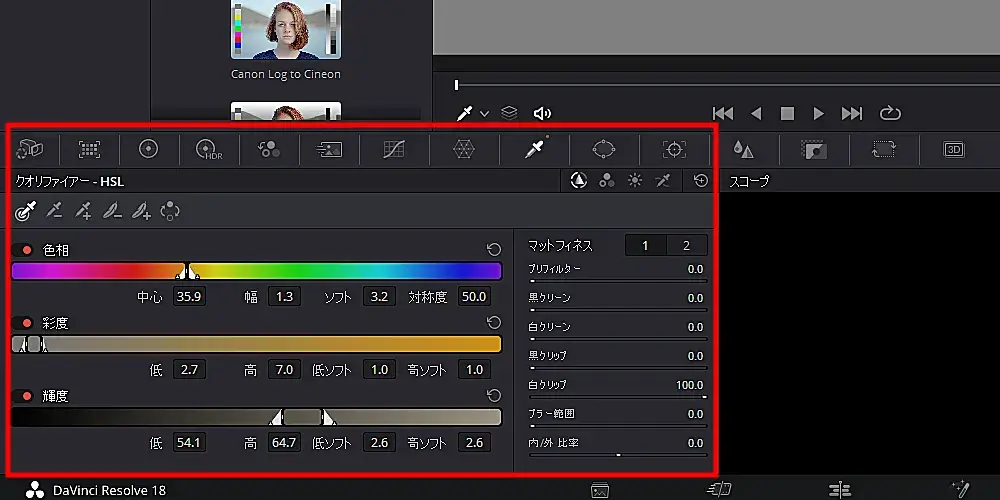
次に、左下のパネル上部に並ぶタブからスポイトアイコンの「クオリファイアー」を選びます。
下部のパネルが「クオリファイアー」パネルに切り替わり、パネル上部のツールから左端のスポイトツールを選択します。
③「ハイライト」で肌を選択.webp)
メインウィンドウ上部のタブから「ハイライト」を選んでください。
この状態で肌の部分をタッチすることで、抜き取った肌の部分が見えるようになります。
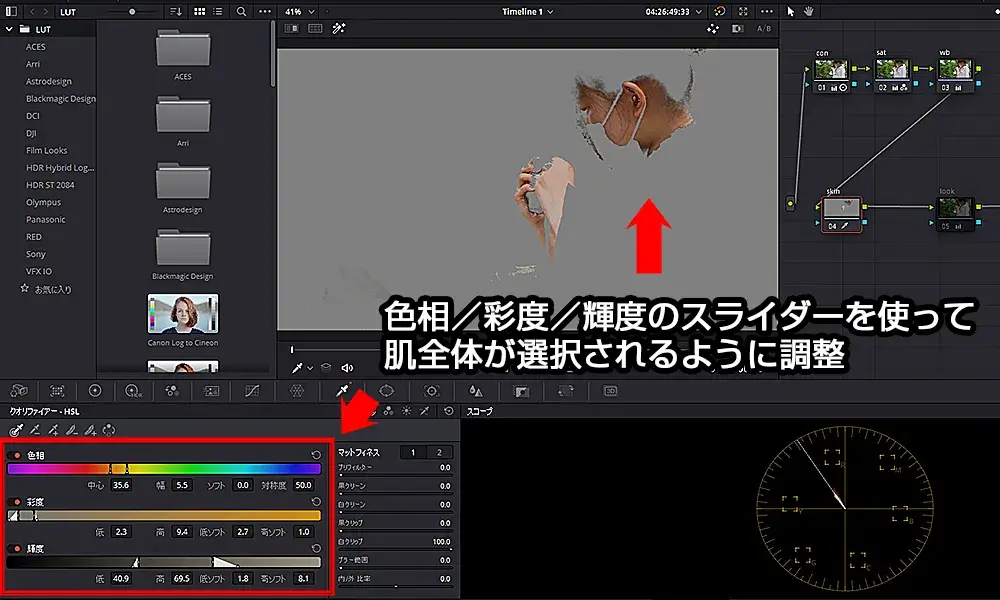
このままでは抜き取れていない箇所があるので、調整を加えていきます。
「クオリファイアー」パネルで「色相」、「彩度」、「輝度」のスライダーを調整し、肌の全体が検出されるようにします。
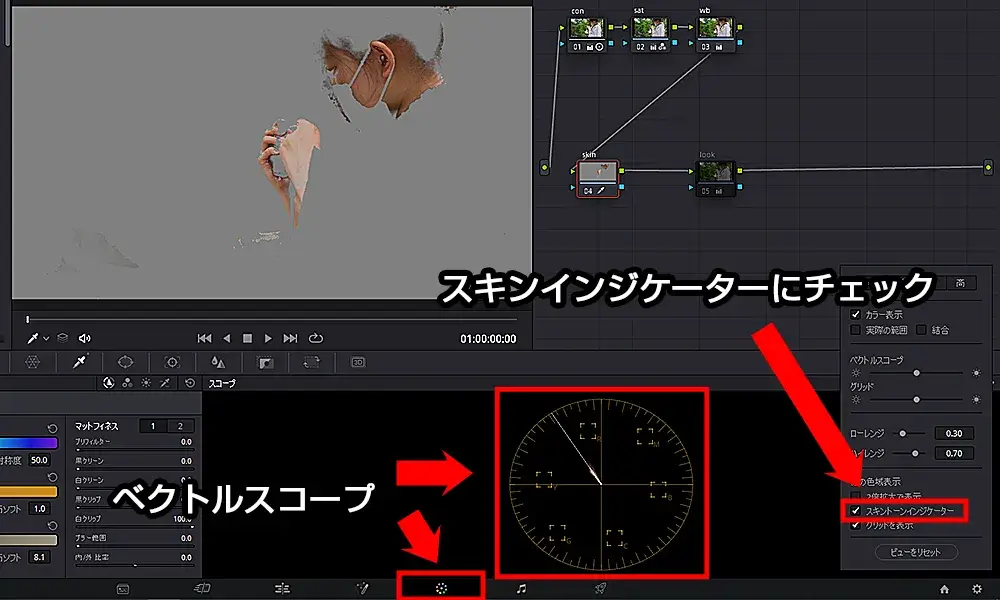
右下の「スコープ」パネルを「ベクトルスコープ」に切り替えて、「スキントーンインジケーター」にチェックを入れます。
円形のパネルに線が引かれるので、この線をガイドに肌色を調整します。
ここでの調整にはカラーホイールを使います。ゲインやガンマを少しだけ動かして、ガイドに沿うように調整します。

少し赤黄色に寄せてオレンジっぽく仕上げてもOKです
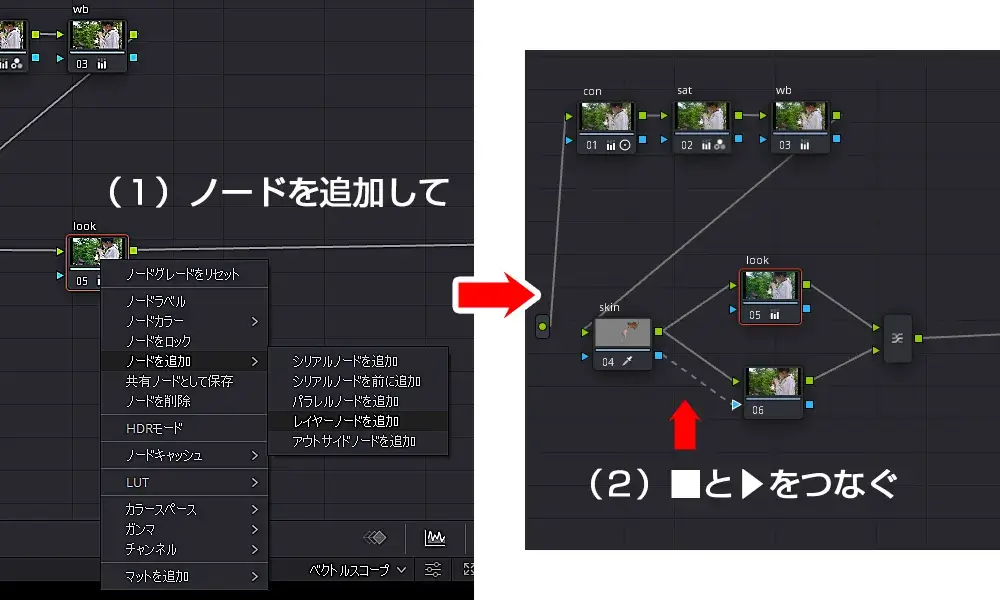
ティールの上に、先程抜き取った肌のノードを載せていきます。
注意:「ハイライト」はオフにします。ティールのノードがオフになっている場合はそちらも元に戻してください。
右上のノードパネルでティールのノードを選択し、右クリックから「ノードを追加」、さらに「レイヤーノードを追加」を選びます。
すると、ティールのノードの下にレイヤーノードが追加されました。この状態で「肌色ノード右下の青い四角マーク」と「レイヤーノード左下の青い三角マーク」を繋いでください。
これで肌色ノードが、ティールの上に載った状態になります。肌色を保ったままでの、ティールのカラーグレーディングが完了です。
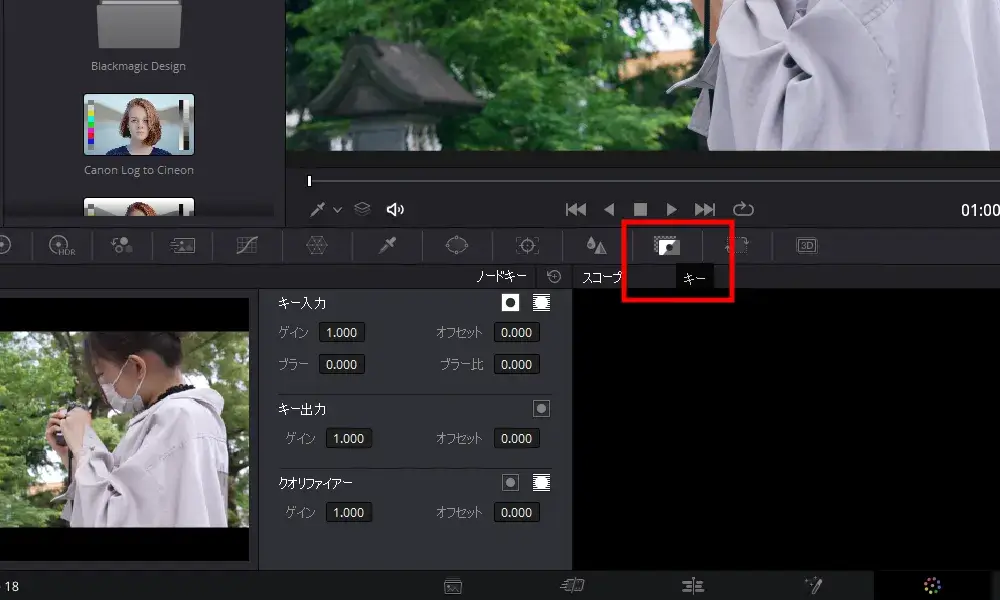
肌の色がなじんでいない場合は、左下のパネル上部から「キー」タブを選択します。
キー出力を変えることで、各ノードの設定をどれだけ反映させるかを調整することができます。
場合にもよりますが、だいたいゲイン0.4~0.6の間で調整すると良いでしょう。
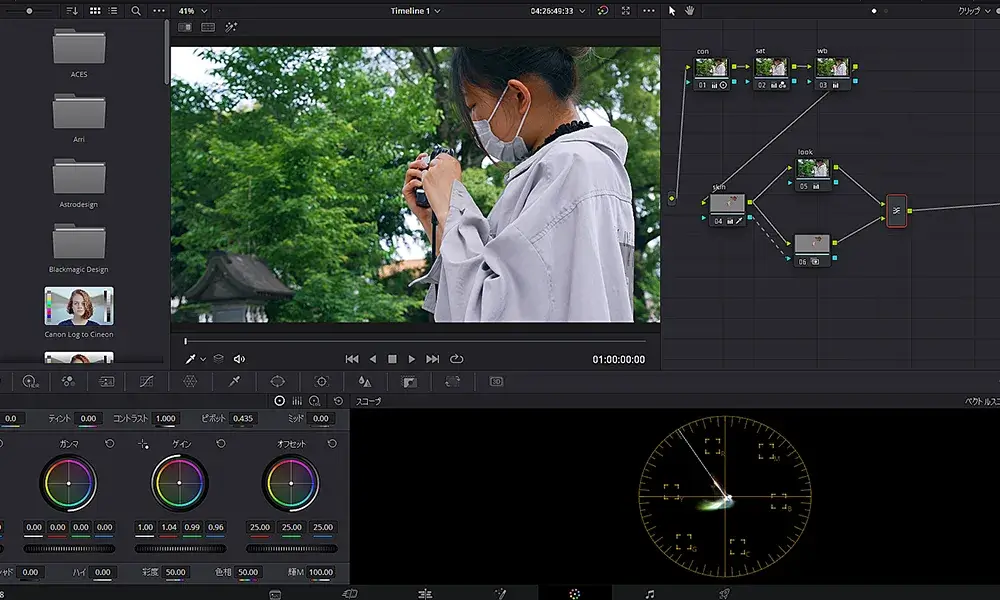

お疲れ様でした!
❷カーブを使ったフィルムルック
Davinci Resolveでの映画風(フィルムルック)カラーグレーディングの基礎をご紹介しました。


カラーグレーディングには、ティールアンドオレンジのほかにも、カーブを使った『フィルムルック』というやり方もあります。

カーブだけで、簡単にできます
こちらもDavinci Resolveでのカラーコレクションが終わった状態からスタートです。

カーブパネルを表示させます。

カーブのノードを追加します。
下部のパネルのタブをカーブに切り替えて、カスタムカーブをゆるやかな曲線になるように調整します。

新しいカーブ用のノードを追加。「カスタムカーブ」→「色相VS色相」に切り替えます。
RGB(赤・緑・青)のどこでもいいので、バーを少しだけ動かし、メインウィンドウでどのようにカラーグレーディングされるか確認してください。
全体の色味変化にはなりますが、これだけでも映画風のカラーグレーディングにできます。
色相vs色相では、画面のスポイトでタッチした部分の色だけを変えることもできます。
大きく動かすとおかしな色になってしまうので、少しだけ動かして調整します。

Davinci Resolveで学ぶ映画風カラーグレーディングの基礎・まとめ
まとめると
カラーグレーディングの各工程を分けて管理できる機能。
例えば、「肌色」「明るさ」「ホワイトバランス」など、カラーグレーディングにおける操作をそれぞれ分離して管理できる。
①下部メニューからカラーを選択
②ノードパネルを表示
❶ティールアンドオレンジ
❷カーブを使ったフィルムルック
(1)背景(全体)
(2)肌の調整
の順番にカラーグレーディングをします。
でした。
今回も最後まで読んでいただいて、ありがとうございます!






















