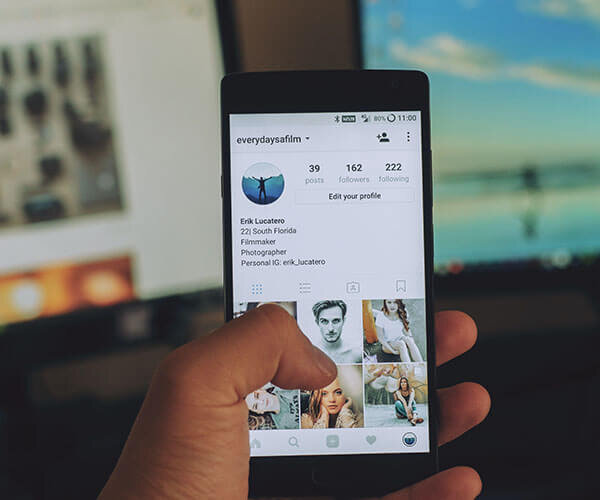カラーグレーディングを応用した美肌補正をPremiere ProやDavinci resolveを使ってやってみました。


カラーグレーディングって名前が『?』なだけで、やってみたら、楽しい作業。
先日、作った動画を納品したら、お客様から「ちょっと肌を綺麗にしておいて」というリクエストをもらって作業したので、忘備録的に、残します。
せっかくの機会だから、下記の3つのソフトでもカラーグレーディングの応用編でもある美肌補正をしてみたので、参考になれば嬉しいです。
●Adobe Premiere Pro(アドビプレミアプロ)
●Davinci resolve(ダビンチリゾルブ)
●Filmora(フィモーラ)
動画編集をしている人のなかにも、面倒臭そう、、、ということで、これまで使わなかった機能かもしれないので、ご高覧ください。


目次
premiere proを使ったカラーグレーディング【応用編】美肌補正
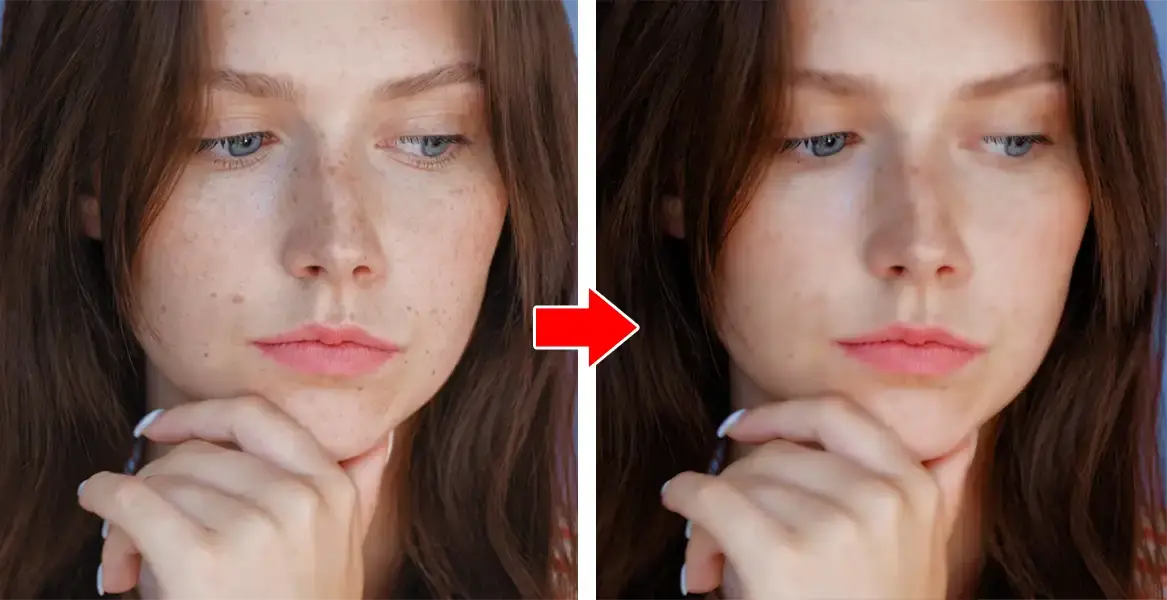
Premiere proを使った美肌補正には、いろいろなやり方があります。
ここでは、汎用性の高い一例をご紹介します。
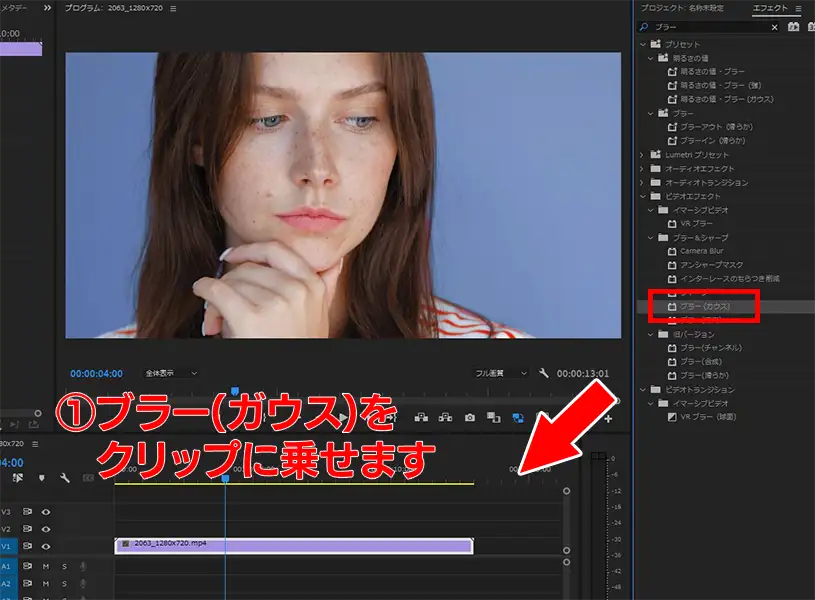
まずはブラー(ガウス)を使って、ホクロやニキビなど、大きい凹凸をなくしていきます。
エフェクトからブラーを選択して、クリップに乗せます。
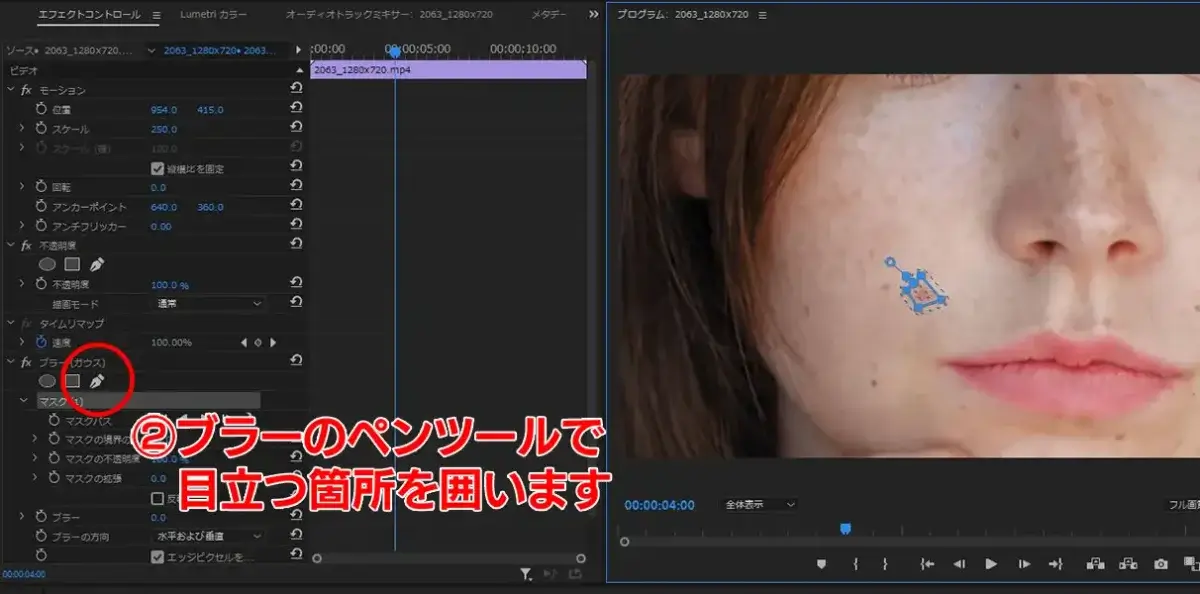
エフェクトコントロール→ブラー(ガウス)から、ペンマークを選択して、目立つ箇所をピンポイントで囲っていきます。
ブラーの値を、対象物が目立たなくなるまで上げます。(ここでは20~30程度)
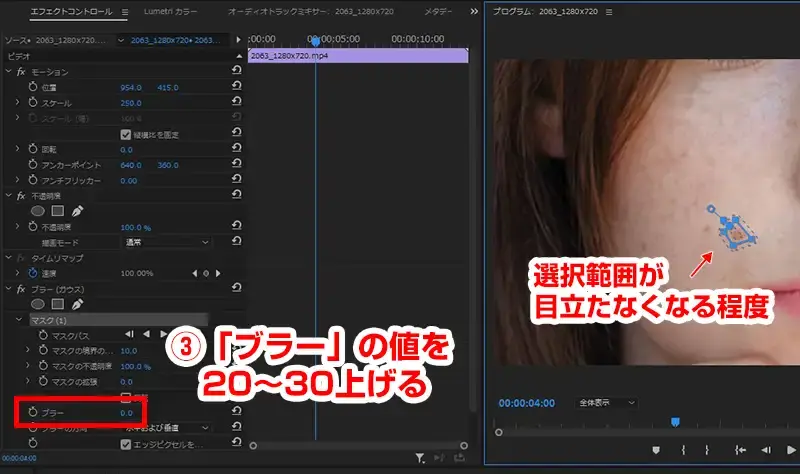
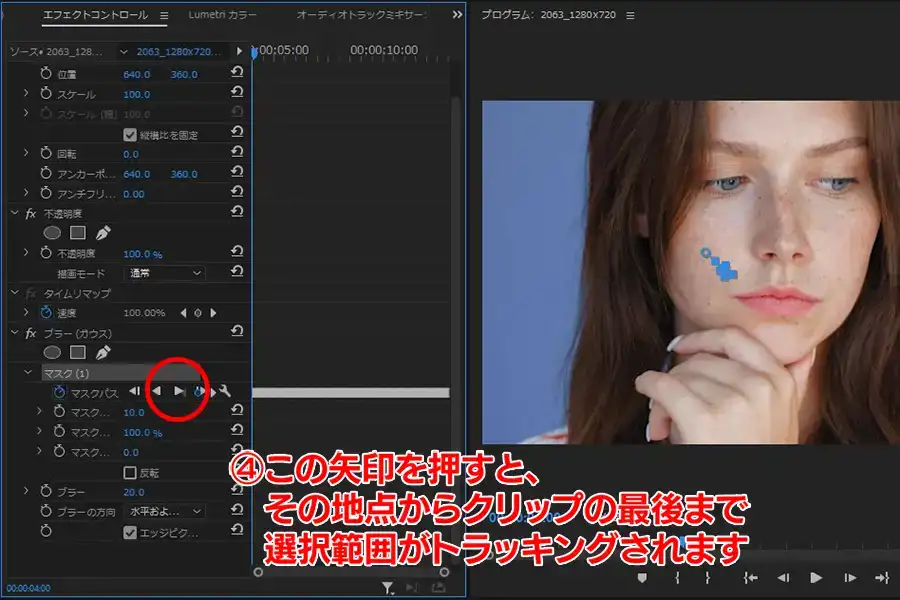
ブラー→マスクパスの右矢印をクリックすると、動画の最後まで、選択した箇所が自動でトラッキングされます。かなり正確なトラッキングなので、問題がなければ、この方法で大きな箇所をぼかしていきます。
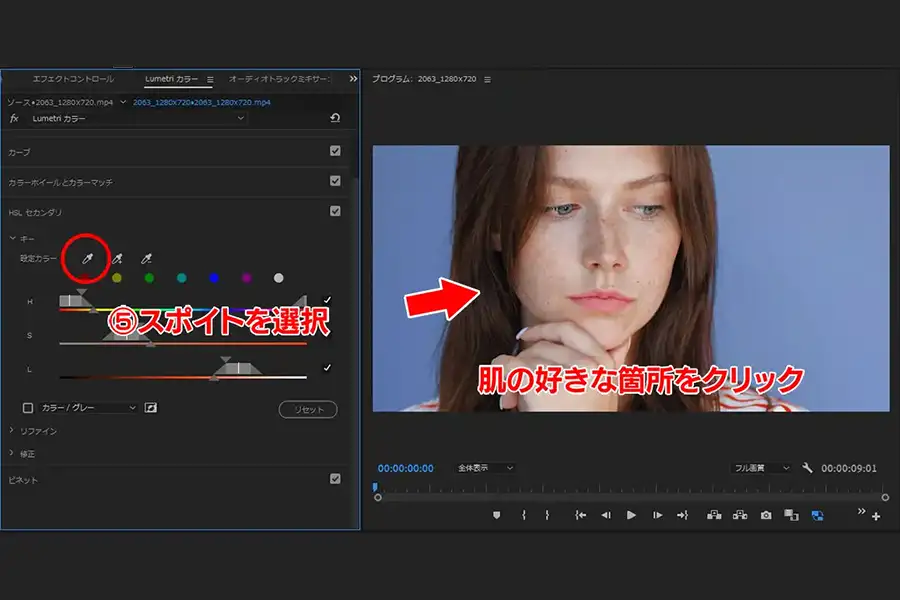
次に、全体に補正をかけていきます。
Lumetriカラーを開き、その中の「HSLセカンダリ」→「キー」を選択します。
「キー」内のスポイトマークの一番左を選択し、肌の好きな部分をクリックします。
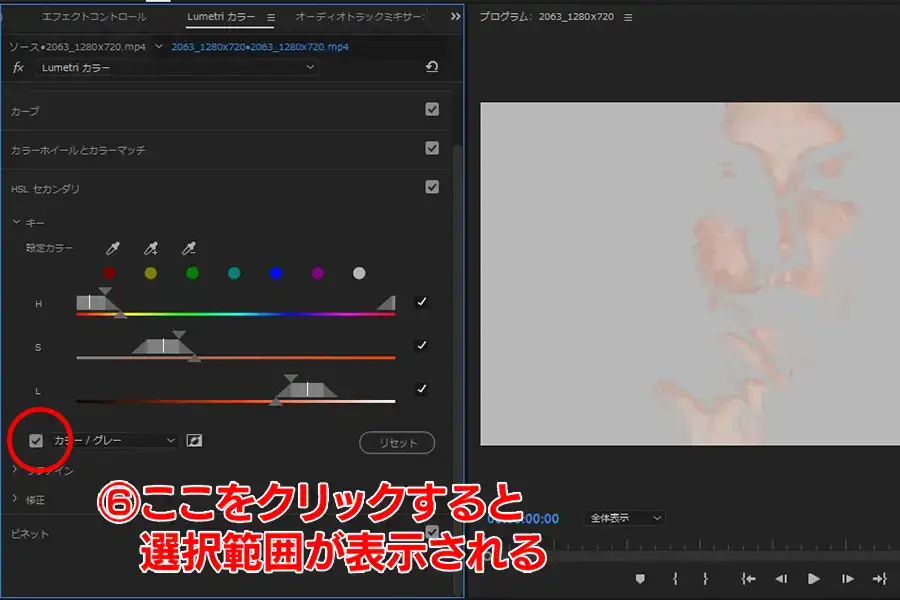
「キー」内の「カラー/グレー」横にあるチェックボックスにチェックを入れます。すると5でクリックした肌色の範囲がざっくりと選択されているのが分かります。
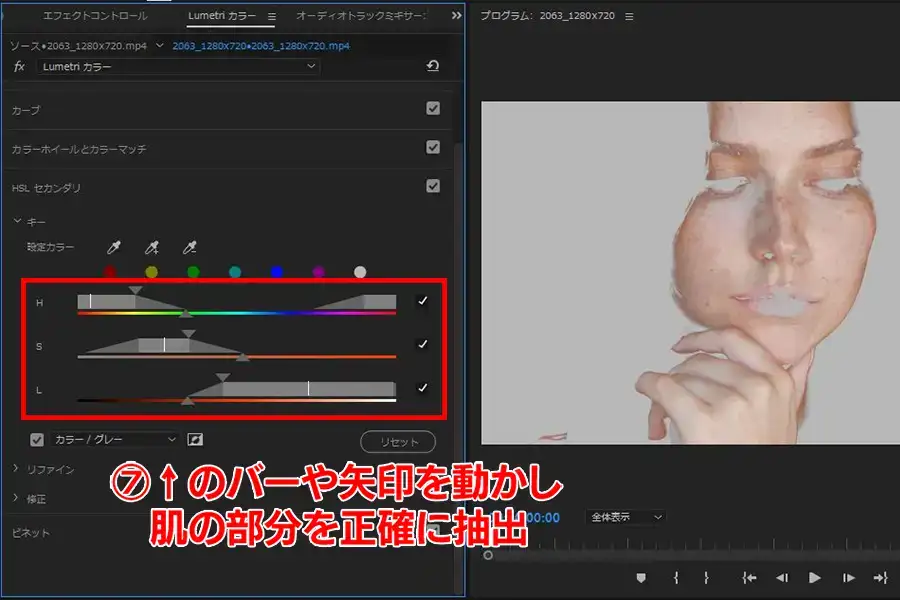
「キー」内にあるH、S、Lのバーを動かして肌の選択範囲を調整していきます。顔全体がくっきりと表示されればOKです。調整が済んだら6のチェックボックスは外しておきます。
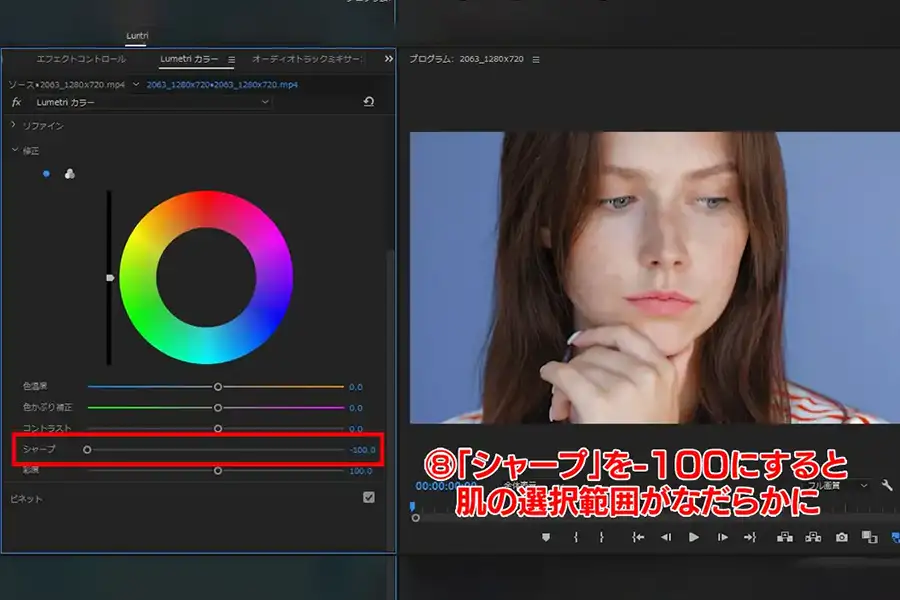
「HSLセカンダリ」→「修正」を選択し、シャープの値を-100まで下げます。するとしわなどの凹凸が薄くなって、なだらかになります。(数値は好みで調整してください)ある程度ディテールを残しておきたければ、これで完成でも構いません。
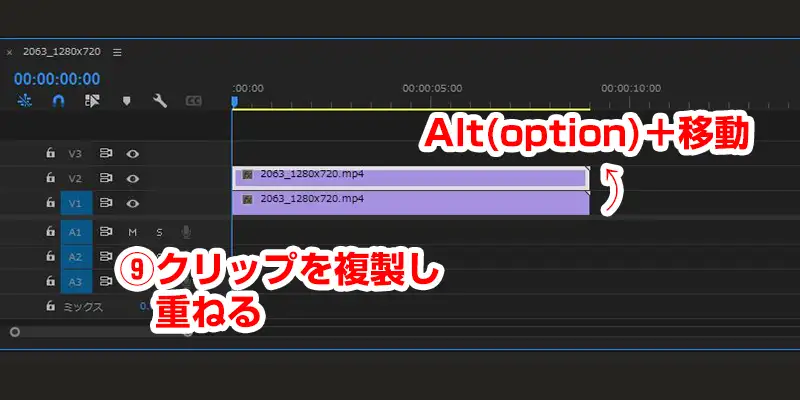
ここからはより強く補正をかけていきます。8までで作った動画をAlt+移動(macはoption)などで複製し、重ねた状態にします。
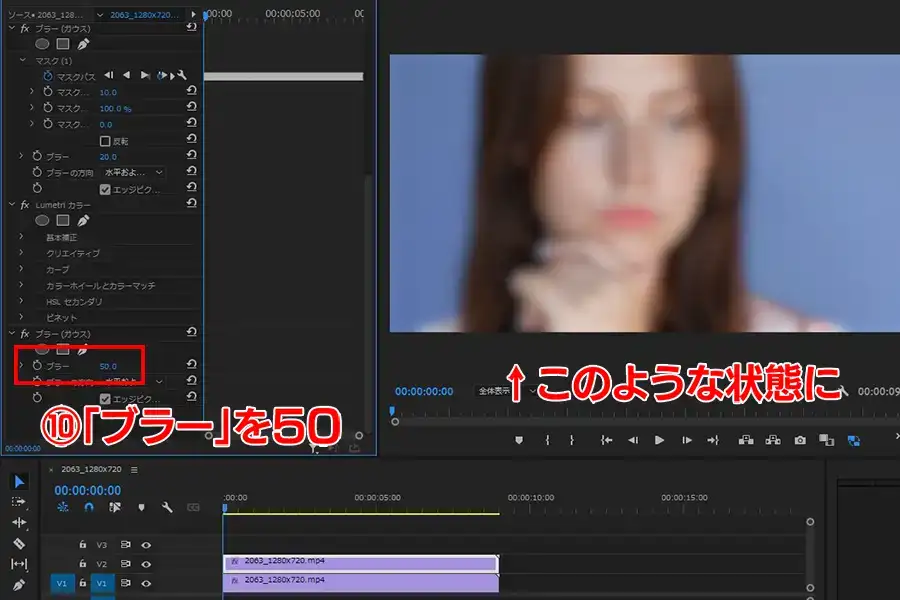
上のクリップにブラー(ガウス)をかけます。ブラーの値は50ほどにしておきます。
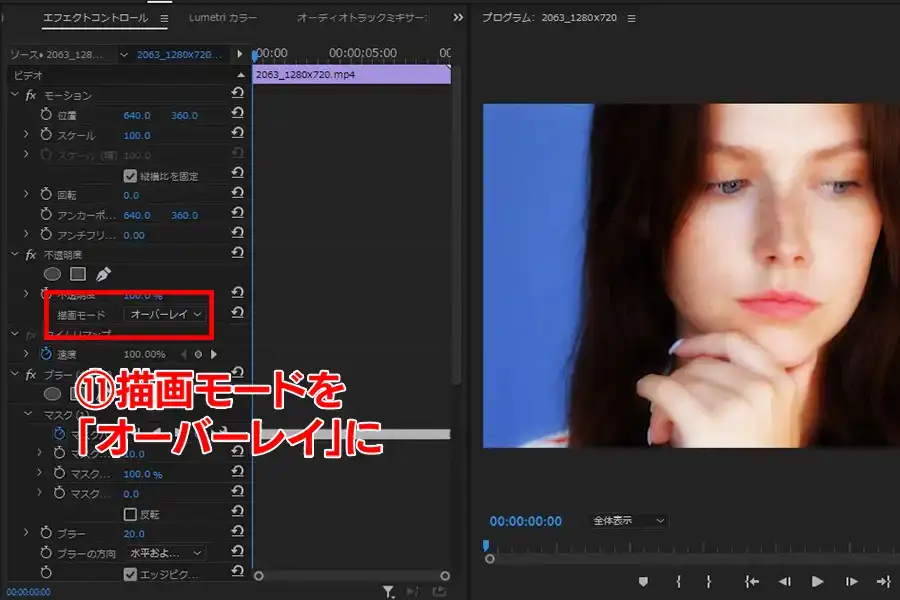
「エフェクトコントロール」→「不透明度」から描画モードを開き、ここから「オーバーレイ」を選択します。すると全体が明るくぼやけたようになります。
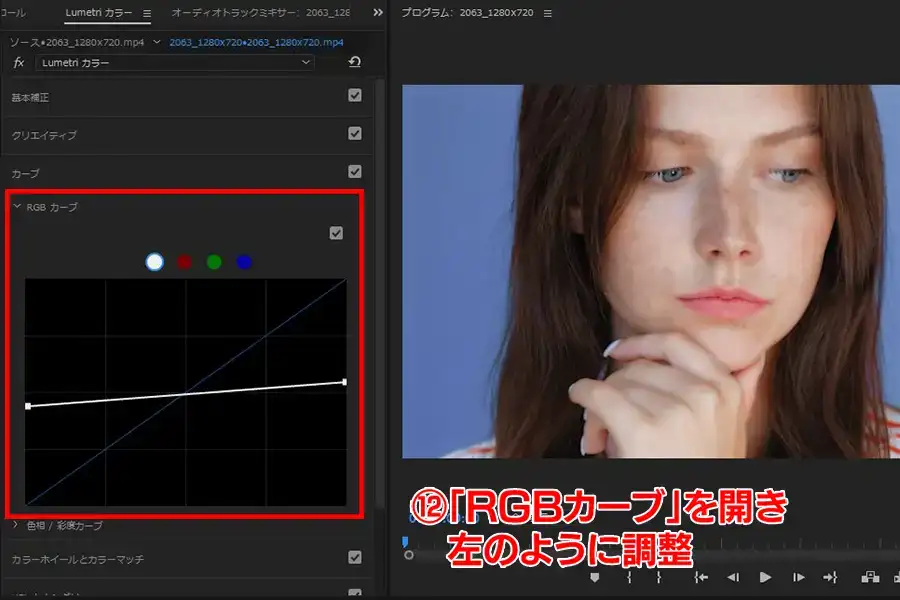
「Lumetriカラー」→「カーブ」を選択し、RGBカーブを開きます。カーブの直線を元の動画と同じような色味になるまで、動画を見ながら調整します。
これで強めに肌の補正をかけることができました。
>> Premiere Proを使ったカラーグレーディング『カラーグレーディングとは?【入門編】カラーコレクションとの違いや補正方法と順番』
Davinci resolveを使ったカラーグレーディング【応用編】美肌補正
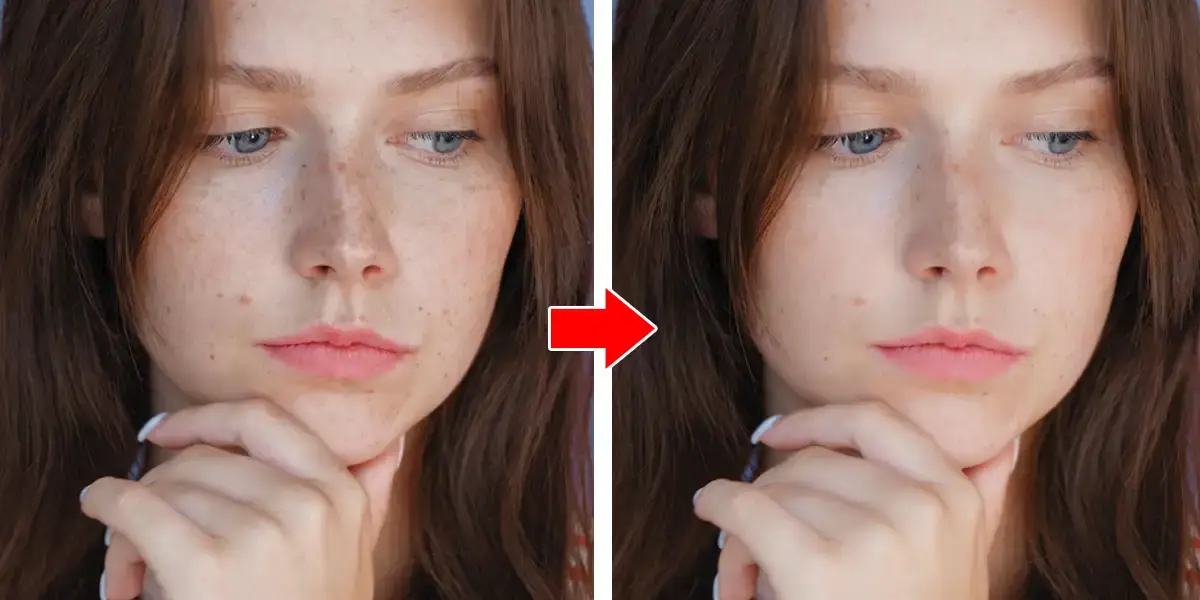
続いて、Davinci resolveを使ったカラーグレーディングの応用で、美肌補正をしました。
こちらも手順を一つずつ見ていきましょう。
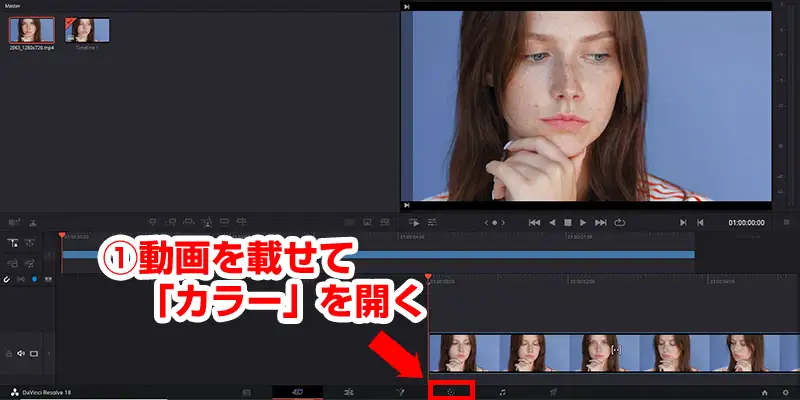
カラーを開き、ノードを追加します。
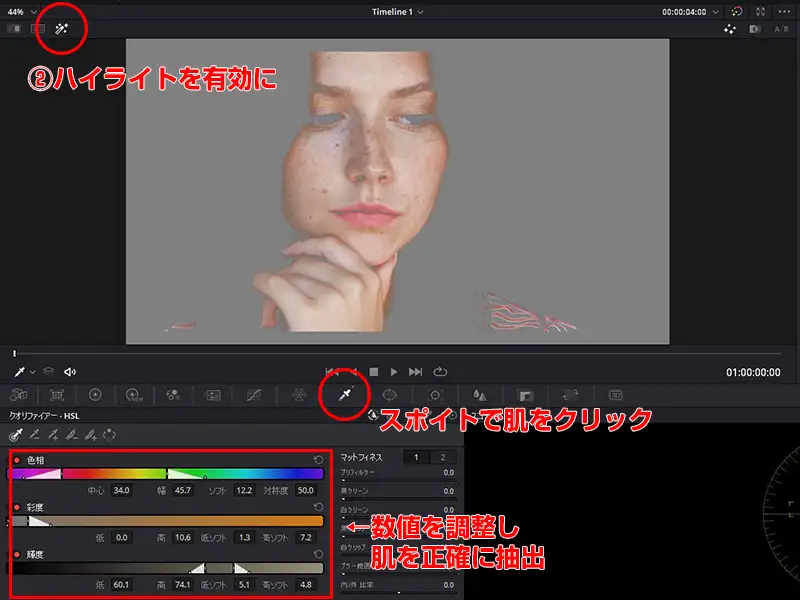
「クオリファイアー」を使い、肌をスポイトで抽出します。(このとき、ウィンドウ左上のハイライトを有効にしておきます)色相、彩度、輝度を調整して肌の部分をできるだけ正確に抜いていきます。
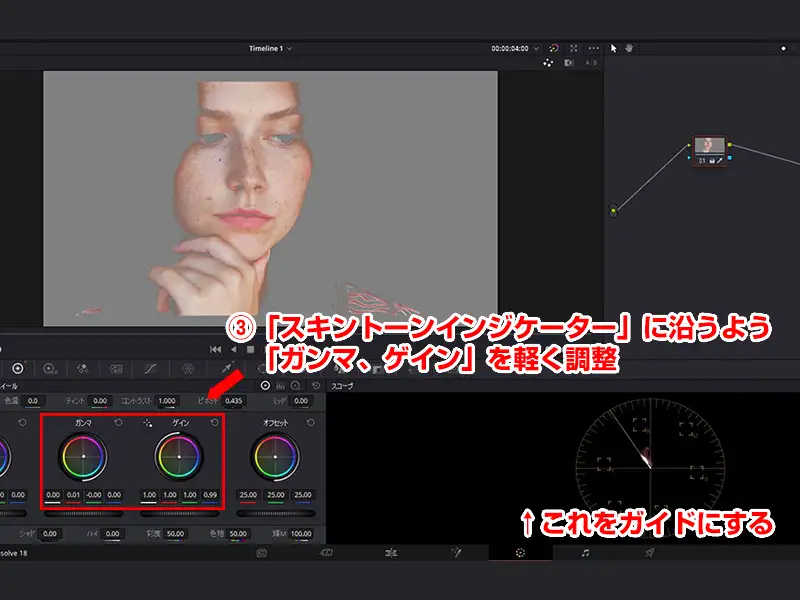
ベクトルスコープを開き、設定でスキントーンインジケーターを表示します。ガイドラインに沿うように、ガンマ、ゲインを調整します。
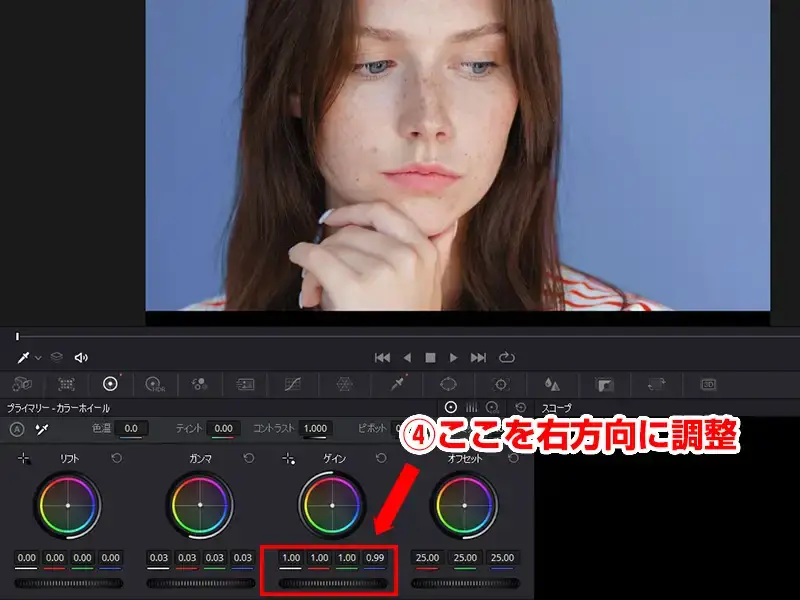
ガンマホイールの下部にあるダイヤルを右方向に動かして、肌全体を違和感がない範囲で輝度を調整します。

クオリファイアー右側の「ブラー範囲」を調整することで、少し肌がきれいになります。
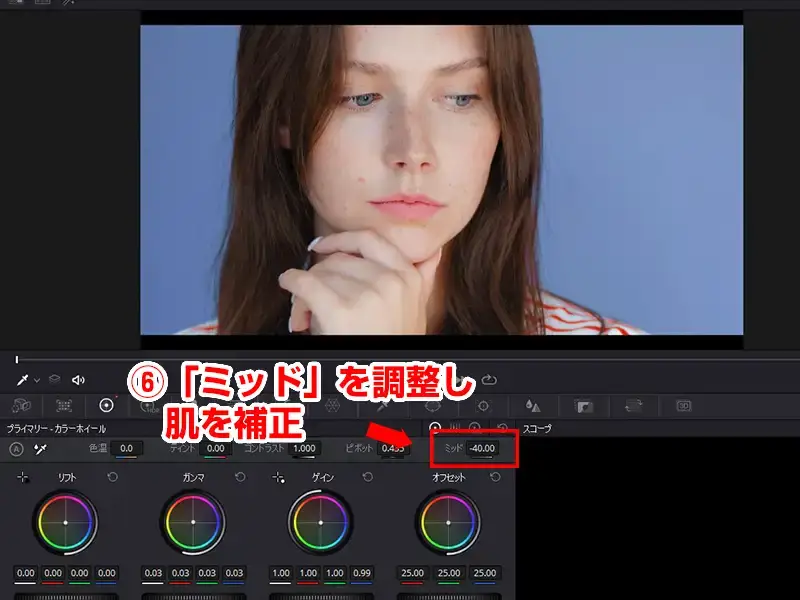
【重要】カラーホイール右上の「ミッド」をマイナス方向に動かすことで、肌がなだらかになります。この工程で劇的に肌がきれいになります。値が大きすぎると加工アプリのように強くかかりすぎてしまうので、程よい数値を探してください。(-40~-50程度がオススメ)
色味などは、新しいノードを追加するなどして適宜調整するとより違和感なく仕上げられます。
>> Davinci Resolveで学ぶ映画風カラーグレーディングの基礎[フィルムルックに挑戦]
Filmoreの場合
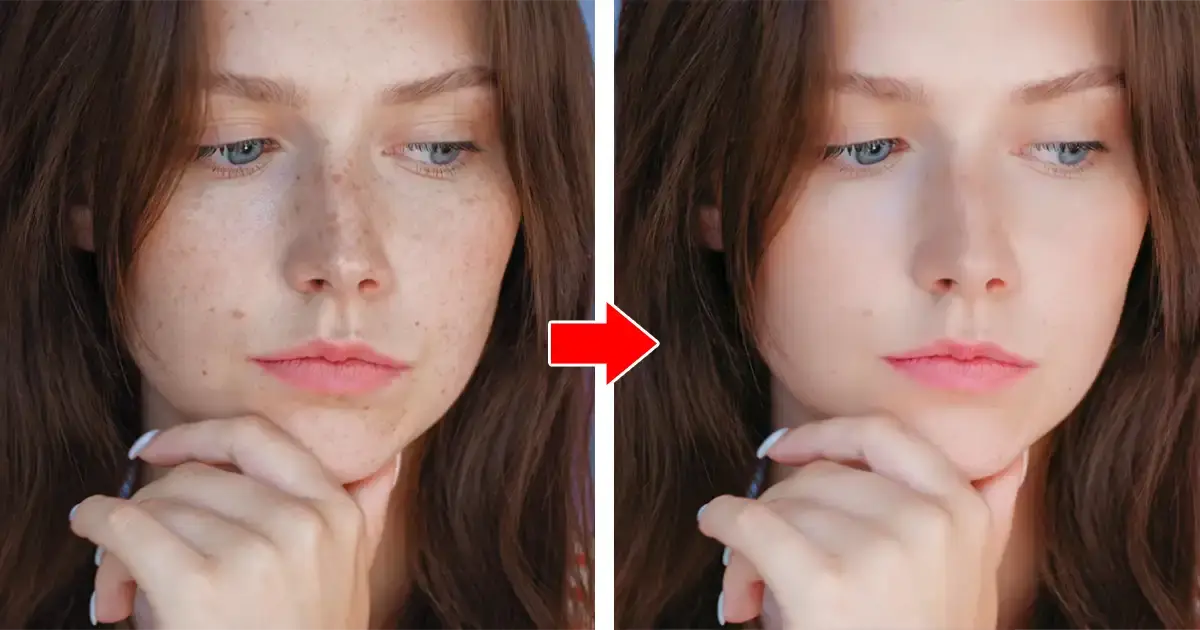
最後に、Filmoraでやってみました。
Filmoraの場合は、標準のエフェクトで、簡単に美肌補正ができます。
もちろん、自由度や精度は、Premiere ProやDavinci resolveに届かない部分もあります。が、それでも十二分な効果を得ることができました。
「エフェクト」→「美肌」を選択します。
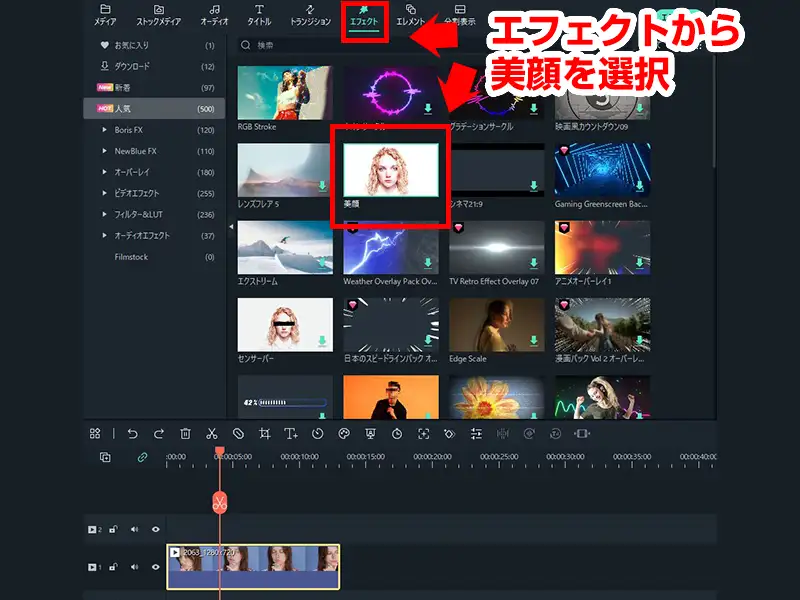
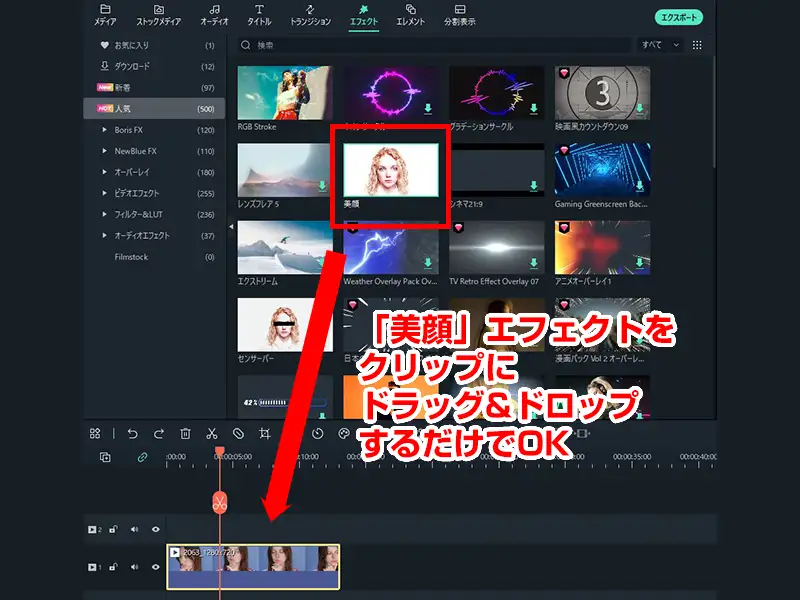
クリップにドラッグアンドドロップすれば適応されます。
たったこれだけです。
精度や、自由度は低いものの、わずか数秒で、簡単にスマホアプリ感覚で補正ができるメリットは大きいです。
カラーグレーディングを応用した美肌補正・まとめ
今回は、カラーグレーディングを応用した『美肌補正』をお送りしました。
Premiere ProやDavinci resolveは、それなりの手順が多いものの、選択範囲を選ぶことができて、細かい部分も含めて、補正をかけることができました。
Filmoraは、それほどの自由度はないものの、あっと言う間に補正ができてしまうタイムパフォーマンスとしてのメリットが大きいです。
ご自身の使うソフトや、動画編集の用途に合わせて、使い分けてみてください。
今回も最後まで読んでいただいて、ありがとうございます!