
動画編集の無料ソフトは、無料であるメリットの反面、動画の隅に、ロゴが映ったりするデメリットがあったりします。
せっかく時間をかけて動画編集しても、最後にそれじゃ『がっかり』です。
これは無料ソフトに多い『あるあるネタ』だけど、じつは、無料動画編集ソフトにも、ロゴなしで、しかも高クオリティ動画を作れる動画編集ソフトもあるのです。
でも、だからといって、ロゴが入らなければ、なんでも良いのか?というと、そうでもありません。
自分の編集レベルや、使いたいファイル形式、4Kが使えるか問題など、クリアしないといけないポイントがあるのです。
というわけで、今回は、
●無料で使える動画編集ソフトが知りたい
●そのなかでも『ロゴなし』で使えるソフトを知りたい
●それぞれのソフトの特徴を知りたい
と思っているあなたのための記事です。
無料で使えるロゴなし動画編集もなんでも良いわけでもないので、自分が使いやすいものを選ぶ必要があります。
今回は、WindowsやMac対応の無料ソフトを9つご紹介します。
目次
動画編集ソフト 無料ロゴなし9選

動画編集ソフト 無料版に、よくあるパターンが『ロゴが入ってしまう』仕様です。
が、すべての編集ソフトにロゴが入る訳ではありません。
1. AviUtl
2. iMovie
3. VideoProc
4. DaVinci Resolve
5. Shotcut
6. Lightworks
7. OpenShot Video Editor
8. HitFilm Express
9. VideoProc Vlogger
というわけで、ロゴなしの無料動画編集ソフトを9つを一つずつご紹介しましょう。
1. AviUtl

多機能なので、使いこなすことができれば有料の動画編集ソフトと比べても遜色のないクオリティの高い動画を制作することが可能です。
またユーザーが作ったプラグインが多く存在しており、拡張性に長けていることもポイントになります。
プラグインの導入なども含め操作は簡単とは言えませんが、慣れておくと編集の幅が広がりクオリティの高い動画編集が可能になります。
|
ロゴなし動画編集ソフト 無料・時間制限なし
|
編集レベル | 対応OS | ファイル形式 | 4K |
|---|---|---|---|---|
| 初心者 | Windows | AVI, MPG, MP4など | × | |
| 『KENくん』という個人が開発した動画編集ソフト。高機能かつ初心者でも使いやすい動画編集フリーソフト。唯一の難点は、最大限使いこなすために、プラグインを多く追加する必要があること。しかし、高機能でありながら、完全無料は魅力。カット編集、テロップ、シーンを繋ぐトランジションなど一通りの機能に加えて、3Dエフェクトまで作れる高機能ソフト。
使用環境:パソコン |
||||
2. iMovie

iMovieはmacに純正でインストールされてある編集ソフトです。
カットからテロップの挿入を始めとする他の工程も一通り問題なくこなすことができます。
Mac OSを所有していて、どの編集ソフトを使うか迷っている方がいるのであれば、とりあえずiMovieを使用してみることをおすすめします。
その理由は、iMovieに、iMovieの上位互換ソフトFinal Cut Pro Xへの移行もスムーズだから、です。
クオリティにこだわりたいと思った時には、物足りなさを感じることがあると思います。
また、基本的なことはこなせるソフトですが、Mac純正なので、windowsに対応していません。
|
ロゴなし動画編集ソフト 完全無料・時間制限なし |
編集レベル | 対応OS | ファイル形式 | 4K |
|---|---|---|---|---|
| 初心者 | Mac | 入力=MPEG-4、QuickTime、MPEG-2、AVCHD、DV&HDV 出力=DV&AIC、QuickTime、JPEG、AAC |
○ | |
| Macintoshに標準搭載されているApple社開発の無料動画編集ソフト。テロップを自由な位置に入れらないのが難点。ただ、動画編集をとても楽にしてくれる使いやすさは、難点を補うだけの魅力がある。短いSNS動画を作るには最適。
使用環境:パソコン・スマホ |
||||
3. VideoProc Converter
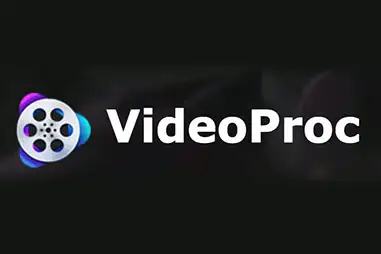
Windows/Mac両方対応で使いやすさを重視ししたシンプルな動画編集ソフトです。
4K対応でエフェクトや字幕テロップなど、動画編集に必要な機能が備わっています。
また、YouTube、ニコニコ、FC2を始めとする動画サービスから、好きな動画を直接ダウンロードすることもできてしまう機能をもっています。
動画編集と動画変換インバーターがセットになったようなソフトです。
|
ロゴなし動画編集ソフト 無料版/有料版
|
編集レベル | 対応OS | ファイル形式 | 4K |
|---|---|---|---|---|
| 初心者 | Windows・Mac | MP4,MOV,FLV, MKV,MP3,AACなど |
○ | |
| VideoProcは、4つの機能を持っているソフト。動画が軽く初心者向け。 ●ビデオ=動画編集機能 ●DVD=動画のファイル変換 ●ダウンロード=ダウンロード機能やYouTube&twへのアップロード動画圧縮 ●録画=ライブ録画、メイキング録画、ゲーム実況など、PC画面録画と多機能ビデオ処理 特にDVDコピー機能は最強。悪用すると違法になるので注意!使用環境:パソコン |
||||
4. DaVinci Resolve
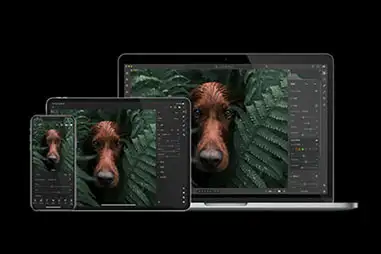
DaVinci Resolveは、プロも使用するほどのソフトです。
高性能でありながら基本的に無料でダウンロードして使うことができます。編集に必要な機能に加えてアニメーションを作ることができたり、映画のような色合いに変更するカラーグレーディングも可能です。
できることが多い分、今回紹介するソフトでは、操作が難しいですが、プロレベルのクオリティを目指すなら、おすすめです。
|
ロゴなし動画編集ソフト 無料版/有料版
|
編集レベル | 対応OS | ファイル形式 | 4K |
|---|---|---|---|---|
| 中級者〜 | Windows・Mac・Linux | ほぼすべてのファイル形式に対応 | ○ | |
| 映画のスタジオが並ぶハリウッドの映像プロダクションで、使用率がとても高いソフト。実際の映画で使われている実績が、この動画編集ソフトの実力の高さを示しています。難点は、高機能過ぎること。Adobe製品に例えると、Premiere ProとAfter Effectsを足したくらいの機能がある。逆に複数のソフトを習得する必要がないので、使いこなすことができたら、無敵の動画編集ソフト。
使用環境:パソコン |
||||
5. Shotcut
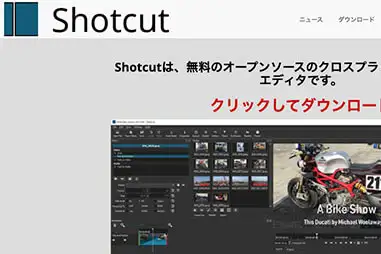
ShotCutは、動画編集マンのなかでも、とても評価の高い人気の編集ソフトです。ウォーターマークも入らず、時間制限なく動画制作ができます。
基本操作である動画のカット、音楽やエフェクトなどを追加することができます。
4Kに対応していながら、完全無料でこれほどの機能なので、これから編集を始める人にとって候補から外せない動画編集ソフトです。Win10でも使用可能です。
|
ロゴなし動画編集ソフト 完全無料・時間制限なし |
編集レベル | 対応OS | ファイル形式 | 4K |
|---|---|---|---|---|
| 中級〜上級 | Windows・Mac・Linux | ほぼすべてのファイル形式に対応 | ○ | |
| Shotcutは、完全無料の動画編集ソフト。オープンソースでWindows/Mac/Linuxで動作する。完全無料でありながら、高機能。難点は、逆に使いこなせないくらいの高機能な点。日本よりも海外のクリエイターに支持されているが、日本語での利用が可能。後から機能を追加するのに、費用がかかることもない。
使用環境:パソコン |
||||
>>【徹底解説】Shotcutの使い方!最強の無料動画編集ソフトをマスターしよう
6. Lightworks
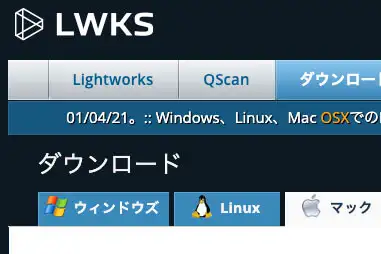
Lightworksは、もともとはプロ向けの動画編集ソフトでした。
これまで有料での配信でしたが、今では無料で使用できるようになっています。元々有料ソフトですから、その実力は折り紙付きです。
基本的な動画の切り取り、画像や音楽の挿入も可能です。時間制限なしでウォーターマークも入ることなく動画を書き出すことができます。
|
ロゴなし動画編集ソフト 無料・4K対応 |
編集レベル | 対応OS | ファイル形式 | 4K |
|---|---|---|---|---|
| 中級者〜 | Windows・Mac・Linux | ほぼすべてのファイル形式に対応 | ○ | |
| Lightworksは、元々有料のソフトだが、無料版もリリースされて、より身近な動画編集ソフトになった。元はプロ向けの有料動画編集だったこともあり、完成度の高い動画制作をすることが可能。無料版は、出力解像度720Pの制限がある。7日間の無料期間が過ぎた後でも、会員登録をすることで、制限はあるもののクリエイターの要求に応えてくれる動画編集ソフト。
使用環境:パソコン |
||||
7. OpenShot Video Editor
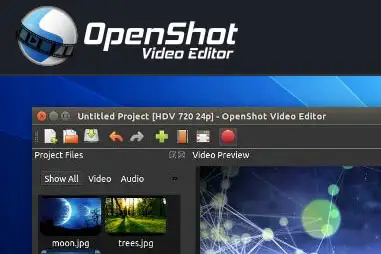
OpenShot Video Editorは、無制限のトラック数で、動画編集に最適なさまざまな機能を備えたフリーソフトです。
ロゴなしで書き出しが可能で、スローモーションやタイムエフェクトにも対応しています。高度な動画編集はできませんが、youtuberを目指す動画編集初心者にはオススメです。
いきなり豊富な機能を備えた上級者向けの動画編集ソフトに手を出して「難しすぎる」と後悔するのが嫌な人には、とりあえず、お試しで使ってみるには最適なソフトです。
|
ロゴなし動画編集ソフト 完全無料
|
編集レベル | 対応OS | ファイル形式 | 4K |
|---|---|---|---|---|
| 初心者 | Windows・ Mac・Linux |
AVI (h.264/mpeg2-mpeg4), FLV,MOV,MOV, MP4,MP4,MP4,MPEGなど |
× | |
| OpenShot Video Editorは、OpenShot社が開発したフリーの動画編集ソフト。Windowsとマックに対応。3Dアニメーションや400種類以上のトランジション機能がある。タイトルテンプレートがあり、ドラッグ&ドロップだけで簡単にテキストにエフェクトをかけられる。編集画面のUIが分かり易い。
使用環境:パソコン |
||||
8. HitFilm Express
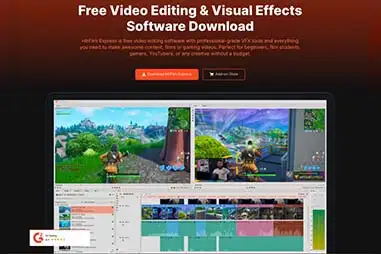
HitFilm Expressは、無料版と有料版がある動画編集ソフトです。
予算があれば、Adobe Premiere Proをお勧めします。
が、無料が良ければ、このソフトは無料版で、しかもも高機能です。
基本的なカット編集はもちろん、カラーグレーディング/エフェクト類の充実/シミュレーション/3Dエフェクトも備えています。
Adobe製品でいうと、Premiere ProとAfter Effectsを足したくらいの機能を持っています。
ただし、難点は、PCのスペックが必要なこと。
その点がクリアできれば、無料としては、前述の『DaVinci Resolve』と双璧のソフトです。
|
ロゴなし動画編集ソフト 無料・4K対応
|
編集レベル | 対応OS | ファイル形式 | 4K |
|---|---|---|---|---|
| 中級者〜 | Windows・Mac |
YouTube, MP4, IMAGE SEQUENCE, AVI |
○ | |
| Adobe製品の動画編集ソフト『Premiere Pro』に匹敵する本格派の動画編集が可能。ただし、無料版(express)と有料版があって、すべて無料ではない。高い基本機能を活かすためにある程度のパソコンスペックが必要だが、モーショングラフィックス、VFX制作など、高度な機能をもち、プロ級な動画編集機能を提供している。
使用環境:パソコン |
||||
9. VideoProc Vlogger
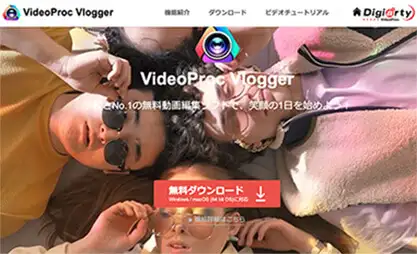
先ほどご紹介した『3.VideoProc』と同じ会社がリリースした新製品『VideoProc Vlogger(ビデオプロック ブラッガー)です。
動画編集ソフトとして、更なる超絶進化を遂げたソフトです。
しかもやっぱり無料のまま。
VideoProc Vloggerの機能や性能を検証する動画を撮影した記事を作成した際に、余計なお世話だとは知りつつ「この内容で無料で大丈夫か?」という心配の声が編集部から出たほど、です。
カット編集機能やクロップ機能、モーション機能などはもちろん、画面を切り替えるトランジションなど、充実したエフェクト類が用意されています。
何より嬉しいのは、低スペックなPCでも作業ができること。
負荷のかかる重たいデータでは、難しいですが、それ以外の作業だと、エフェクトもレンダリングなしで再生できるなど、無料ソフトとしては、かなり優れものです。
|
ロゴなし動画編集ソフト 無料版
|
編集レベル | 対応OS | ファイル形式 | 4K |
|---|---|---|---|---|
| 初心者 | Windows・Mac | MP4,MOV,FLV, MKV,MP3,AACなど |
○ | |
| ●マルチ編集ができるなど、編集機能が充実 ●字幕編集もエッジやシャドーが付けられる ●軽くて高画質な「HFVC(H.265)」のコーデックにも対応。Web動画にも最適 ●PCのスペックが低くても使える ●エフェクト機能が充実 ●エフェクトをかけた後もレンダリングなしで確認できる使用環境:パソコン・スマホ |
||||
無料動画編集ソフトの選び方

ここでは、無料の動画編集ソフトの選び方がいまいちピンとこない方に向けて、簡単なソフトの選び方と、そのポイントを解説します。
①機能性と使いやすさを考慮
②対応フォーマットと出力品質
③PCのスペックと対応OSを確認
④追加機能とアップデートの頻度
以下、項目ごとに見ていきましょう。
選び方①機能性と使いやすさを考慮
まず前提条件として、カット、テロップ挿入、エフェクト、BGMの挿入などこれらの基本的な編集機能は、チェックしましょう。
その中でも、動画を作成するのに、テロップの機能を搭載していることは、とても大事。
好きなフォントで好きな場所に挿入できたり、エフェクトのプリセットが豊富、もしくは簡単にインストールできるものだと編集の幅が広がります。

一方で使いやすさは、人それぞれ違います。
なので、VideoLab編集部としては、本気であれば初心者の方こそ、最初から色々できる多機能ソフトを利用することをおすすめします。
と言うのも最終的に行き着く先は、絶対に多機能の編集ソフトになるから。
無駄な工程を踏むくらいであれば、最初からそれらに慣れておくのが良いでしょう。
動画編集時には、ショートカットキーがあるか?がポイントです。
例えば、カットの速やかな切り替えには「Ctrl + K」(Cmd + K on Mac)、素早くプロジェクトを保存するには「Ctrl + S」(Cmd + S on Mac)などです。
これらの時短テクニックは、長時間の作業を短縮できるかも、動画編集ソフトを選ぶポイントになります。
選び方②対応フォーマットと出力品質

無料動画編集ソフトを選択する際は、対応フォーマットと出力品質が重要なポイントです。
幅広い形式に対応しているソフトなら、さまざまなデバイスやプラットフォームで撮影された映像を編集できます。
また、高解像度での出力が可能なツールを選ぶことで、プロ並みのクリアな画質で動画を共有することができるため、無料ソフトの中でもこれらの機能に優れたものを厳選することが肝要です。
選び方③PCのスペックと対応OSを確認

編集ソフトが優秀であっても、PCのスペックが足りない場合、うまく処理できずカクカクしたり動画の書き出しに何時間もかかってしまうことがあります。
編集ソフトの性能は高い方が良いのですが、動かせてこそなので自分の持っているPCのメモリと動画編集ソフトが必要とするメモリを両方確認して、しっかりと動かせる環境を作ることが大事です。
また当然ですが、動画編集ソフトがWindows/Macどちらに対応しているかも確認の対象になります。
選び方④追加機能とアップデートの頻度

無料動画編集ソフトを選ぶ際、追加機能の充実とアップデートの頻度は非常に重要です。
将来的にも機能拡張が期待でき、ユーザーの要望や最新の編集トレンドを取り入れたアップデートが定期的に行われるソフトウェアは、長期的に使い続けるのに最適です。
ぜひ、これらの点をチェックし、常に進化する無料動画編集ソフトを選びましょう。
無料動画編集ソフトでも絶対にロゴなしを選ぼう!
広告やウォーターマークがなく、クリーンな動画プロダクトを提供することです。
ウォーターマークなしを実現するソフトは、プロフェッショナルな成果物を期待するクリエイターに最適です。
ウォーターマークが入るものに注意

無料の動画編集ソフトには、ロゴや透かしが入ることがあります。
ウォーターマークなどと呼ばれていて、体験版に使われていることが多く、製品版の購入またはソフト内で課金をして、アップグレードすると外せる商品が多いです。
制作した動画をSNSのページにアップする際、ウォーターマークは邪魔以外の何者でもありません。
これから本格的に編集を始めたいのであれば、ウォーターマークが入っていない動画編集ソフトを選ぶ必要があります。
ロゴなし無料の動画編集ソフトは低機能か?

ご紹介した通り、ロゴの入っていない無料の動画編集ソフトでも、有料のソフトやその体験版と比べてできることが少ない訳ではありません。
動画制作を楽しむという点では、ロゴの入っていない無料ソフトでも、使い勝手という点では、有料ソフトと遜色がないものも多いです。
一概に有料だから良い、無料だから悪いと言ったことはありません。無料でも安心して使用してOKです。
有料OKなら動画編集に最強のソフトは?

お金を出すなら、ということでいうと、動画編集をするのに必要なソフトで一番おすすめな組み合わせは、Adobe社の『Premiere Pro』『After Effects』『Photoshop』です。
特に、Premiere Proは、国内の動画映像制作者のほとんどが使用しているソフトで、国内トップランキングのシェアを誇っているソフトです。それだけ支持を集めていることからも、このソフトの使いやすさやレベルの高さがうかがえます。
体験するのは無料なので、一度、試しみる価値が十分にあると判断し、あえてこちらに掲載します。
動画編集ソフト 無料ロゴなし9選!まとめ

今回の記事では、ロゴなしの無料動画編集ソフトについて詳しく説明しました。
まとめると
2. iMovie
3. VideoProc
4. DaVinci Resolve
5. Shotcut
6. Lightworks
7. OpenShot Video Editor
8. HitFilm Express
9. VideoProc Vlogger
でした。
ウォーターマークは、動画の邪魔になるだけではなく、クオリティが低い動画だと思われてしまう可能性が高いです。
この記事を参考にして、あなたにとってのベストな無料動画編集ソフトを選んでみてください。
今回も最後まで読んでいただいて、ありがとうございます!



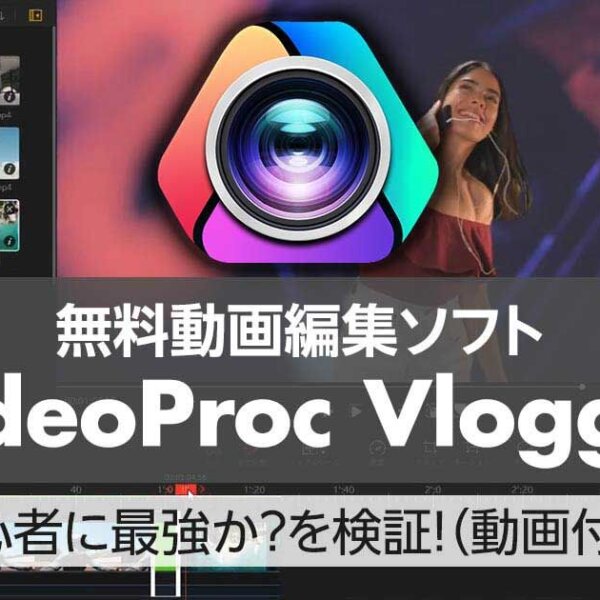


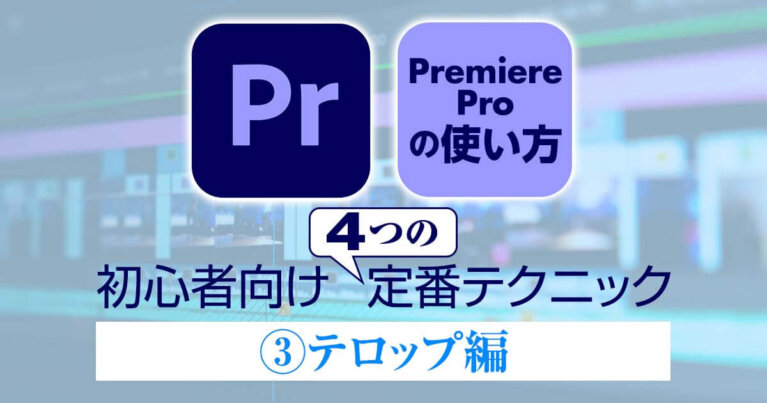















のビデオカメラの特徴おすすめ5選!-600x600.jpg)












