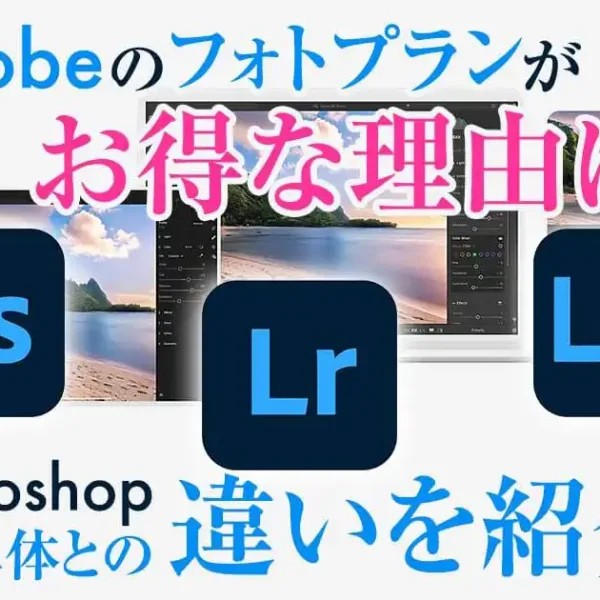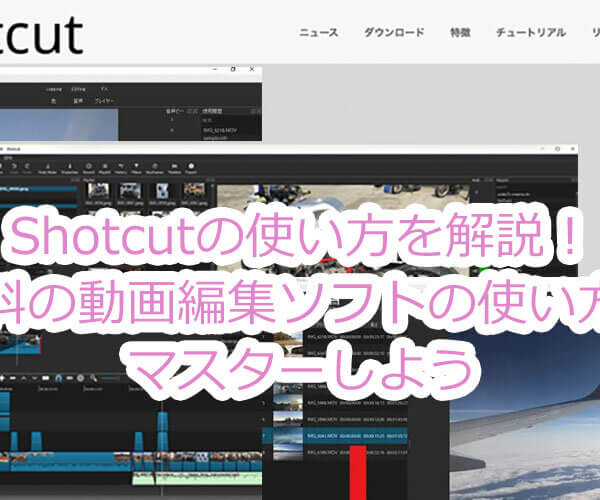MacやiPhoneユーザーなら無料で利用することができる動画編集ソフトiMovie。
今回はデスクトップアプリケーションのiMovieを使って動画にテキストや字幕の入れる方法を詳しく解説します。
後半では、デスクトップ版とは少し勝手の違うiPhoneアプリ版の使い方も簡単にご説明します。iMovieの文字入れは直感的に操作できるので、簡単にマスターできますよ!
目次
iMovieでのテキストの入れ方【動画素材の読み込み】
まずiMovieを開きプロジェクトを作ったら、タイトルや字幕を入れたい動画素材を読み込み、タイムラインに並べます。
iMovieに動画素材を読み込む①|マイメディアに読み込む
iMovieに動画素材を読み込むには、動画ファイルを左上の「マイメディア」にドラッグ&ドロップします。「メディアを読み込む」をクリックしてファイル選択から読み込むことも可能です。
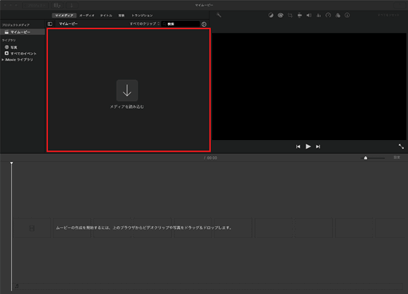
iMovieに動画素材を読み込む②|動画をタイムラインに並べる
読み込んだ動画をドラッグ&ドロップでタイムラインに並べます。複数の動画をつなげたい場合は、ここでつなげたい順番に並べることで複数の動画を一つの動画にまとめることができます。
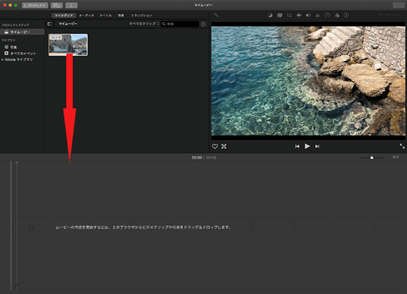
iMovieでのテキストの入れ方【フォント選択と文字入力】
動画の読み込みが完了したら、いよいよ文字入れをしていきます。
テキスト・字幕の入れ方①|「タイトル」から文字のイメージを選ぶ
左上の「タイトル」をクリックすると、iMovieで使用することのできるタイトル(文字入れのスタイル)の一覧が表示されます。この中から使いたいスタイルを選びましょう。
動画のタイトルとして使えるものから、字幕やエンドロールとして使えるようなものまであります。マウスカーソルを合わせると、それぞれの「タイトル」がどのようなアクションをするのかも見られるので、いろいろみてご自身のイメージに近いタイトルを選びます。
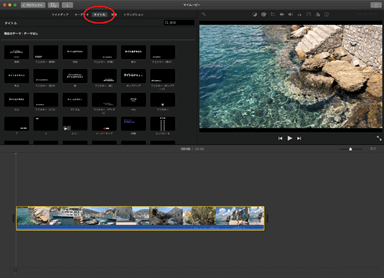
使いたい「タイトル」が決まったら、動画の文字入れをしたい箇所にドラッグ&ドロップします。
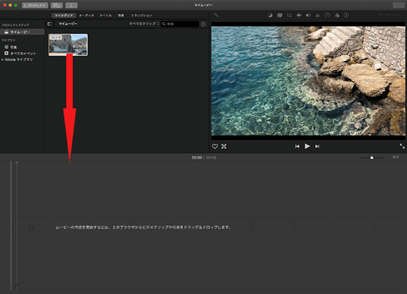
テキスト・字幕の入れ方②|テキストを編集する
タイトルを選択し、タイムラインにドロップすると右上の動画上でテキストの内容を変更することができます。
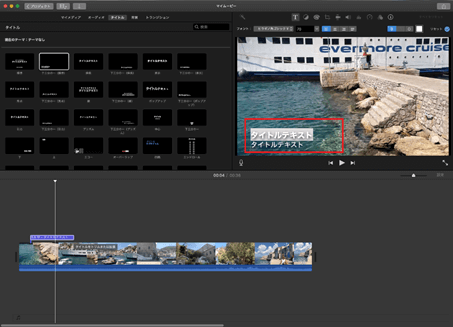
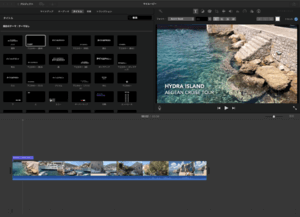
テキスト・字幕の入れ方③|テキストの位置は変えられる?

タイトルを動画上に置くとき、位置を調整したいこともあるかもしれません。残念ながらiMovieは無料のアプリであることもあり、文字を「左寄せ」「中央寄せ」「右寄せ」で移動させることはできても、タイトルにある定型のものの位置を移動させることはできません。
一つ方法としては、keynoteなどで文字を背景透過させたPNGファイルを作り、動画の上に張り付けるという方法があります。少し長くなるので詳しい方法は、この記事の最後でご説明します。
iMovieでのテキストの入れ方【表示の長さを調整・複製】
文字の入力が完了したら、字幕やタイトルが表示されている時間を調整します。字幕を入れる場合には同じタイトルを再利用しながら入れていくのが良いので、複製の仕方も解説します。
テキスト・字幕の入れ方④|表示の長さを調整
タイトルの長さを調整するにはタイムラインのタイトルをクリックし、左右の端にカーソルを合わせると「←|→」のような表示が出てくるので、クリックしながら左右に動かすことでタイトルの表示時間を調整することが可能です。
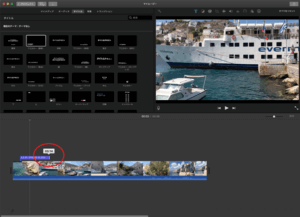
キーボードのスペースキーを押すか、右上のモニターの再生ボタンを押すと動画が再生されます。実際に文字入れをした動画を見ながら微調整を行います。
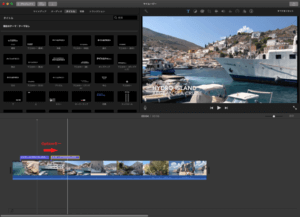
テキスト・字幕の入れ方⑤|複製をする

字幕など、同じ位置・同じフォントを何度も繰り返し使う場合には、最初に作ったものを複製しながら文字だけ入れ替えていくのが効率的です。
タイトルを複製するには、Optionキーを押しながら複製したいタイトルをドラッグすると同じものが複製されます。複製されたら、テキストの内容を変更しましょう。
画像データで好きな位置に文字入れするには?
上記で書いたように、デフォルトのタイトルでは位置の微調整などは行えません。デフォルトのタイトルないオリジナルの文字入れをしたい場合には、背景を透過させた文字データをPNGファイルで作り動画に重ねることで可能になります。
※今回はiMovieの使い方の解説なのでPNGデータの作り方は省きますが、keynoteやAdobe Illustratorなど、文字をPNGデータとして保存する様々な方法があります。
PNG画像で文字入れ①|画像を読み込む
画像制作ソフトなどで背景の透過された文字画像データが用意で来たら、動画同様、張り付けたいPNGファイルをマイメディアに読み込み、タイムラインにドラック&ドロップで貼り付けます。
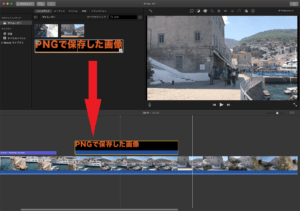
PNG画像で文字入れ②|表示の設定と位置の調整
デフォルトのままだと、画像が勝手に動いてしまう設定になっているので、右上の「クロップ」を選んで、スタイルを「フィット」に変更します。
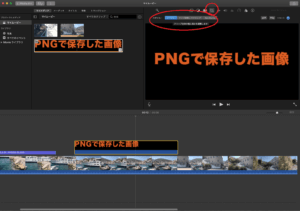
その後、一番左端のアイコン「ビデオオーバーレイ設定」を「ピクチャ・イン・ピクチャ」に変更します。
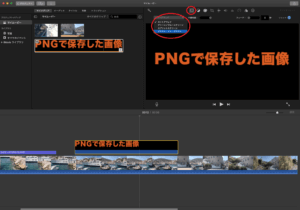
上記の設定をすると、読み込んだ画像を自由に拡大縮小、移動させることが可能です。
表示時間の調整はテキストと同様、タイムライン上で左右の端にカーソルを合わせ調節ができます。
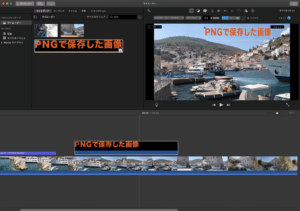
デザイン性に懲りたい場合は、このようなに文字を画像データにして動画に張り付けることができます。
ただし、入れたい文字をすべて画像データで書きだす作業をしなければいけないこと。そして、文字を変更したい場合に、再度データを作り直さなければいけないことを考えると、あまり効率的なやり方ではありません。
iMovieでのテキストの入れ方【iPhoneアプリ】
iMovieにはiPhoneにもアプリが入っています。デスクトップアプリケーションとはまた少し勝手が違うので、簡単にiPhoneアプリでの文字の入れ方を解説します。
動画を選択する
アプリを起動し、プロジェクトを作成、ムービーを選択すると以下のような画面になります。
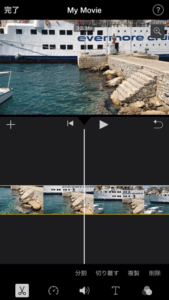
テキストを入れたい部分を切り取る
(本文)iPhoneアプリのiMovieでは動画の一つの塊にタイトルを一つしか入れられないため、まずはテキストを入れたい部分を分割します。
縦の白いラインを分割したい部分に合わせ下の「分割」をクリックすることで動画を分割することができます。
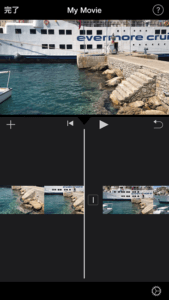
テキストを加える
タイトルや字幕を加えたい動画を選択し、メニューの「T」を選択、入れたいタイトルのイメージを選択し、文字を入力すれば文字入れ完成です。
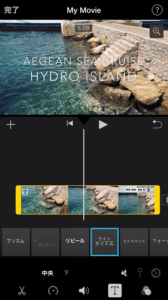
テキストの入れ方がわかったらiMovieで編集を楽しもう!
iMovieはデスクトップ版もiPhoneアプリも直感的に使えるソフトです。いろいろなアイコンがあるので慣れるまではわからないこともあるかもしれませんが、一度わかるようになると、簡単におしゃれ動画を作ることができます。
動画を切って貼るだけではなく、文字の入れ方をマスターすると、一気に動画編集が楽しくなること間違いありません。動画編集を始めたばかりの人も、テキストの入ったおしゃれな動画を作って楽しみましょう!
iMovieの使い方に慣れて、もっと文字入れにもっとこだわりたい、もっと効率的に作業したいという方は、Appleの動画編集ソフトであるFinal Cut ProやAdobeのPremiere Proを使われることをお勧めします。
今回も最後まで読んでいただき、ありがとうございました!