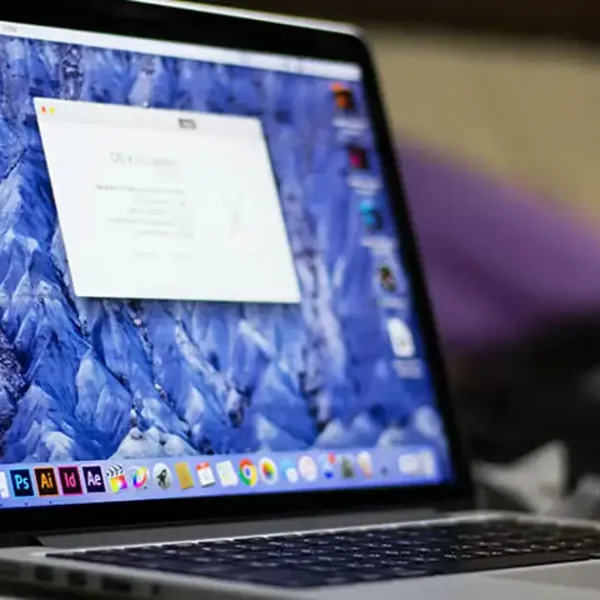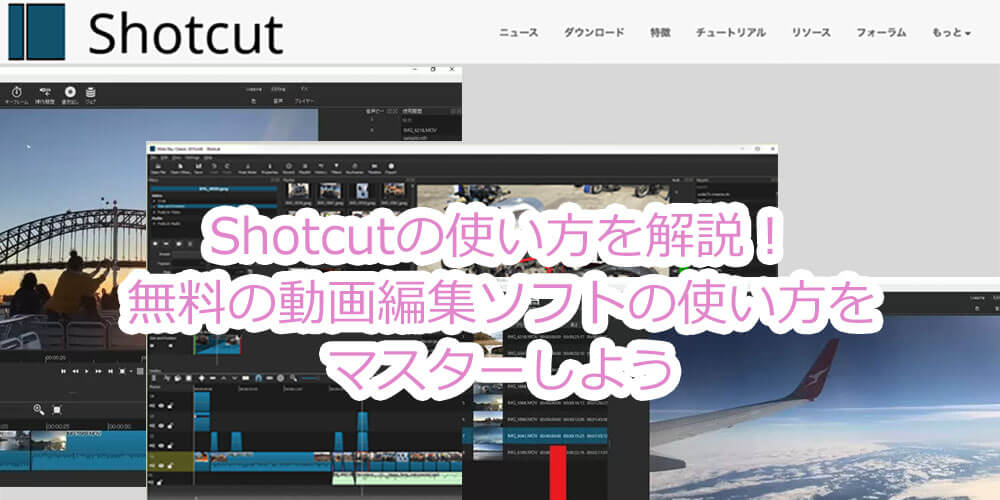
Shotcutは無料で利用できる動画編集ソフトです。今回の記事ではshotcutの基本的な使い方をご紹介。
shotocutを使った字幕付けなどの基本的な動画編集機能の使い方を解説。またダウンロードサイトも記載。shotcutの魅力をお伝えします。
ソフトも軽いので、スペックの高いPCを持っていなくても使いやすいことが特徴です。
目次
Shotcutの使い方講座① 〜動画編集の基本〜
まずは、具体的な操作方法について解説します。
Shotcutの基本的な使い方①|プロジェクトの開始
まずソフトを開くと「新規プロジェクト」と「最近のプロジェクト」という欄が現れます。
新しくプロジェクトを開始する場合には、新規プロジェクトの欄から、プロジェクトの保存フォルダの指定と、プロジェクト名、映像モードを選択します。
映像モードは特別指定のある時のみで、基本的には自動で大丈夫でしょう。
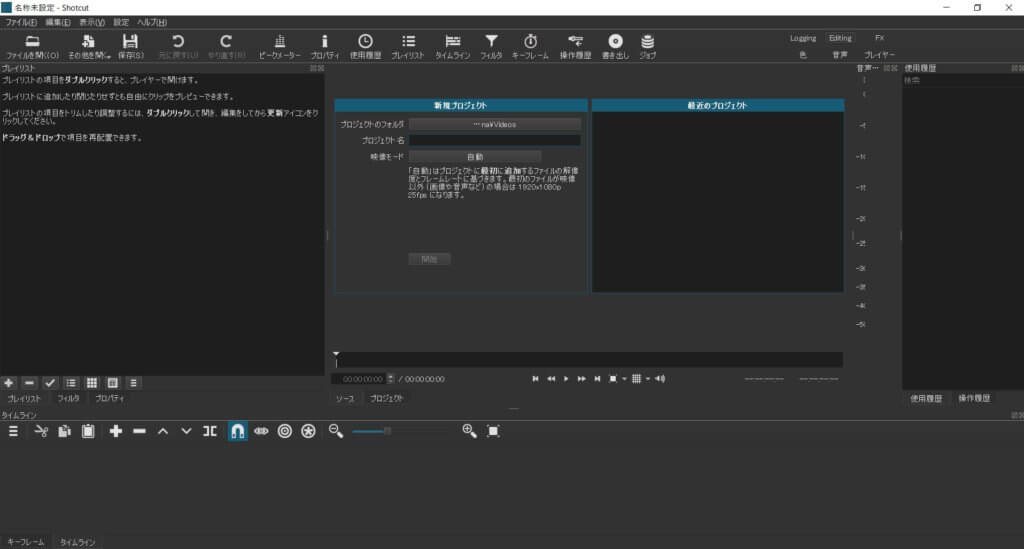
プロジェクトを開始したら、編集に利用したい動画ファイルを画面左側のプレイリストにドラッグ&ドロップします。
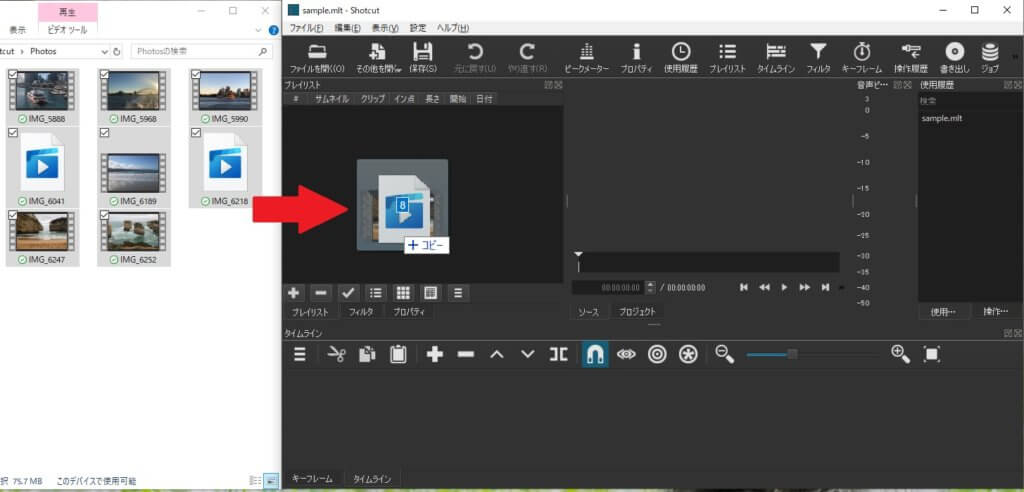
すると下記のようにプレイリストに動画が追加されたことが確認できます。
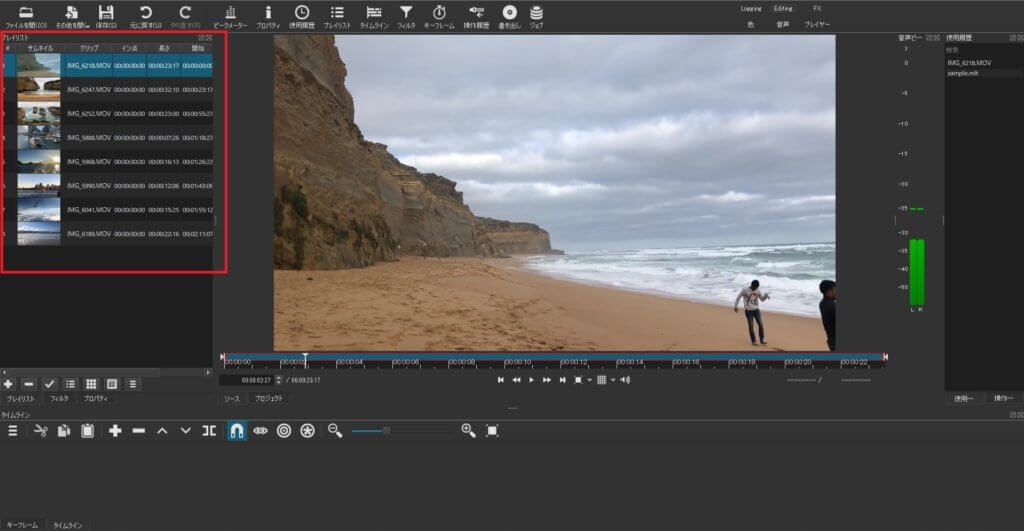
Shotcutの基本的な使い方②|動画をタイムラインに配置する
動画を編集するには、まず動画をタイムラインに素材となる動画を配置する必要があります。
このタイムラインに並べたものを最終的に書き出して、一本の動画を作ります。
Shotcutで素材の動画をタイムラインに並べるには、先ほど読み込んだプレイリストの中からタイムラインに並べたい動画をドラッグ&ドロップするだけです。
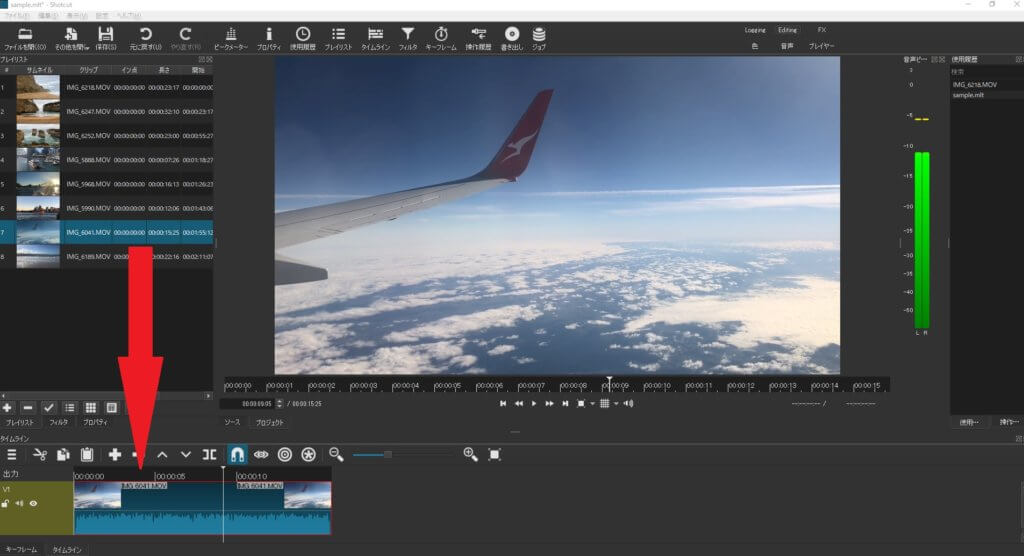
複数の動画を使用する場合は、同じようにドラッグ&ドロップで動画をつなげたい順番に並べます。
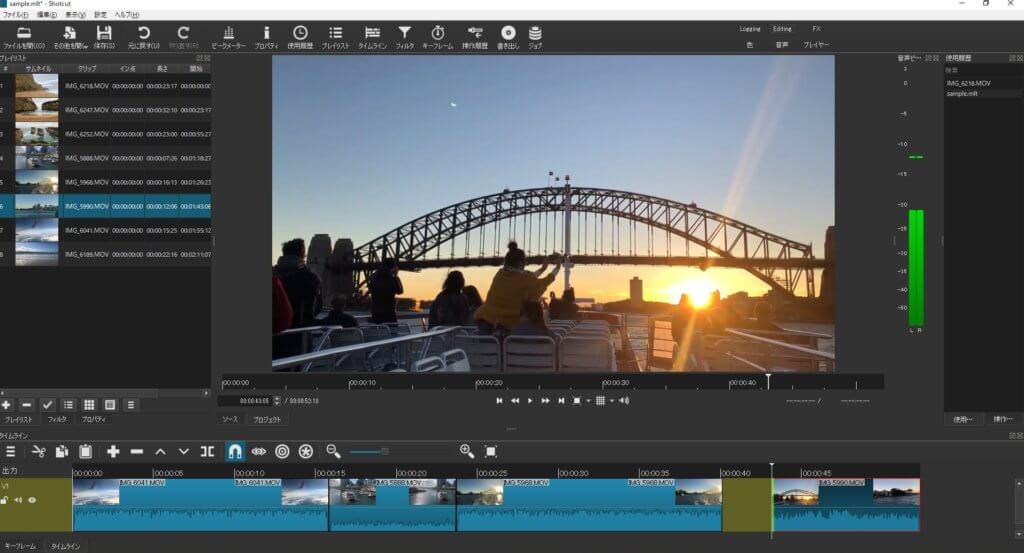
Shotcutの基本的な使い方③|動画を分割、長さを調整する
動画を必要な部分だけ残し、不要な部分を削除することをトリミングと言います。
まず、動画の途中の部分が不要の場合、動画の切り取りたい部分にインジケータ(動画の現在地を示す縦棒)をあわせ、右クリックします。
「再生ヘッドで分割」を選択すると、タイムライン上で、動画が分割されます。さらに不要な部分の終わりにインジケータを合わせ動画を分割することで、不要な部分のみを選択することが可能になります。
不要な部分を選択した状態(赤枠で囲われた状態)でdeliteキーを押すと不要な部分を削除できます。(右クリック→削除でも可)
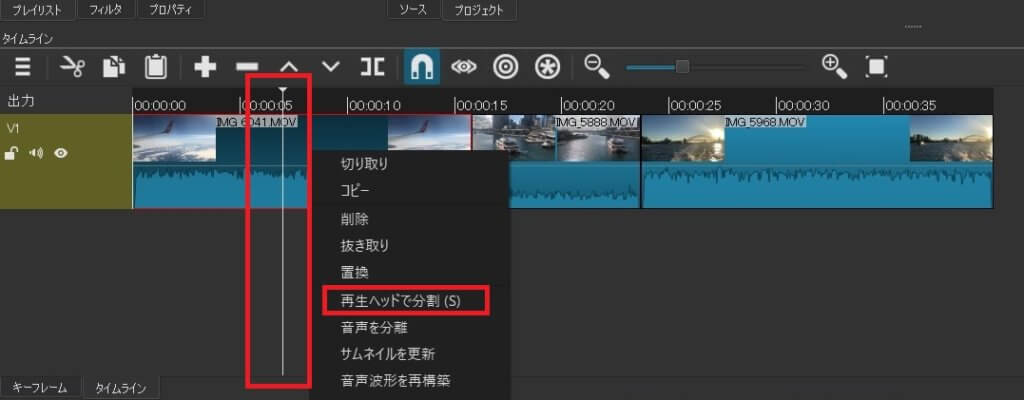
また、動画の始まり位置、終わり位置を調整したい場合には、タイムライン上で、調整したい動画の左右の端にカーソルを合わせます。
「⇔」のマークに代わるので、その状態で左右にクリックしながら動かすと動画の長さを調整することができます。
Shotcutの基本的な使い方④|トランジションを付ける
2つの動画をつなぐ際にフェードインさせたり、動画の変わり目にエフェクトを付けたりすることを「トランジション」と言います。
Shotcutでトランジションを付けるには、つなげたい動画の2つ目を、1つ目側に重ねたい分だけドラッグすることで可能になります。
重なった部分が選択された状態でタイムライン左上の「プロパティ」を選択すると、トランジションの効果を選択することができます。
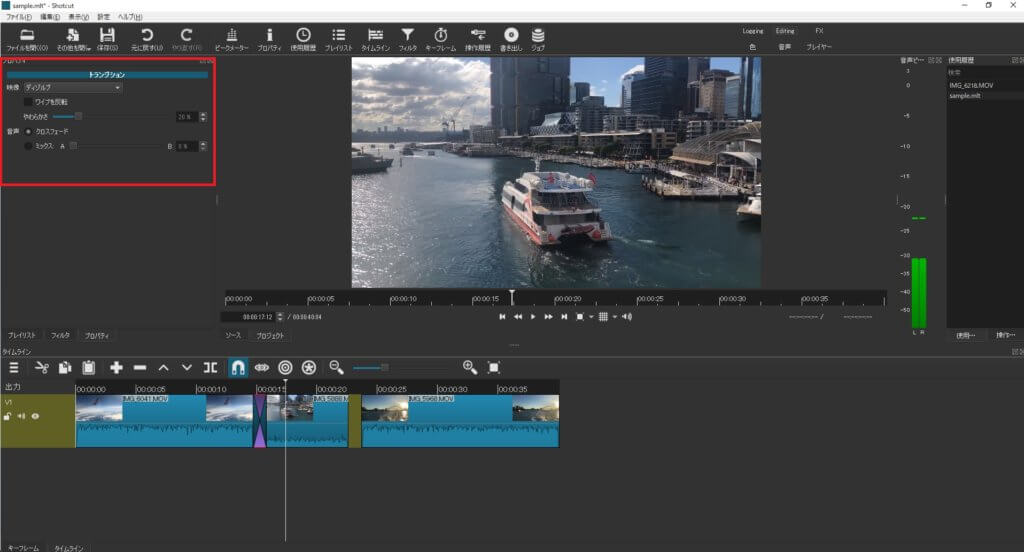
様々な種類のトランジション効果が用意されているので、いろいろな効果を試して作りたいイメージに合ったトランジションを選びましょう。
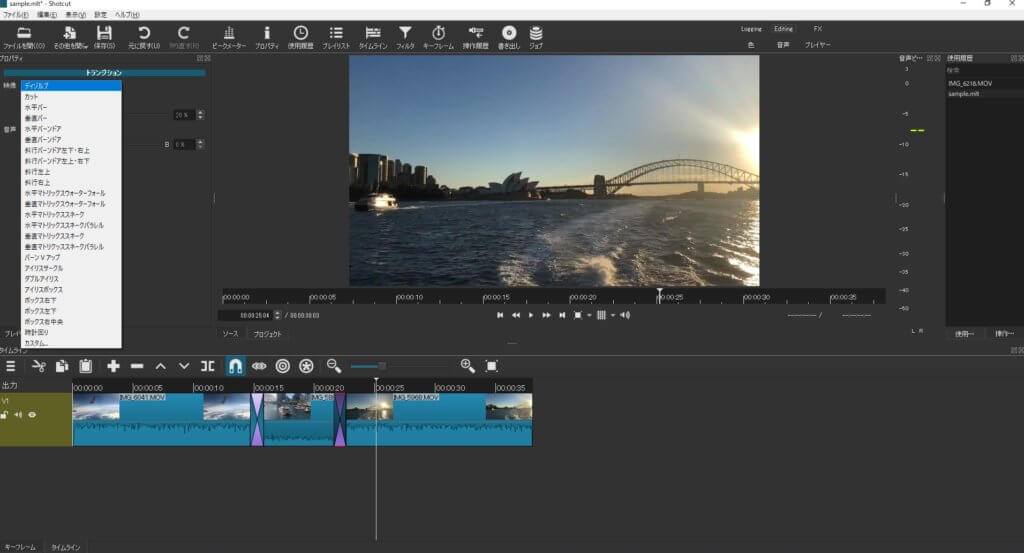
Shotcutの基本的な使い方⑤|フェードアウト効果を付ける
動画の最後は、ぶちっと切れてしまうより、ふわっとフェードアウトさせて終わらせたいという時もあるでしょう。
そんな時は、フェードアウトの効果を加えたい動画を選択し、タイムライン左上のタブから「フィルタ」を選択します。
「映像のフェードアウト」を選択することで、タイムライン上の動画に黒い三角形の透かしが入ります。
その上部にカーソルを合わせると〇のマークが出てくるのでそれを左右に動かすことでフェードアウトのスピードに変化をつけることが可能です。
映像のみでなく音声も同じ操作でフェードアウトさせることができます。
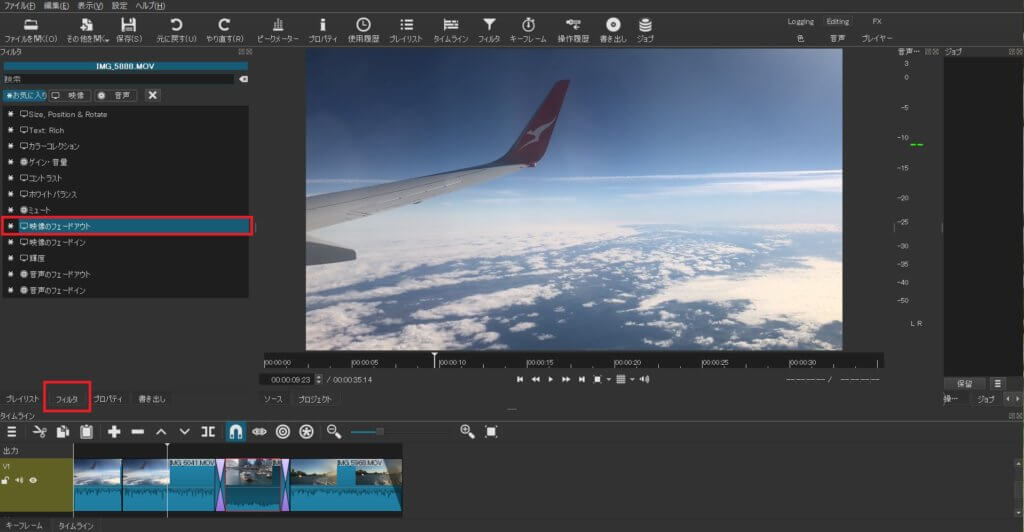
Shotcutの使い方講座② 〜字幕を入れる〜
続いて、動画に字幕やテキストなどの文字を入れる方法をご紹介します。
字幕・テキストの入れ方①|映像トラックを追加
文字を入れるには、文字を入れるレイヤーを作る必要があります。タイムラインの左にある、三本線をクリックして、「映像トラックを追加」をクリックします。
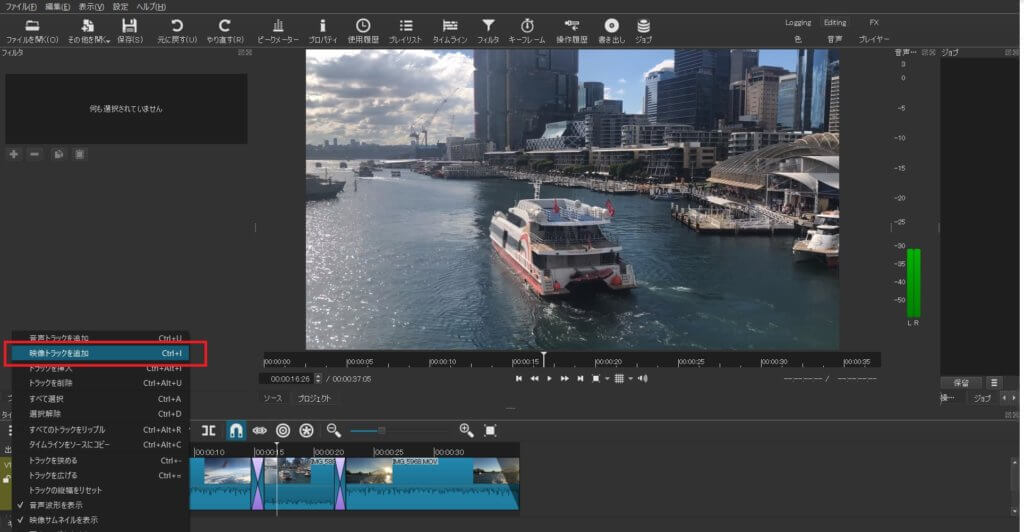
字幕・テキストの入れ方②|テキストを配置
追加された映像トラックが選択された状態で、上部にある「その他を開く」から「テキスト」を選択します。
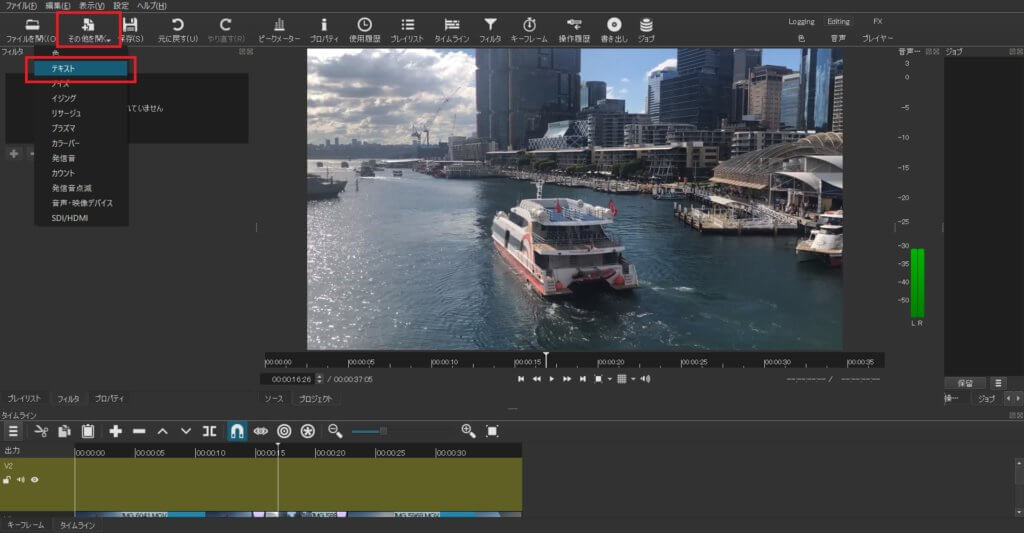
テキストのポップアップが出てくるので、ここに入力したい文字列を記入します。
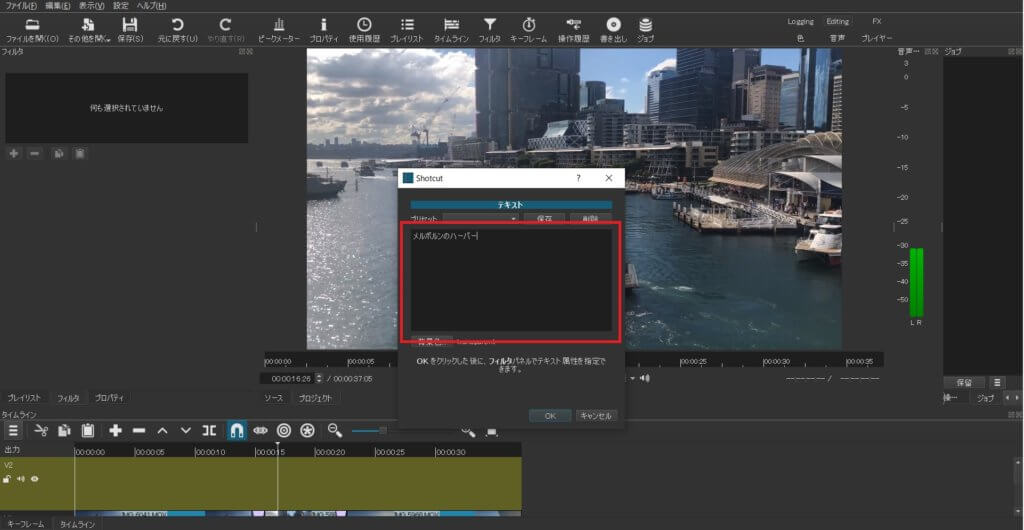
「OK」を押すと、黒バックに文字が表示され、画面左側に文字色などを設定できる画面が表示されます。必要に応じて変更しましょう。設定が完了したら文字の部分をタイムラインにドラッグ&ドロップします。
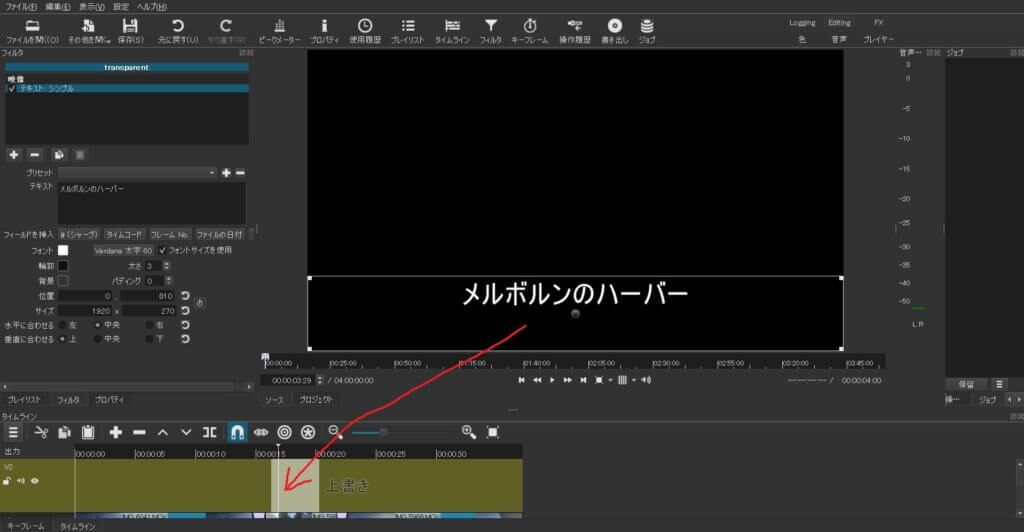
するとタイムラインの動画に文字が挿入できました。ここで背景となる動画とのバランスを見ながら再度、色やアウトラインの調整をすると良いでしょう。
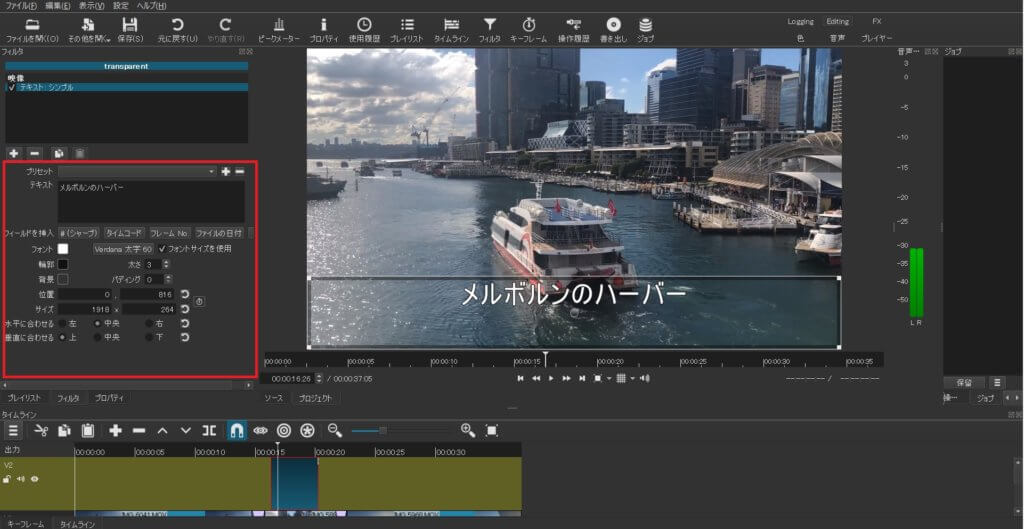
字幕・テキストの入れ方③|位置・大きさの調整
挿入している文字は、モニターに表示されているバウンディングボックス(文字を取り囲んでいる長方形)の四つ角を伸ばしたり縮めたり、中央にあるマークを掴んで位置を移動させる編集が可能です。
Shotcutの使い方講座③ 〜データを書き出す〜
動画をSNSにアップしたり、データを知り合いに送りたいという時は、データを書き出す作業が必要となります。
データの書き出し方法①
上部にある「書き出し」をクリック。
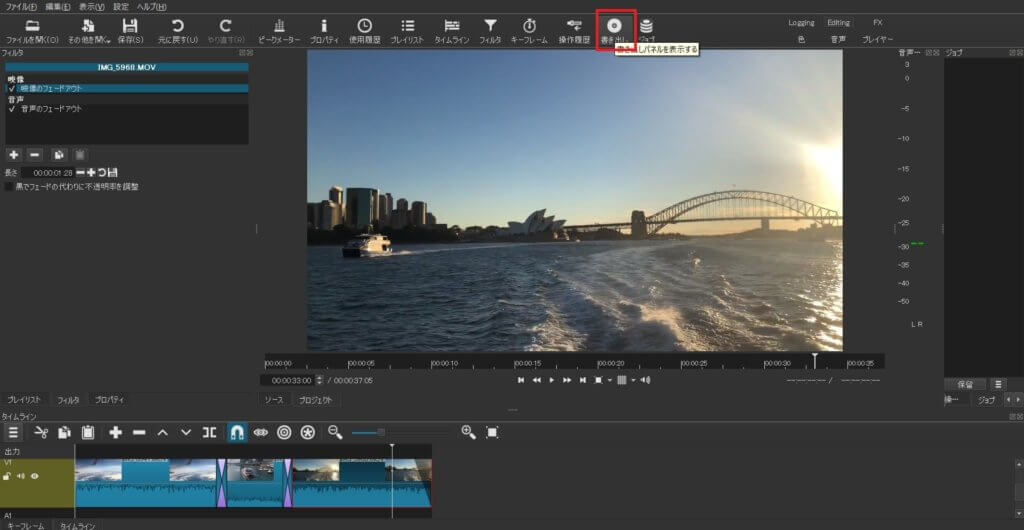
データの書き出し方法②
書きだすデータの詳細を設定します。特に指定の設定がない場合はデフォルトのままで問題ないでしょう。
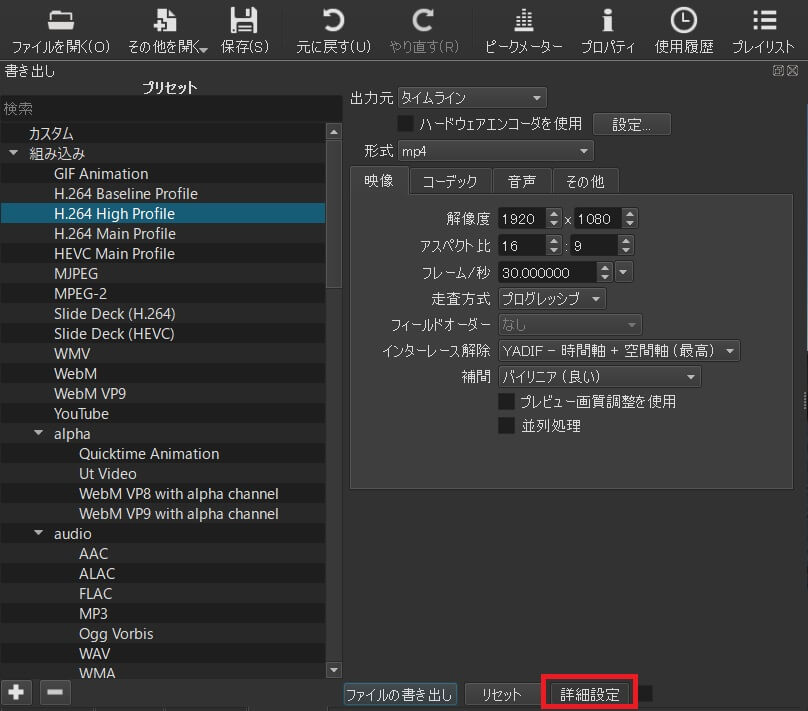
データの書き出し方法③
下部の「ファイルの書き出し」をクリックすると書き出しが開始されます。動画の書き出しには時間がかかることがありますので気長に待ちましょう。
書き出しが終了すると、保存先に指定したファイルから動画が選択できるようになります。
Shotcutの機能とは?
ここまで、具体的な使い方について、お話ししてきました。続いては、Shotcutの代表的な機能についてです。
Shotcutの機能①|動画の切り貼り
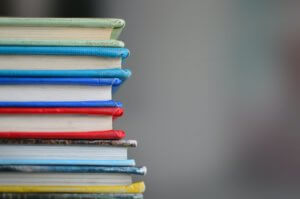
まず、動画編集でなくてはならないのが動画の切り貼り機能(トリミング機能)です。Shotcutでは、有料動画編集ソフトと同じように動画の切り貼り作業をすることが可能です。
Shotcutの機能②|テキスト・テロップの貼り付け

動画の上にテキストやテロップがあるだけで、ワンステップ上の動画を作ることが可能です。Shotcutにもテキスト挿入機能があり、無料ソフトとは思えないぐらいフォントやカラーなど細かい設定が可能です。
Shotcutの機能③|細かい設定のできる書き出し機能

動画の書き出しについても、動画ファイル形式や解像度、フレームレートなど詳細な設定をすることができます。
Shotcutは、どこからダウンロードできる?
最後にShotcutのダウンロード方法とURLを記載します。もし、興味が出てきたら、実際にダウンロードして、使ってみましょう。
高評価のフリー動画編集ソフトShotcutをダウンロードしよう!
上記のように無料でありながら細かな機能のあるShotcutは、様々な評価サイトで星4つ以上の高評価を得ています。
Shotcutを利用するためには、まずソフトを利用するPCにダウンロードする必要があります。検索サイトからShotcutを検索するか、以下URLより公式サイトに行きます。
公式サイトの「Click to Download」をクリックします。
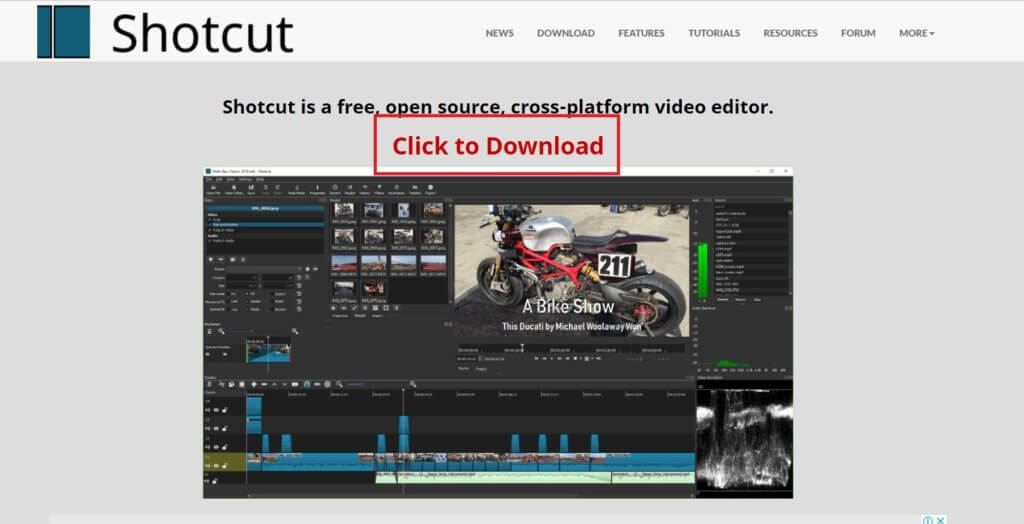
利用するOSごとにソフトがあるので、WindowsやMacなど利用しているOSを選択し、それぞれのスペックを確認してクリックすると自動でダウンロードが開始されます。
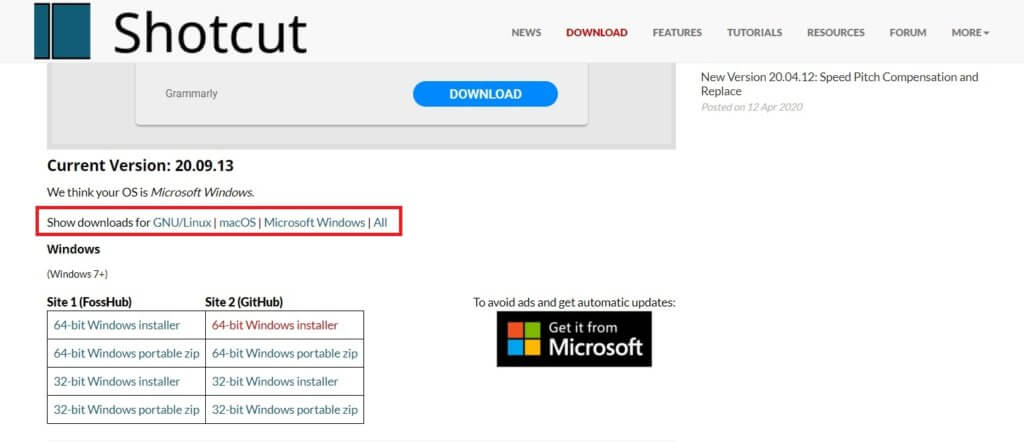
ダウンロードが完了したら、ダウンロードされたファイルをダブルクリックするとインストーラーが立ち上がります。
“I Agree”をクリックしてLicense Agreement(ライセンス規約)に同意します。
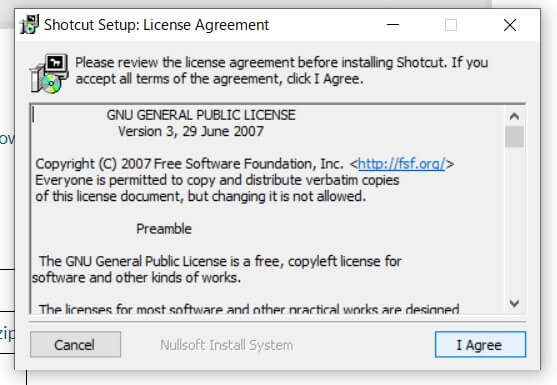
インストール先を選んだらNextをクリックします。
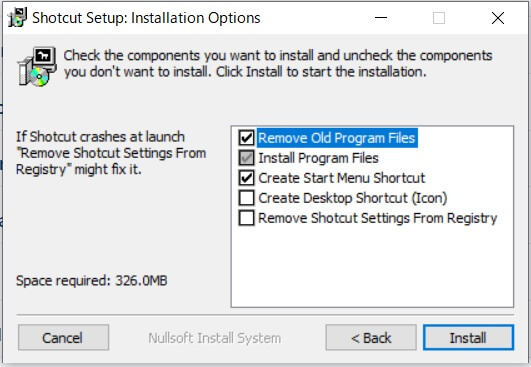
インストールの際のオプション設定をします。デスクトップにショートカットを作りたい場合は4つ目の項目にもチェックをいれましょう。
スタートメニューへの追加のみでよい場合は、デフォルトの設定のままで大丈夫です。
“Install”をクリックすると、インストールが開始され、インストールが完了次第Shotcutを利用できます。
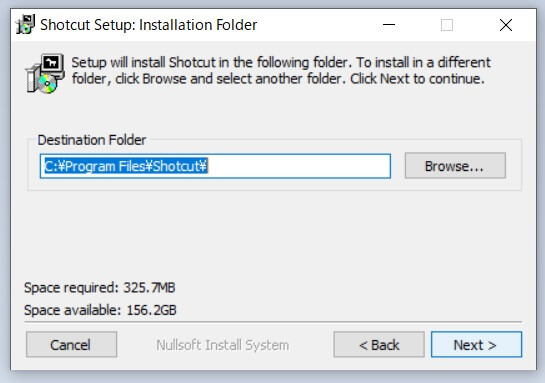
Shotcutを使いこなして最高のコンテンツを作ろう!
Shotcutは口コミサイトで高い評価を得ている無料動画編集ソフトです。
無料とは思えないほど細かい設定が可能で、動画編集に最低限必要な機能を備えています。操作方法も慣れるまでは複雑なように思えますが、一度できるようになればそれほど難しい操作ではありません。
無料で、高いスペックのPCも必要ないので、とりあえず動画編集ソフトを使ってみたいという人におすすめです。細かい設定が可能で、自分のこだわりを詰め込んだ動画編集もでき、初めての人でも動画編集の楽しさを実感できるはずです。
今回も最後まで読んでいただき、ありがとうございました!