動画編集をはじめてみたいという初心者に、オススメしたい無料動画編集ソフトを見つけました。
それが今回ご紹介する『VideoProc Vlogger』(読み:ビデオプロック ブラッガー)です。


そこで、VideoLab編集部としては『実際に使ってみて、その真偽を検証してみよう』ということになりました。
動画制作会社【ワイラボ】の現役ディレクターに、VideoProc Vloggerを使って、動画編集をしてもらい、検証をしました。
動画にもまとめたので、参考にしてください。
注!現役ディレクター自身がソフトを使ったら「本当に初心者向けなのか?」がわからなくなってしまいます(笑)。なので、今回は、動画編集初心者の女性スタッフに、VideoProc Vloggerを使ってもらいました。
VideoProc Vlogger① 初心者に最強?
VideoProc Vlogger② テロップ&エフェクトは?
VideoProc Vloggerとは?
VideoProc Vloggerは、無料動画編集ソフトです。
何度も言うけど無料です。


そして、今回リリースされたVideoProc Vloggerは、動画編集ソフトとして、さらに超絶進化を遂げていました。
無料と思えない豊富な機能
普通は「これ以上の機能が使いたかったら有料ね」という無料ソフトが多いなか、このソフトは、最後まで本当に無料でした。

なので「これから動画編集をはじめよう」と考えている初心者に、自信をもってオススメできます。
その理由は、かなり本格的な動画編集を楽しめることにあります。
公式サイトに記載されたオススメ理由以外にも、おすすめポイントがあるので、下記に記載します。
●マルチ編集ができるなど、編集機能が充実
●字幕編集もエッジやシャドーが付けられる
●軽くて高画質な「HFVC(H.265)」のコーデックにも対応。Web動画にも最適
●PCのスペックが低くても使える
●エフェクト機能が充実
●エフェクトをかけた後もレンダリングなしで確認できる
\ホントに無料で良いの?/
\使い方だけでも覗いてみたい/
VideoProc Vloggerを使ってみる
では、新規プロジェクトを立ち上げて、実際の画面などを見ていきましょう。
(1)VideoProc Vloggerの新規プロジェクトを立ち上げる
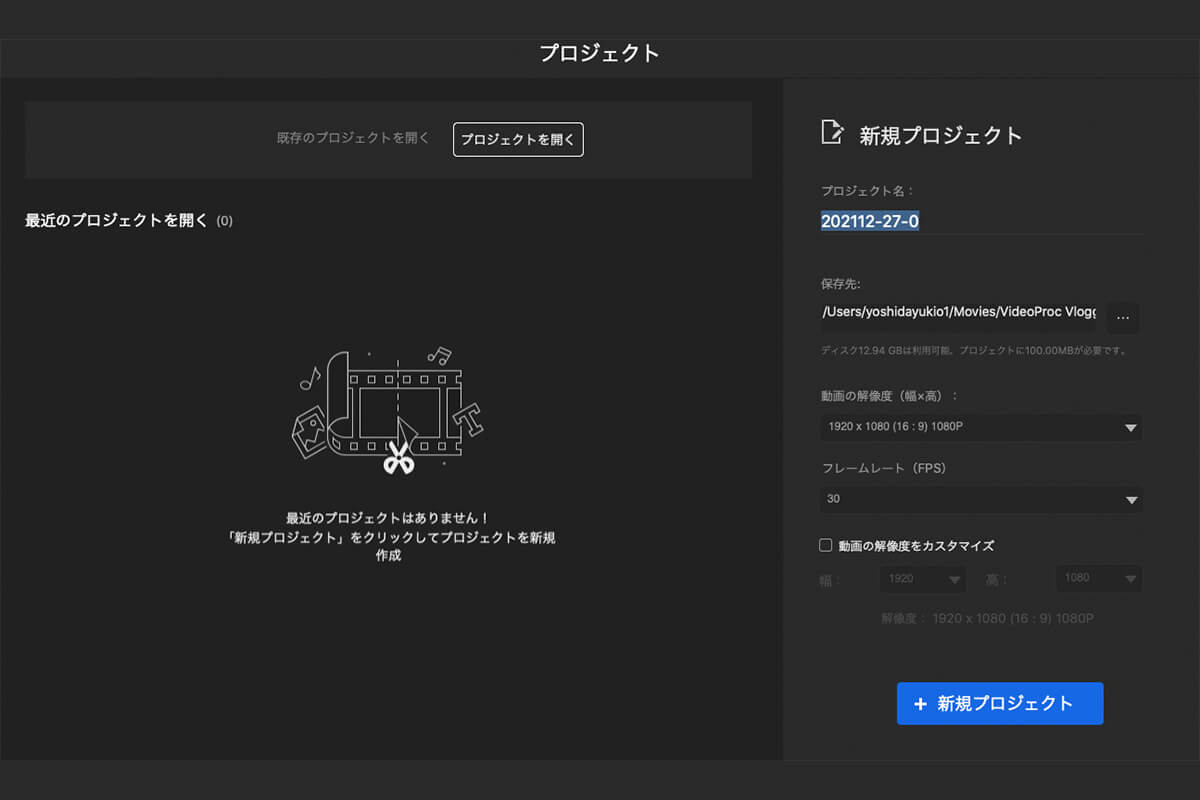
新規プロジェクトを立ち上げてみましょう。
ファイルの保存先を設定したら、新規プロジェクト作成で下記を設定します。
❶動画の解像度を選ぶ
❷フレームレートを選ぶ
❸動画の解像度をカスタマイズのチェックを外しておく
❹メールアドレスを登録してライセンスコードを取得(無料)
詳しく見ていきましょう。
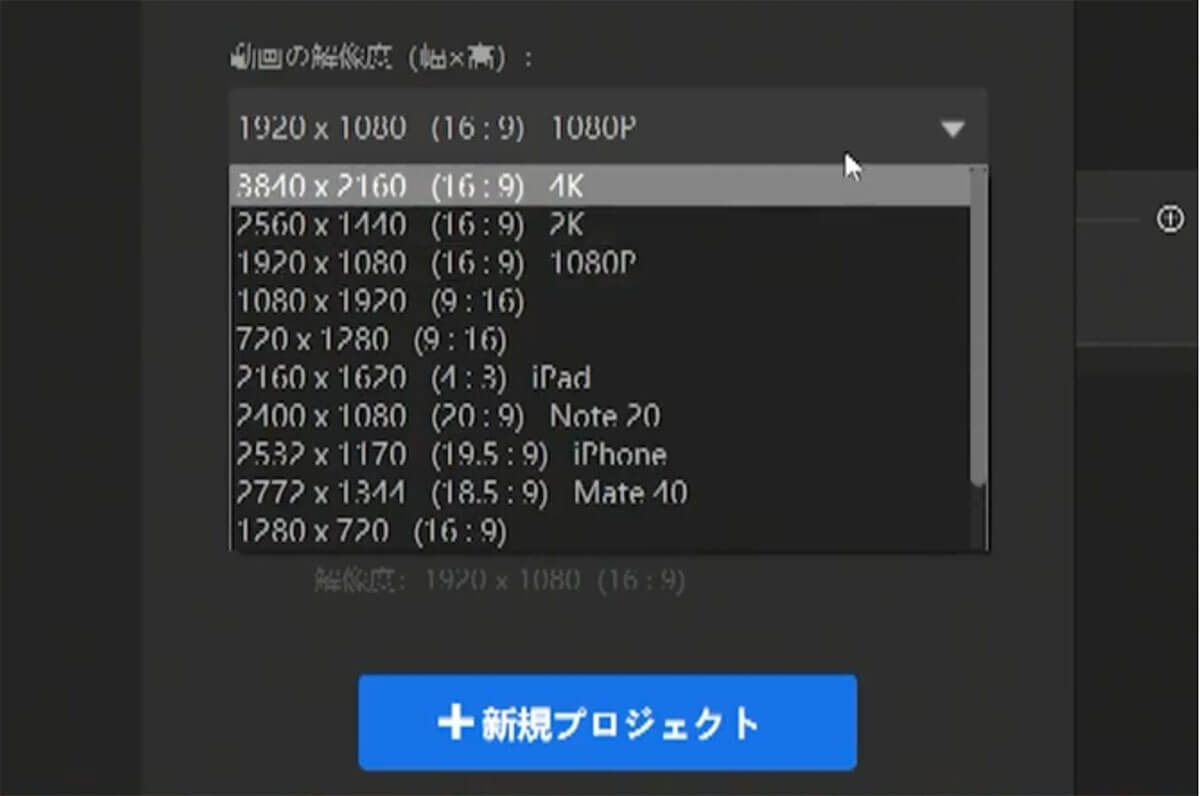
動画編集の解像度は高画質なフルHDやスマホ動画など、複数から自由に選べます。
VideoProc Vloggerは、無料動画編集ソフトだが4Kまで選べます。
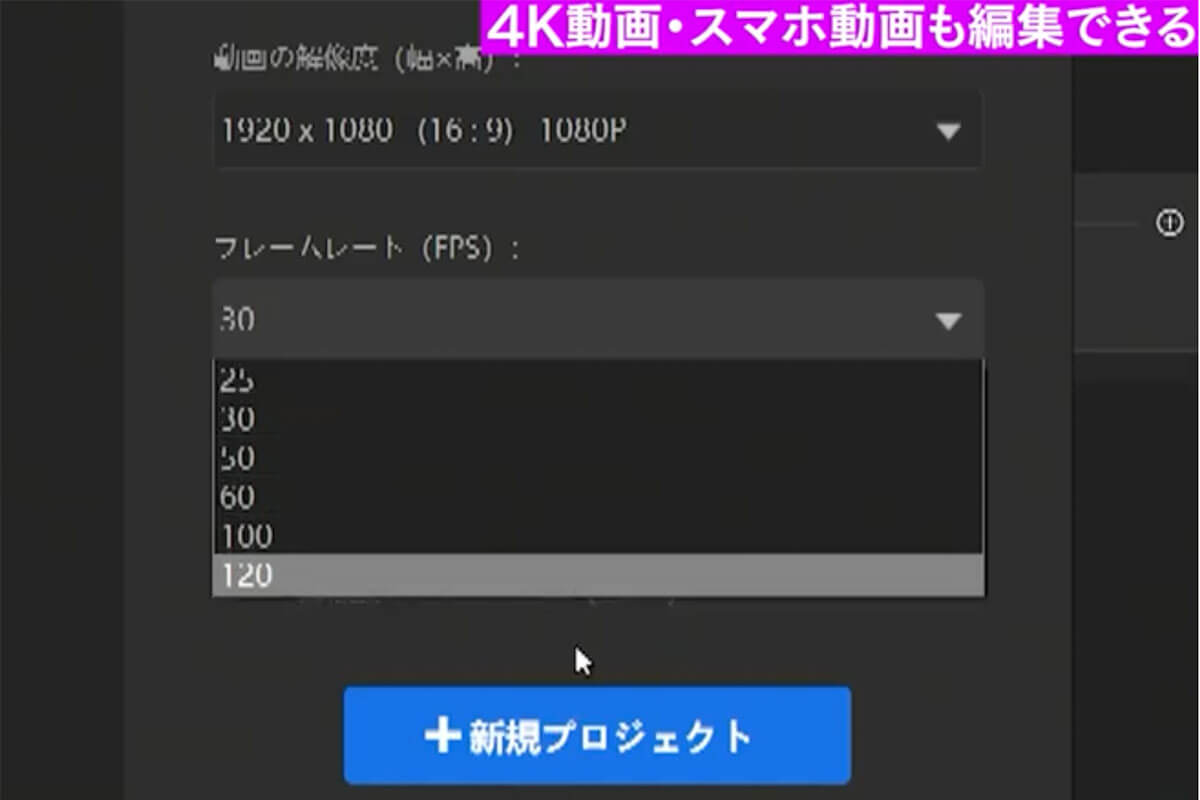
フレームレート(FPS)という項目で「毎秒何コマか」を設定する。
こちらも60だけでなく、25~120の範囲で選択できます。

VideoProc Vloggerでは動画の解像度もカスタマイズできます。
でも、少し難しいので、今回は、チェックを外して作業しました。

メールアドレスの入力やログインを求めるパネルが出てきます。メールアドレスに16文字のライセンスコードが送られてくるので、それを入力して、ログインしたら、登録完了です。
登録をしなくても、ソフトは使えます。でも、毎回起動するたびに、この画面が出てくるので、一番最初に登録してしまうことをオススメします。
.jpg)
動画編集に使う素材を読み込んで、動画編集をスタートさせます。
これで編集作業の準備はOKです。
(2)VideoProc Vloggerの2つのワークスペースの説明
VideoProc Vloggerは、2つのワークスペースで作業をします。
2つのワークスペースとは、編集する素材を置くタイムラインと、編集した画像を確認するプログラムウィンドウの2つです。
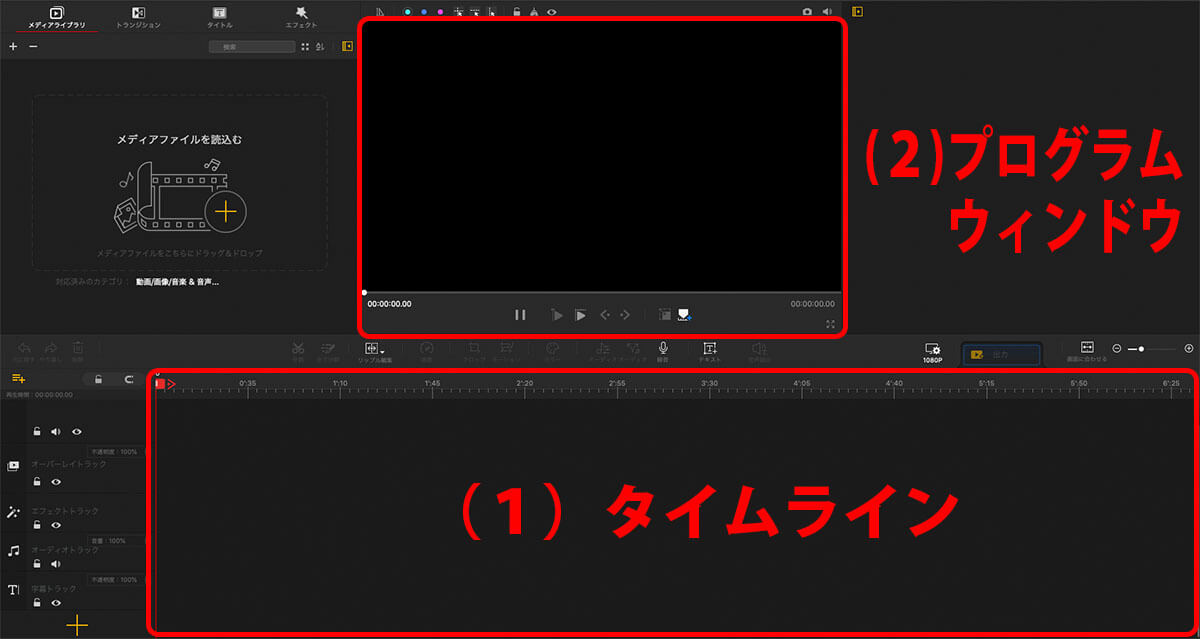
タイムラインとプログラムウィンドウには、それぞれ下記の役割があります。
画面下部にある「タイムライン」は、編集前の動画素材を置く場所です。VideoProc Vloggerでは、ドラッグ&ドロップで簡単に素材を並べられます。
VideoProc Vloggerはファイルを読み込む状況も確認でき、読み込んだ素材のアイコンはサイズを自由に調節可能です。
画面中央にあるのは、「プログラムウィンドウ」です。ここでは、編集した映像を確認できます。
VideoProc Vloggerの特徴
上記の工程を経たあと、実際に作業を進めてみると、VideoProc Vloggerには、2つの特徴があることがわかります。
(1)1画面で透明度や色彩調整も可能
素材をタイムラインにドラッグ&ドロップすると、プログラムウィンドウの右側にパネルが表示されます。


プリセットも豊富で、スマホの写真加工アプリのようにパッと使える点もGood!
また、再生速度を変化させるスロー&クイックも、カーブをプリセットから選ぶだけで、カスタマイズも簡単な上、自由度も高いです。
さらに、音声変更の項目で、ボイスチェンジも簡単にできます。
何度も画面を切り替えることなく、1画面で編集できる点も、初心者に嬉しいポイントです。
(2)低スペックPCでも動く
動画編集は、扱うデータ量が大きいので、使うパソコンはどうしてもハイスペックになりがち。
なので、WindowsのゲーミングPCや、スペックが高いMacなどが、一般的によく使われています。
ただ、これから動画編集を始めようという初心者の方にとって、ハイスペックPCの費用を用意するのは、ちょっとハードルが高過ぎますよね。
そこで、今回の検証では、下記レベルのスペックのホームユースPCで、ちゃんと編集できるか?を検証しました。
結果が良ければ、これから動画編集を始める初心者にとっても最適なソフトだという理由になるから、です。
素材については、容量が大きいため、外付けSSDやハードディスクに入れて使用しました。
・ASUS ZenBook13 UX325E
・CPU:Core i5
・SSD:512G
・メモリ:8GB
・素材は外付けハードディスクに入れて使用
その結果、タイムラインに素材を並べて再生してみると、多少カクカクはしました。が、再生が止まってしまったり、フリーズしてしまうことはありませんでした。
もちろん、負荷が高い作業をすると、ソフトが落ちるトラブルも発生しましたが、通常の編集作業は、まったく問題ありませんでした。

そして、ソフトが落ちるトラブルの後、VideoProc Vloggerを再起動したら、先ほどの作業内容が自動保存されていました。

VideoProc Vlogger おすすめポイント①[豊富な基本編集機能]
VideoProc Vloggerは、豊富な編集機能を、タイムライン上部に並ぶアイコンを切り替えて編集作業ができます。
まずはカット編集など基本的な編集機能を見ていきます。
(1)カット編集
(2)クロップ機能
(3)モーション機能
(4)オーディオ分離
(5)録音機能
(6)テキスト機能
(7)音声抽出
(8)動画の書き出し
一つずつご紹介します。
(1)カット編集
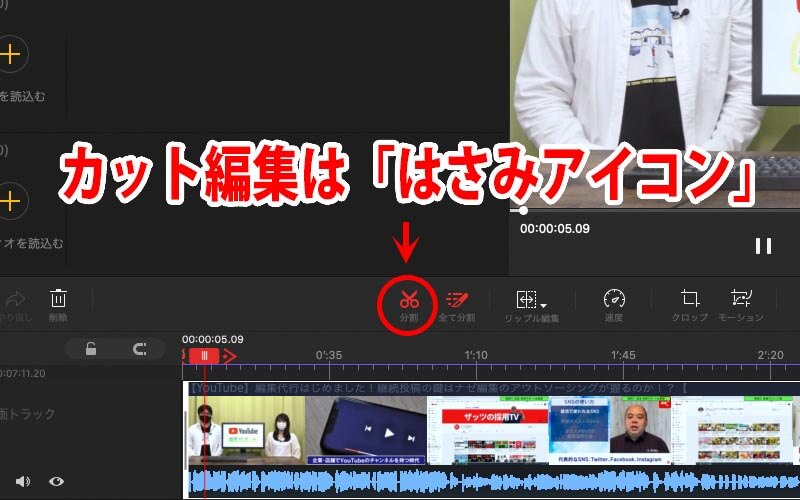
カット編集とは、素材から使わない部分を削除して、動画を見やすく短くする作業です。
VideoProc Vloggerのカット編集は、タイムラインの上部にある「はさみアイコン」で作業します。はさみアイコンが押せない場合は、いったん動画を再生すると、はさみアイコンが押せるようになります。
不要箇所を選択し、PCのキーボードでDeleteを押すと、クリップを分割して削除できます。


(2)クロップ機能

クロップ機能とは、「16:9」や「4:3」など自由に画面サイズに切り抜ける機能です。
VideoProc Vloggerにもクロップ機能は、搭載されています。
スマホの縦サイズにも対応していたり、昔のテレビのような画面サイズなど、さまざまな画面比率で動画編集をすることができます。
(3)モーション機能
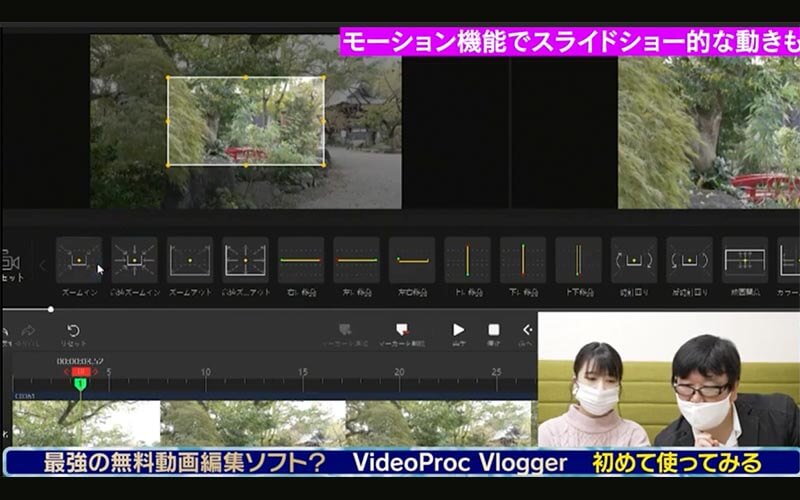
モーション機能は、ズームインやズームアウトといった動画に動きを付けられる機能です。
こちらもプリセットから選べて、スライドショー的効果も簡単に付けられます。
タイムラインでマーカーを指定しておけば、マーカーに向かってズームインするような動画に変化をつける編集が可能です。
(4)オーディオ分離

「オーディオ分離」のアイコンをクリックすると、素材から音声だけが分離されて、新たに音声トラックが作られます。
同時に、プログラムウィンドウの右側には音声トラックの音量操作パネルが表示されました。
(5)録音機能
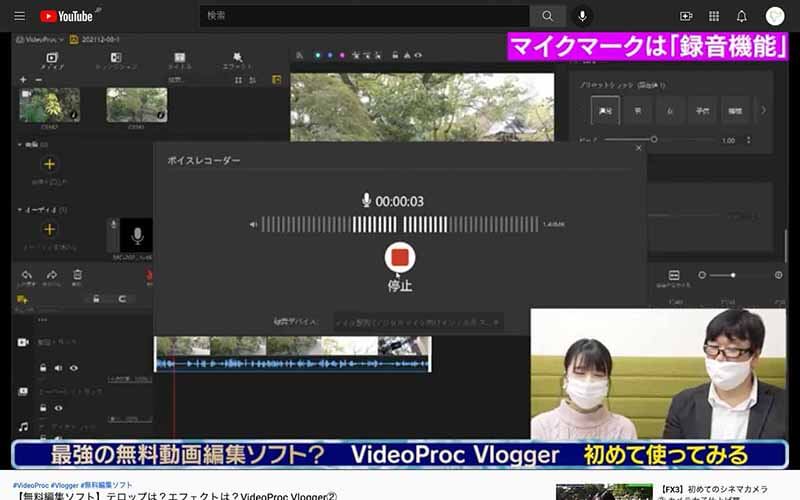
マイクマークのアイコンは、録音機能です。このアイコンをクリックすると、ボイスレコーダーが起動します。
録音ボタンをクリックして音声を録音し、停止ボタンと保存をクリックしました。
すると、タイムラインに新しい音声トラックが作られ、ボイスレコーダーで録音したデータが自動で表示されます。

(6)テキスト機能
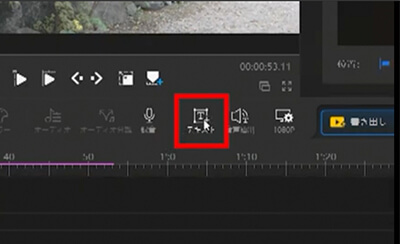
「T」のアイコンをクリックすると、文字入力ができるテキスト機能が起動します。
さらに、テキストツールを押すと同時に、タイムライン上に字幕トラックが作られました。
VideoProc Vloggerでは、プログラムウィンドウ右側のパネルに写真のような画面が出ます。
この画面から直接テキストを入力して、フォントや文字の色を変えるといった編集ができます。
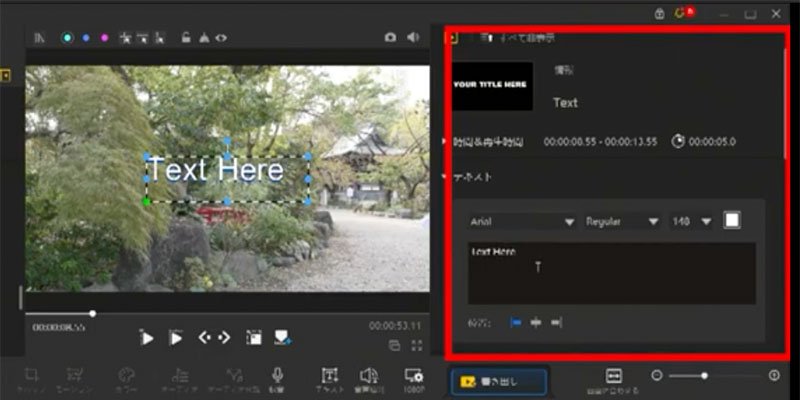
右パネルを下に移動するとさらに豊富な機能が出てきます。
「境界線」を操作すると、文字にエッジやシャドーも付けられるなど、本格的な編集操作も簡単にできました。
(7)音声抽出
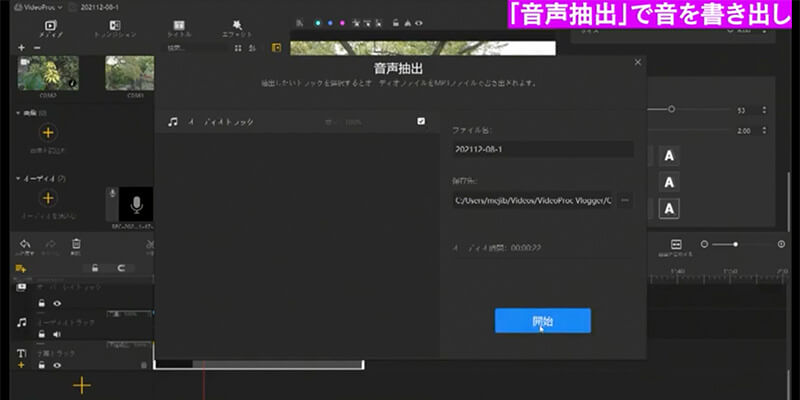
音声抽出機能は、MP3など必要に応じて音声データを書き出せる機能です。
保存先とファイルネームを指定し、「開始」をクリックすると、音声データが書き出されます。
VideoProc Vloggerは無料動画編集ソフトながら、動画の書き出しだけでなく、音声だけを書き出しすることができます。
(8)動画の書き出し
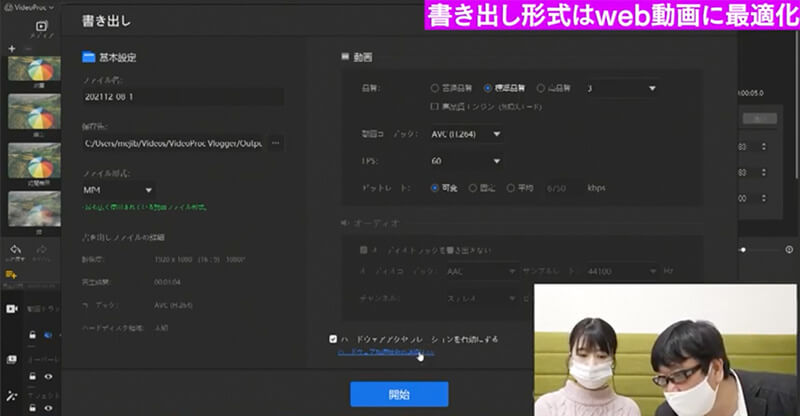
タイムライン上部のアイコンから「書き出し」をクリックすると、動画の書き出しが行えます。
「書き出し」操作をすると編集中の動画が保存され、次にパネルが表示されてファイル形式などを選択します。
そして「開始」をクリックすると、動画が書き出されます。
書き出しパネルでは
●動画の品質
●動画コーデック
●FPS(フレームレート)
●ビットレート
などが選択可能。
VideoProc Vloggerのコーデックは、近年登場した軽くて高画質な「HFVC(H.265)」にも対応。YouTubeやSNSといったWEB動画の書き出しにも最適です。
VideoProc Vlogger おすすめポイント②[充実したエフェクト機能など]
VideoProc Vloggerは、基本的な動画編集機能の他にも、画面を切り替えるトランジションなどのエフェクト機能が充実しています。
種類別メディアパネルになっていて、見やすく、操作がしやすい設計になっています。
(1)トランジションも簡単操作
(2)タイトルもプリセットを選ぶだけ
(3)全画面表示で全体を確認できる
(4)エフェクト機能
(1)トランジションも簡単操作

メディアパネルの上部にある複数のタブから「トランジション」を選択します。
すると、動画素材間のつなぎや場面転換に使うトランジション(映像切り替えエフェクト)の設定が行えます。
メディアパネルにトランジションのプリセットが表示されるので、そこから直接タイムラインにドラッグ&ドロップすると効果を適用できます。
さらに、右パネルからはトランジションの詳細設定も可能です。
VideoProc Vloggerのトランジションは、無料動画編集ソフトであるにも関わらず、細かく滑らかできれいな動きです。
トランジションエフェクトはPCに負荷がかかるので、低スペックなPCでもカクカクすることなく、レンダリングなしに再生できている点がとても印象的でした。


(2)タイトルもプリセットを選ぶだけ
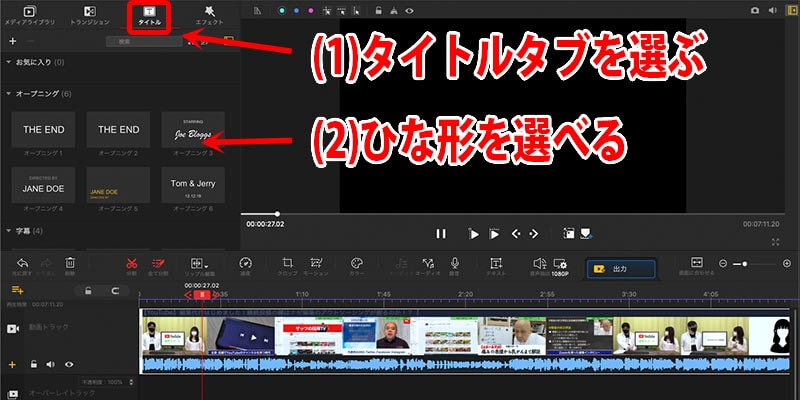
メディアパネルのタブの「タイトル」という項目で、タイトルのスタイルがプリセットで表示されます。
プリセットにカーソルを合わせると、プログラムウィンドウでプレビューが再生され、タイムラインにドラッグ&ドロップすると、適用できます。
タイトルはオーバーレイトラックとなり、再生は少し重くなる印象でした。右パネルでタイトルのフォントや位置の調整もできます。
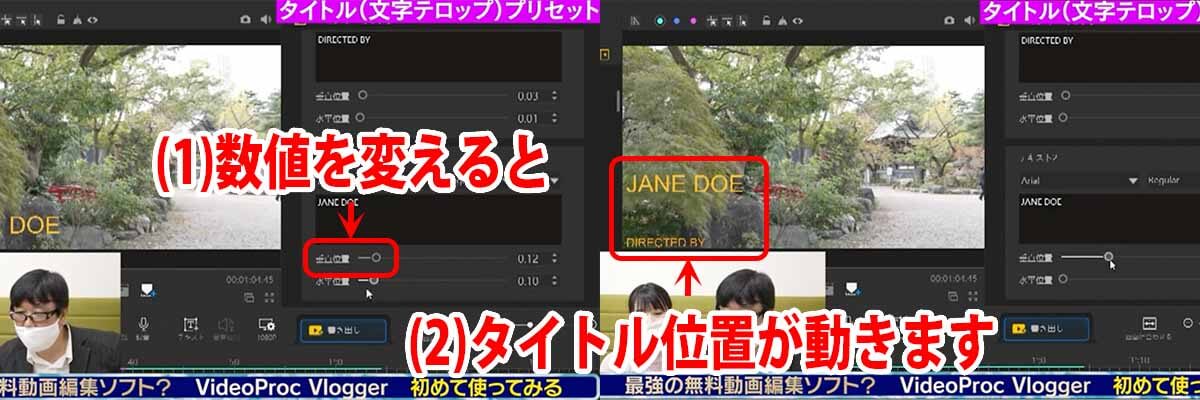
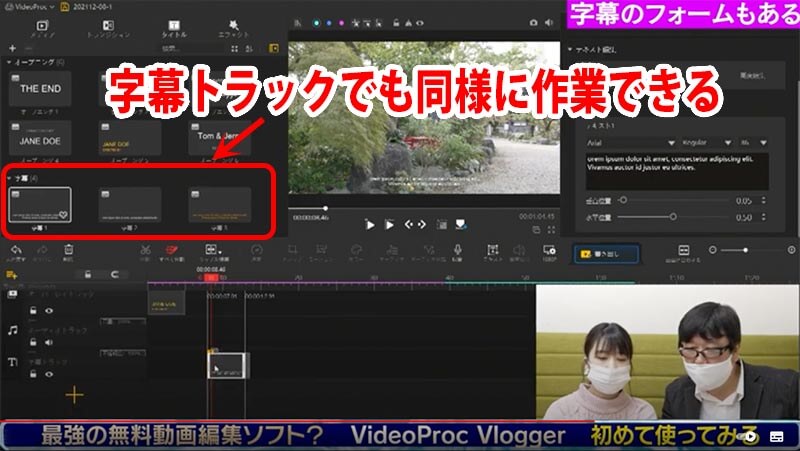
タイトルのメディアパネルの下には字幕のプリセットも並んでおり、タイムラインに適用すると字幕トラックが作れます。
(3)全画面表示で全体を確認できる
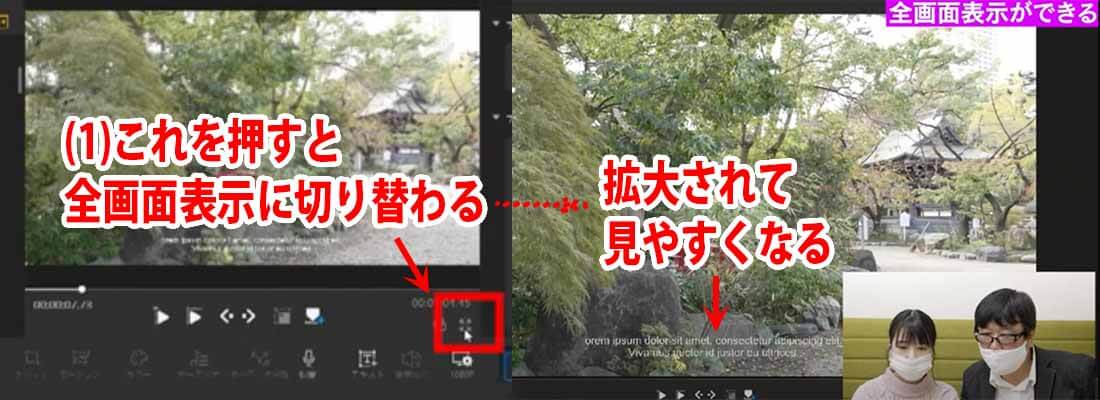
プログラムウィンドウの右下にあるアイコンをクリックすると、全画面表示にできます。
編集後の確認作業に便利な機能ですね。
(4)エフェクト機能
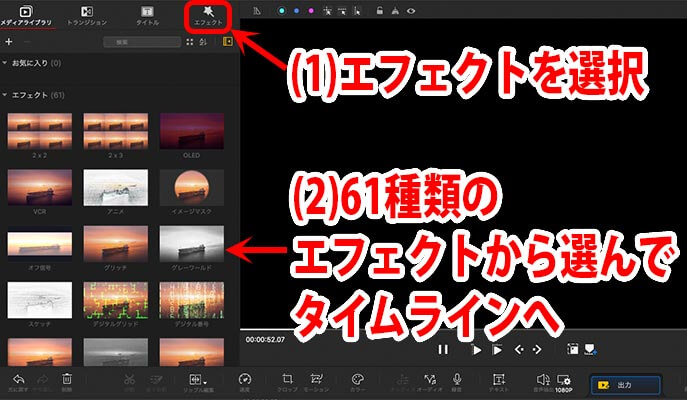
VideoProc Vloggerのメディアパネルには、エフェクト機能もあります。タブを「エフェクト」に切り替えると、ここでもエフェクトのプリセットがサムネイルで一覧表示されました。
エフェクトは、映像に対して特殊効果が付けられる機能です。
タイムラインに適用すると、今度はエフェクトトラックが作られ、右パネルではエフェクトの詳細設定に切り替わります。
無料動画編集ソフト【 VideoProc Vlogger】まとめ
無料動画編集ソフト「VideoProc Vlogger」のついてご紹介しました。まとめると
●マルチ編集ができるなど、編集機能が充実
●字幕編集もエッジやシャドーが付けられる
●軽くて高画質な「HFVC(H.265)」のコーデックにも対応。Web動画にも最適
●PCのスペックが低くても使える
●エフェクト機能が充実
●エフェクトをかけた後もレンダリングなしで確認できる
・ASUS ZenBook13 UX325E
・CPU:Core i5
・SSD:512G
・メモリ:8GB
・素材は外付けハードディスクに入れて使用
(1)カット編集
(2)クロップ機能
(3)モーション機能
(4)オーディオ分離
(5)録音機能
(6)テキスト機能
(7)音声抽出
(8)動画の書き出し
(1)トランジションも簡単操作
(2)タイトルもプリセットを選ぶだけ
(3)全画面表示で全体を確認できる
(4)エフェクト機能
でした。
\ホントに無料で良いの?/
\使い方だけでも覗いてみたい/
今回も最後まで読んでいただいて、ありがとうございます。






がおすすめ!無料版の情報や口コミ・評判も-767x403.webp)



