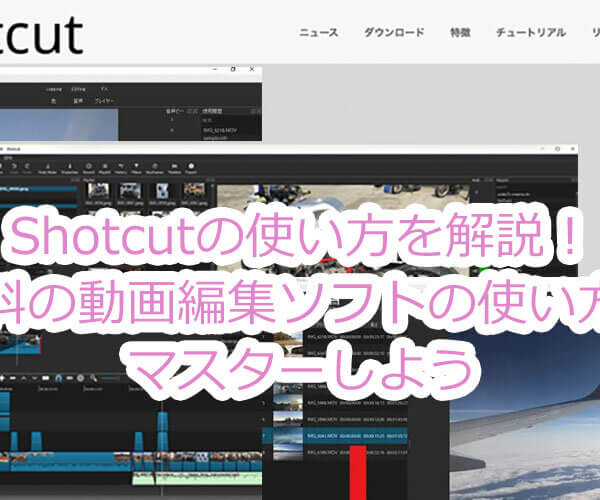Filmora(フィモーラ)は、WindowsとMacの両方に対応した動画編集ソフト。
サブスクの他、買い切り版もあって、予算的にも嬉しいし、なにより初心者にとって、とても使いやすい動画編集ソフトです。
これまで、第1回、2回を通して、Filmora(フィモーラ)を使った、基礎的な動画編集のワークフローを、基礎編/中級編と題して、ご紹介してきました。
最終回の第3回目は、Filmoraの動画編集の幅を広げる『エフェクト類』や『BGM集』など、ソフト内にプリインストールされている素材集に注目したレビューをお伝えします。
今回も動画があります。テキストと一緒にぜひ、ご高覧ください。
目次
Filmora(フィモーラ)のストックとプリセット
のストックとプリセット①.webp)
Filmora(フィモーラ)のワークスペース左上に複数のタブがあります。
「メディア」を選択すると、読み込まれた動画素材がサムネイル表示されます。が、それ以外にも、複数のタブがあって、タブを切り替えることで、さまざまなストックやプリセットを使うことができます。
タブは下記の内容になっています。
●ストックメディア
●オーディオ
●タイトル
●トランジション
●エフェクト
●エレメント
●分割表示
それぞれを詳しく見ていきましょう。
ストックメディア(動画・画像・GIFストック素材)
ストックメディアの素材は、「動画」と「写真」に分かれています。
それぞれの素材は、サムネイルで確認することができます。
①.webp)
「ストックメディア」の左側にあるカテゴリーには、「Pixabay」や「Unsplash」といった名前が並んでいます。
どちらも動画や画像のストックサービスで有名なサイトですが、Filmora(フィモーラ)はこうした会社と提携しているようです。
●Pexels
●Giphy
●Pixabay
●Unsplash
Filmora(フィモーラ)にプリセットされた動画素材は、HDのほかに、より高画質な4K素材や「Giphy」のなかには、GIF動画もあります。
②-のコピー.webp)
Filmora(フィモーラ)のGIF素材の中にはアルファ(透明)加工が施されているものもあります。
アルファ加工されている素材は、ドラッグ&ドロップででタイムラインに適用すると、そのまま動画の上で表現されて、テロップのように扱うことができます。
オーディオ(BGM・音楽素材)
.webp)
オーディオは、BGM・音楽の素材集です。
| 音楽の搭載素材 | |||
| Young&Bright | 43 | Electonic | 22 |
| Tender & Sentimental | 38 | Sound Effect | 65 |
| Rock | 17 | Travel & Vlog | 16 |
| フォークソング | 23 | Beat Music | 8 |
こちらもサムネイルで一覧表示され、パネル左側の部分でジャンル別にカテゴリーを選択できるようになっています。
かなり本格的な音楽素材で、壮大なクラッシック系や、シンプルなフォーク系など、幅広いジャンルを網羅しています。
タイトル(タイトル用ストック)
.webp)
タイトルは、下記のカテゴリー別に整理されています。
それぞれのカテゴリーには、YouTubeやVlog、テレビ番組風など、さまざまなシチュエーションに合わせた、テロップ字幕のプリセットが用意されています。
プリセットをタイムラインにドラッグ&ドロップすれば、動画の上に重なるようにタイトルが表示されて、簡単に使うことができます。
| デフォルト | |||
| ▼搭載素材 (合計276) | ▼New Concept (合計120) | ||
| Ooeners | 2 | タイトル | 40 |
| タイトル | 25 | LowerThirds | 40 |
| Lower 3rds | 43 | Opener | 40 |
| 字幕 | 15 | Plain Text | 8 |
| End Credits | 14 | Callout | 9 |
| Filmstock | |||
| 推奨=77 | |||
| ▼オープニング動画 (合計193) | 広告・プロモーション | 25 | |
| ベーシック | 83 | 漫画風 | 43 |
| YouTube | 12 | ビッグタイトル | 28 |
| Vlog | 36 | ソーシャルメディア | 27 |
| テレビ番組風 | 31 | ゲーム | 42 |
| 映画・ゲームイントロ | 31 | 教育とチュートリアル | 18 |
| エンディング動画 | 39 | お祭りとイベント | 12 |
| 家族と友達 | 25 | ||
| ▼カラフル タイトル (合計127) | 旅行 | 63 | |
| 誕生日・お祝い | 30 | ビジネス | 54 |
| 見出し | 27 | ライフスタイル | 68 |
| ネオンパブ風 | 25 | 季節 | 38 |
| 水彩風 | 45 | 商品の展示 | 19 |
| 食べ物 | 47 | ||
| デザイン文字 | 50 | スポーツ | 62 |
| 結婚式と愛 | 57 | ペット | 28 |
また、プリセットは、右上モニターで、フォントの種類や文字サイズを変更するなど、詳細な編集も可能です。
中には、アニメーションを使ったプリセットもありました。
②-1.webp)
Filmora(フィモーラ)のタイトルストックは、グラデーションなどの加工済みのプリセットもたくさん用意されていて、特に手を施さなくてもすぐに使える点が、編集時間の短縮に、とてもメリットがあります。
動画の中でも、さまざま試していますので、ぜひ参考にしてみて下さい。
Filmora(フィモーラ)のトランジションとエフェクト
Filmora(フィモーラ)のエフェクトとトランジションを見ていきたいと思います。
「トランジション」とは動画編集での場面転換に使うエフェクト。エフェクトとは、動画編集で行う特殊効果です。
動画素材の場面転換に使うもの
特殊効果のこと
トランジション

トランジションのカテゴリーには「漫画風」「ソーシャルメディア」「3D」「ワープ」といったジャンルから、場面に応じたトランジションを選択できます。
| トランジション/デフォルト(合計235) | |||
| ベーシック | 20 | ▼ワープ(合計37) | |
| ▼3D(合計21) | Morph | 11 | |
| Spherically | 8 | To Infinity | 13 |
| Fisheye | 8 | 最大化 | 13 |
| Cubed | 5 | Lifestyle | 19 |
| ▼Ripple & Dissolve(合計16) | ▼Sideshow(合計31) | ||
| Dissolve | 12 | Spins | 7 |
| リップル | 4 | ボーダー | 4 |
| ▼Speed Blur(合計36) | 置き換える | 11 | |
| シンプル | 20 | Merge/Split | 9 |
| Angled | 16 | リニア | 30 |
| Plain Shape | 25 | ||
| Filmstock | |||
| 推奨 | 55 | ビジネス | 37 |
| 漫画風 | 6 | ライフスタイル | 51 |
| ライトリーク | 20 | 結婚式と愛 | 37 |
| ソーシャルメディア | 20 | 季節 | 17 |
| ゲーム | 40 | 商品の展示 | 18 |
| 教育とチュートリアル | 40 | 食べ物 | 17 |
| お祭りとイベント | 29 | スポーツ | 40 |
| 家族と友達 | 12 | ペット | 27 |
| 旅行 | 45 | ||
Filmora(フィモーラ)のトランジションの適用は、トランジションを加えたいクリップの先頭やつなぎ目に、サムネイルからドラッグ&ドロップするだけでOK。
適用されたトランジションは、クリップ同士のつなぎ目や先頭部分に小さなウィンドウで表示されます。

Filmora(フィモーラ)でトランジションを解除したい場合は、この小さなウィンドウを選択して、Deleteを押せばOKです。
エフェクト
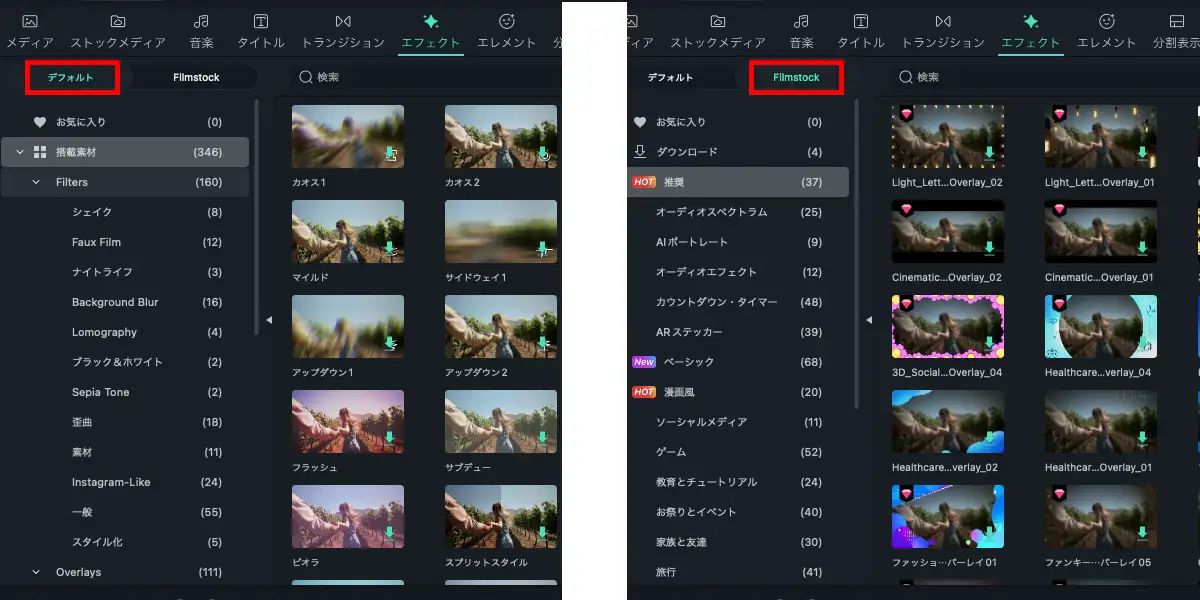
Filmora(フィモーラ)のエフェクトには、たくさんのカテゴリーに分かれた、さまざまなプリセットが用意されています。
その中にある「美肌」というプリセットが面白かったので、ご紹介しましょう。
ドラッグ&ドロップでタイムラインに適用すると、出演者の肌色に変化がします。

とても自然な仕上がりで、エフェクトなしと比較すると、はっきりと”美肌”効果が実感できる仕上がりです。
どのエフェクトも、ドラッグ&ドロップでエフェクトを適用するだけなので、動画編集の時間短縮に役立ちます。
Filmora(フィモーラ)のエレメントと分割表示
Filmora(フィモーラ)には、エレメント素材や分割要素といった機能もあります。
こちらについても、見ていきましょう。
エレメント
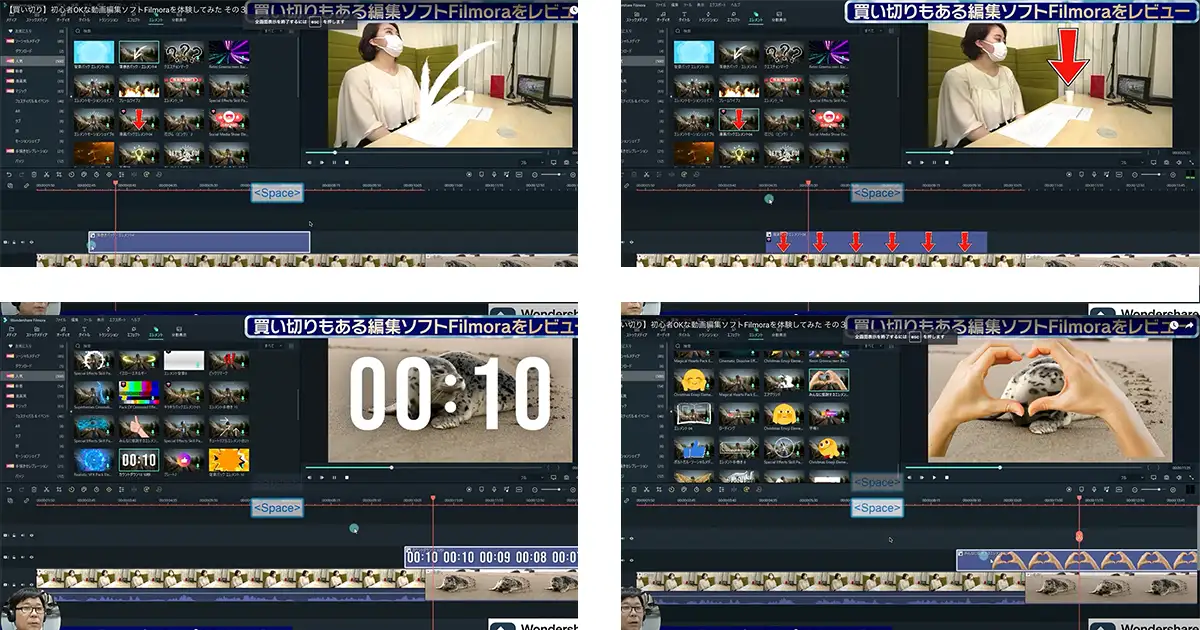
エレメントとは、スタンプのように使えるグラフィック集です。
動画内に矢印や『?』マークのグラフィックを加えられたり、タイマーでカウントダウンするアニメーションなどのエレメントがあります。
他にも、背景集のエレメントなど、試してみると面白いものがたくさんあります。
分割表示
「分割要素」は、画面を分割して、異なる映像を同時に再生できる機能です。
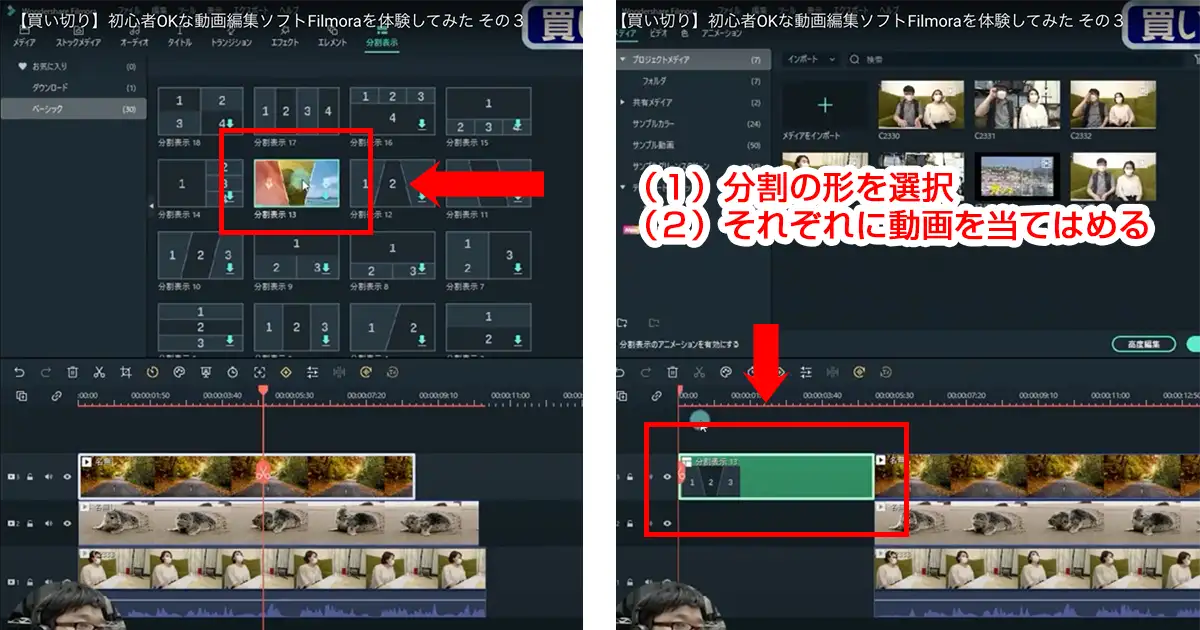
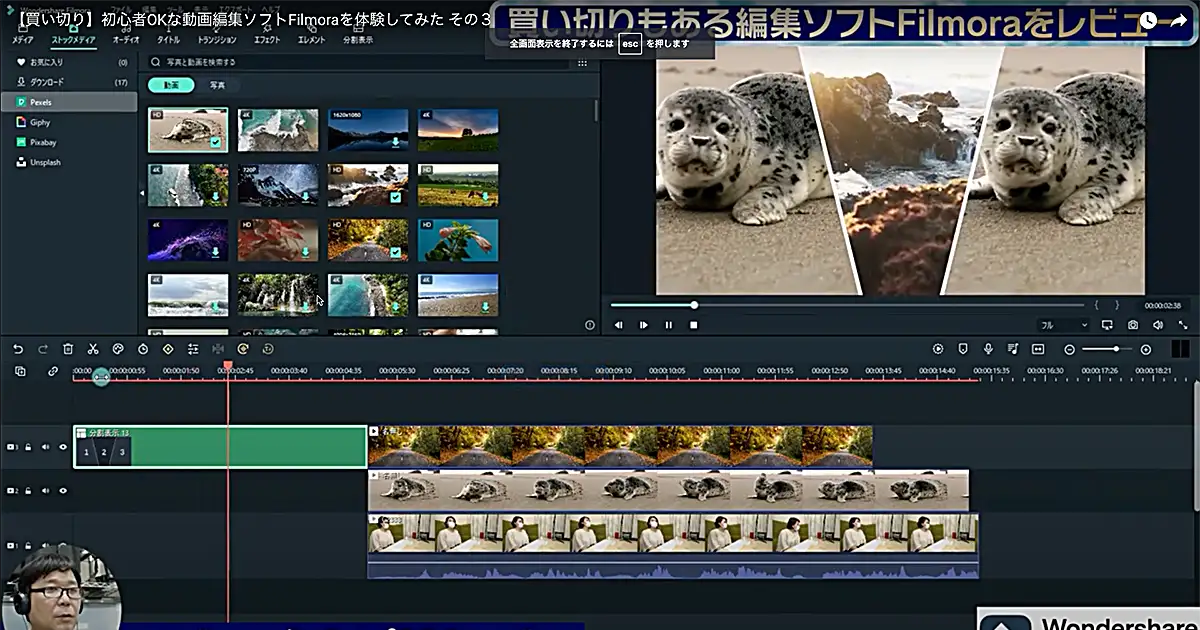
「分割要素」のプリセットをタイムラインにドラッグ&ドロップしたら、分割数に応じてクリップ内に動画素材を読み込みます。
「分割要素」のプリセットには、3等分や2等分など、さまざまな形があります。
分割の仕方も、縦・横・斜めと豊富な種類から選択可能です。
動画編集ソフトFilmoraの使い方③上級編・まとめ
動画編集ソフトWondershare Filmoraの、エフェクト・ストック素材・プリセットについてご紹介しました。
Filmora(フィモーラ)は、予め用意されたプリセットの充実が印象的でした。
通常は、自分で一から作らないといけないエフェクトが、プリセットで簡単に使えるのは、初心者にとって大きなメリットです。
●予め用意されたプリセットが充実
●動画編集がシンプルになるソフト
●YouTuberなど編集に時間をかけたくない人にオススメ
●ショートカットキーが独自のものなので、将来的にAdobe Premiere Proへのステップアップを想定している場合、移行には慣れる時間が必要
動画編集ソフトは、ショートカットを覚えることで作業スピードが格段に速くなります。
この点、Filmora(フィモーラ)のショートカットは、Adobe Premiere Proと異なる部分があるため、将来的に、Adobe Premiere Proへのステップアップを想定している場合は、移行に慣れる時間が必要となるでしょう。
しかし、全体的な印象として、Filmora(フィモーラ)は、動画編集をシンプルにできるソフトです。
特に、YouTuberは、主に企画や話す内容を考えることに多くの時間を割かなければならないため、できるだけ動画編集の時間は、短い方が良いです。
その点、Filmora(フィモーラ)は、動画編集をサポートしてくれる便利な機能が豊富にあるため、編集に時間をかけたくない人には、オススメの動画編集ソフトだと言えます。
今回も最後まで読んでいただき、ありがとうございました!