Filmora(フィモーラ)という動画編集ソフトをご存知でしょうか?
2年ほど前からFilmoraの動画広告を多く目にするようになりました。
Filmora(フィモーラ)は、WindowsとMacの両方に対応。買い切り版もあって、初心者でも使いやすい動画編集ソフトだと言われています。
が、実際にはどうなのでしょうか?気になっている人もいますよね?
そこで、Filmoraを使って、初心者にとって本当に使いやすいのか?実際につかってみました。
今回の記事では、まずは基本編をお伝えします。
動画も作りましたので、ぜひ、合わせてご高覧ください。
結論からいうと、Filmoraは、本当に初心者にやさしいソフトでした。
Filmora(フィモーラ)の使い方(基本編)
の使い方(基本編)-1.webp)
Filmoraをダウンロード&インストールしたら、起動させます。
今回は、下記の基本的な操作についてレビューします。
●アスペクト比を確認&選択
●初期操作
●カット編集
●カット編集のおすすめショートカットは?
●早送り
●[トランジション]フェードをかける
●音声だけ削る
●色味の調整(プリセットを使う)
●色味の調整(調整して使う)
アスペクト比を確認&選択

Filmoraを起動すると、新規プロジェクトを作成する画面が表示されます。
「新しいプロジェクト」をクリックする前に、左上にあるアスペクト比を選択を確認しましょう。
アスペクト比は、動画サイズです。スマホ向けの縦型動画なのか?PC用なのか?など、目的に応じてアスペクト比をプルダウンメニューから選びます。
アスペクト比を選択すると新規プロジェクトが作成されて、ワークスペースという画面が表示されます。
初期操作
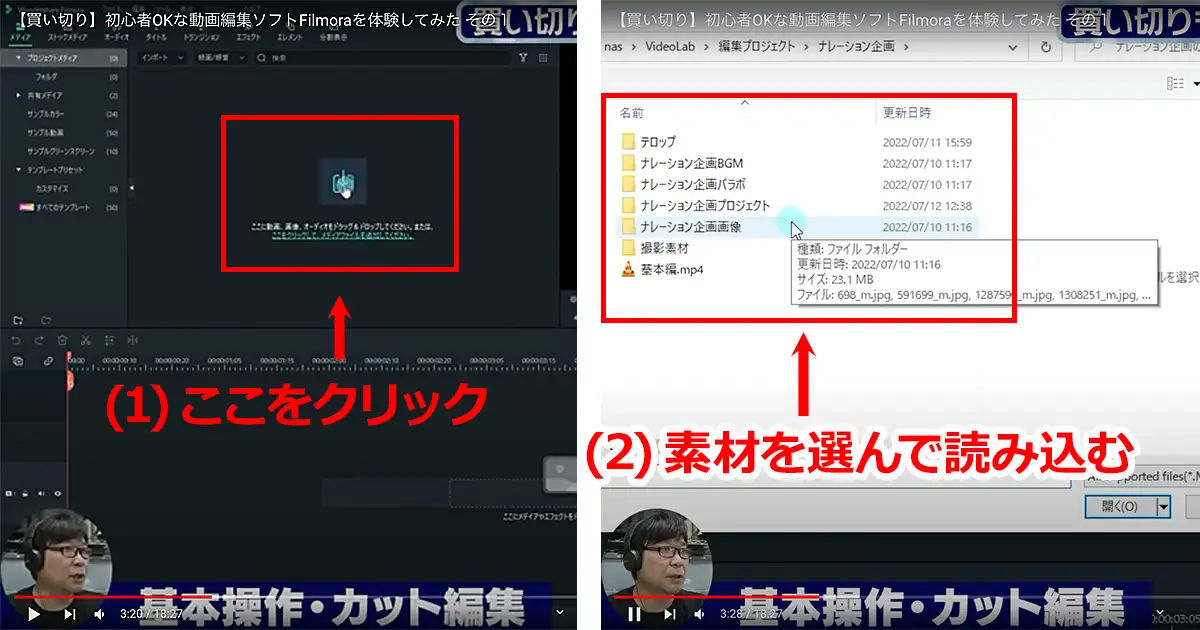
ワークスペース上部左のウィンドウをクリックすると、ファイル選択画面が表示されるので、そこから動画素材を読み込んでいきます。
Filmoraは、多様なファイル形式に対応しています。movなどの動画のファイル拡張子だけではなく、オーディオファイルや画像ファイルなど、ほとんどのファイル形式を読み込むことができます。

読み込んだファイルは、サムネイルで表示され、動画素材を選択すると右上の大きなウィンドウに映し出されます。
さらに、サムネイルに表示されるプラスボタンをクリックすることで、素材とプロジェクトのフレームレートを一致させるかと表示が出ます。
ここでは、「メディアに一致させる」を選びました。すると、画面下部のタイムライン上に、自動で素材が読み込まれます。
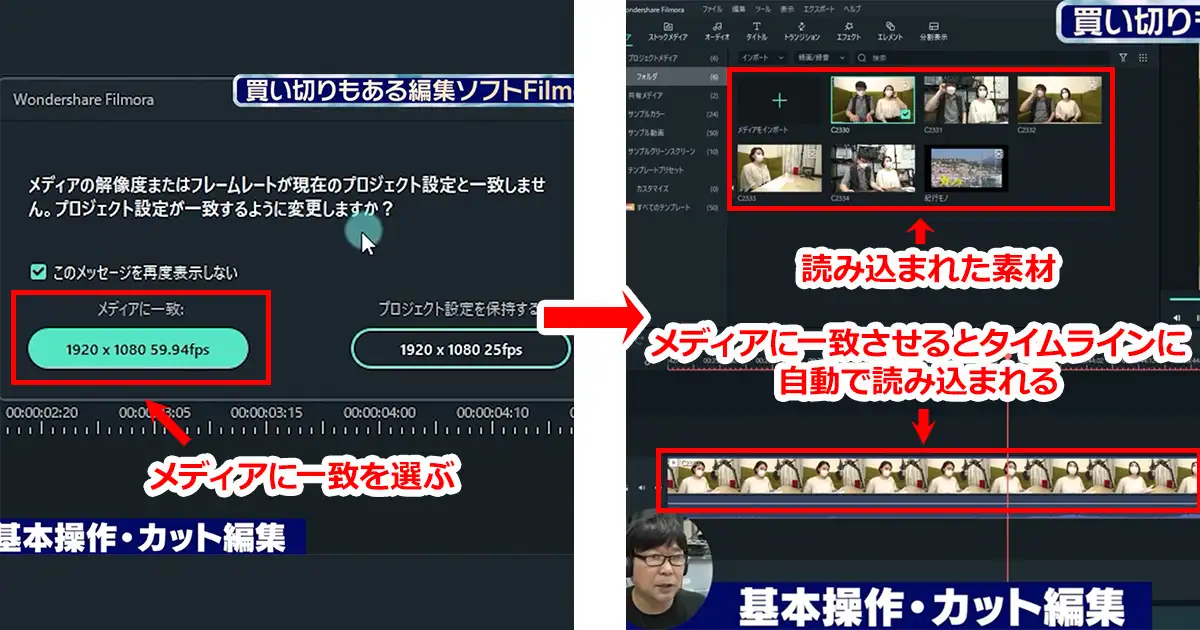
素材を表示する長さは、タイムラインウィンドウの右上にあるスライドバーから調整できます。
また、タイムラインの目盛りを掴みながら動かしても、タイムラインの拡大・縮小が可能です。
ハサミマークに付いた赤いカーソル(再生ヘッド)は再生位置を示しており、ドラッグすることで、再生位置を指定できます。
再生・停止は、Filmoraでもスペースキーのショートカットが使えました。
カット編集
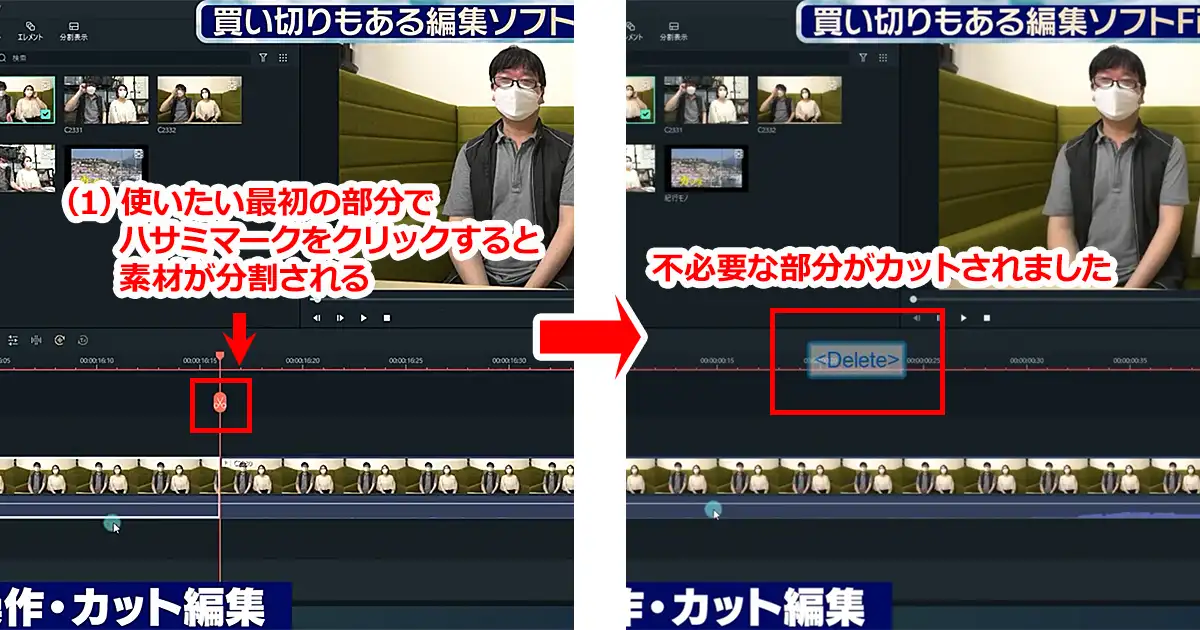
本編と無関係な不要な部分をカットすることをカット編集と言います。
タイムラインウィンドウ右上のスライドバーで拡大し、本編が始まる箇所を探してカーソルを合わせます。
ここで、赤いカーソルにあるハサミマークをクリックすると素材が分割され、不必要なクリップを選択してdeleteキーを押すと削除できました。
カット編集はこの作業を繰り返していくので、ショートカットを使うと便利です。
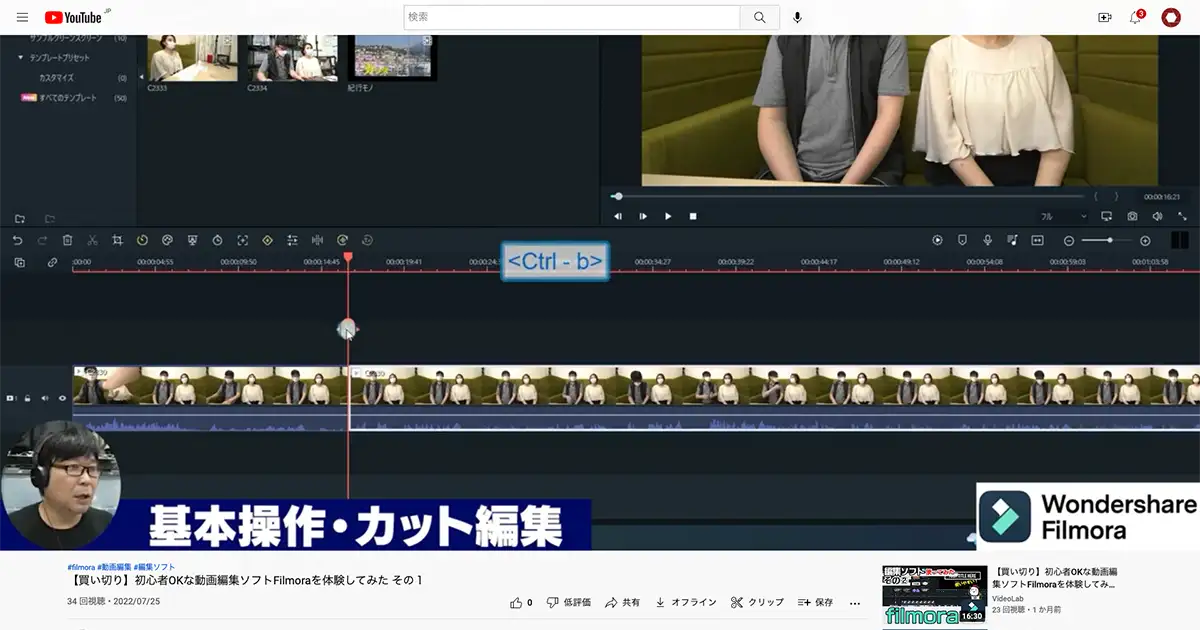
分割は「Ctrl+B」。Shiftを押しながら不必要な部分を選び、deleteでカットすると作業が早いです。
Ctrl+B
カット編集のおすすめショートカットは?
このほかにも、便利なショートカットキーが用意されています。
動画も公開されています。
Filmoraの『 Alt+[ 』で、カーソルを合わせた位置から、ショートカットで、それぞれ前後をカットできます。
しかし、削除すると前のクリップと隙間ができてしまうため、後ろのクリップをわざわざ動かして隙間を埋めなければなりません。
むしろ『Ctrl+B』のショートカットをしてから、不要な部分を選択してデリートする方が、自動で前に詰められるので、より効率的です。
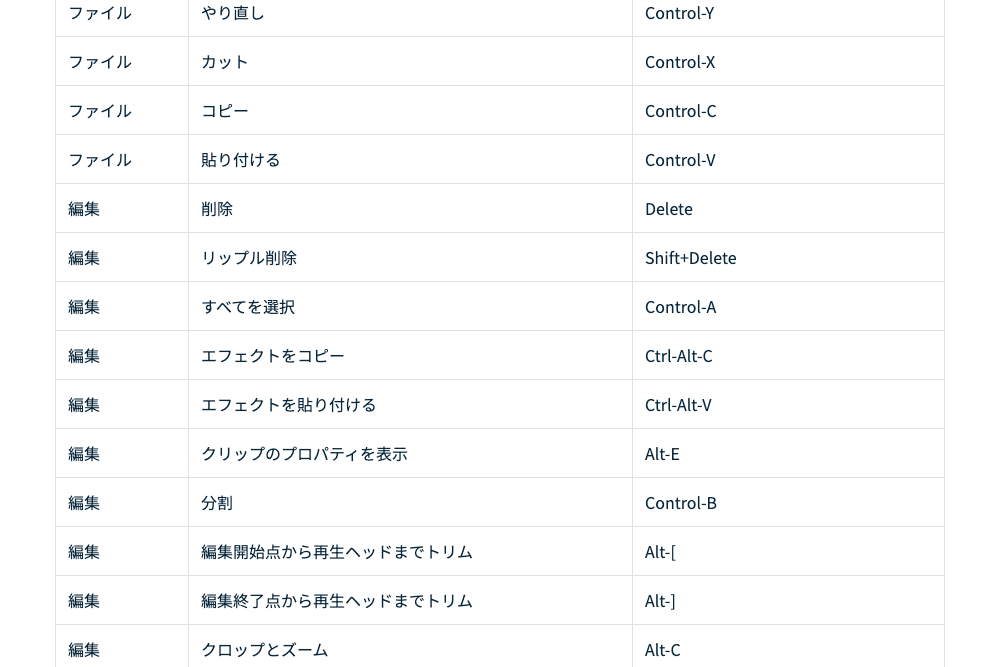
Shitを押しながら左右の矢印(←→)を押すと、1秒ずつ動くのも便利なショートカットです。(矢印だけだと1フレームずつ進む)
カーソルを合わせた位置から前後をカット
=Alt+[
分割=Ctrl+Bをしてから、不要な部分を選択してデリート。自動的に前にずれてくれる
●Shitを押しながら左右の矢印=1秒進む
●矢印だけ押す=1フレームずつ進む
>> Filmoraのショートカットキーをテキストで見てみる
早送り
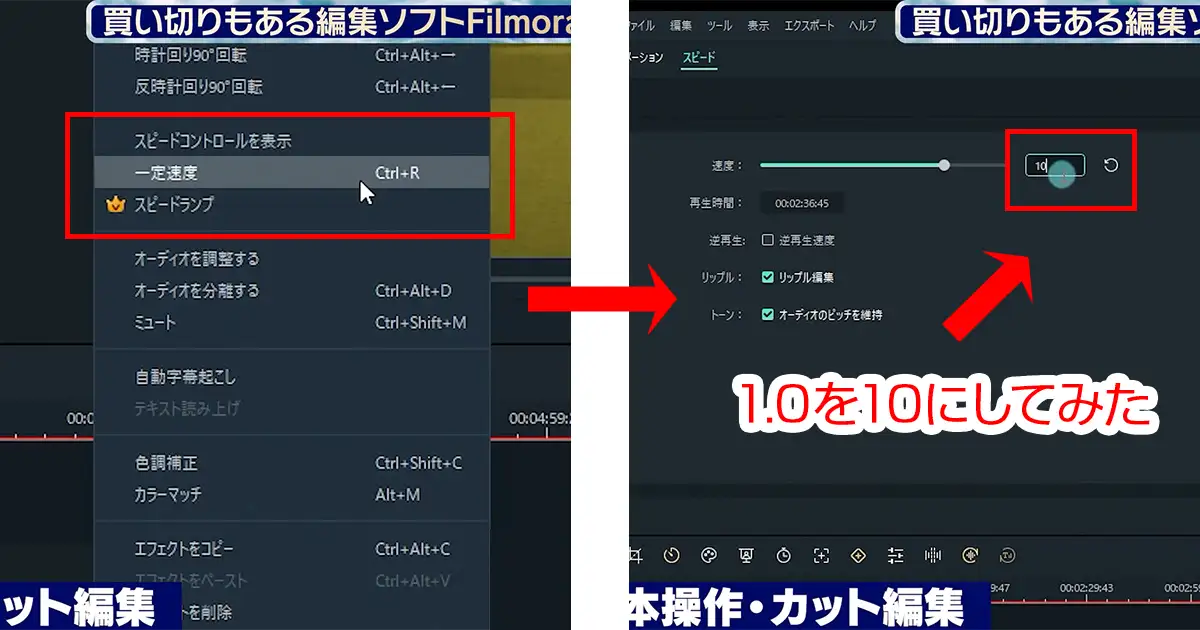
早送りは、クリップの上で右クリックして「一定速度」を選びます。(「Ctrl+R」でも同様)
右クリックから「一定速度」を選ぶと、ワークスペース左上の素材が並ぶ部分に、詳細な早送り調整パネルが表示されます。
この画面で、数値を入力します。ここでは『1.0を10』に変更しましたが、より細かく早送りスピードの設定が可能になります。
[トランジション]フェードをかける
![[トランジション]フェードをかける①](https://videolab.jp/wp-content/uploads/2022/09/F1-のコピー.webp)
最初にフェードをかけたい位置を選択します。
![[トランジション]フェードをかける②](https://videolab.jp/wp-content/uploads/2022/09/2-のコピー.webp)
ワークスペース左上のパネルのタブを、「トランジション」に変更。
フェードの「トランジション」のタブ中から、サムネイルで表示されているプリセットを選んで、「⇩」をクリックします。
![[トランジション]フェードをかける③](https://videolab.jp/wp-content/uploads/2022/09/1-のコピー-のコピー.webp)
タイムラインを再生して、実際に適用されているか?を確認します。ここでは、キチンと適用されていました。
![[トランジション]フェードをかける④](https://videolab.jp/wp-content/uploads/2022/09/3-のコピー.webp)
トランジションを解除するには、クリップ内のトランジションの表示を選択して、deleteキーを押します。
トランジションの適用は、プリセットをタイムラインにドラッグ&ドロップでも可能です。
ドラッグ&ドロップでフェードをかけ、クリップを右クリックして再生速度を調整といった動画編集も簡単です。
音声だけ削る
動画から音声だけ削ってみましょう。

Filmoraでは、初期設定では動画と音声クリップは分かれていません。
そこで、音声を削りたいクリップの上で右クリックし、「オーディオを分離する(Ctrl+Alt+D)」を選びます。
これで、選択したトラックの動画と音声が別トラックに分かれます。

そして、音声トラックのクリップを削除すると、音声だけを削ることができました。
音声のフェードも簡単

フェードインは、継ぎ目を滑らかにする効果があります。
Filmoraの音声フェードインは、音声トラックのクリップの左上をつまみながら動かすだけで行うことができます。
例えば、音声から話し始めの「ん」だけを取り除きたい時も、右クリックから「オーディオを分離する」で動画と音声トラックを分け、音声クリップの左上を直接つまんで右に動かすだけです。
色味の調整(プリセットを使う)
.webp)
Filmoraでの色味の調整は、右クリックから「色調補正(Ctrl+Shift+C)」を選びます。
「高度色彩補正」という名前のパネルが表示されます。

パネル左に、あらかじめセットされているプリセットが並んでいるので、そこから、セピア調などのプリセットを選ぶだけで、簡単に色味が変更できます。
色味の調整(調整して使う)
.webp)
詳細な色味の調整は、左上のタブを「プリセット」から「調整する」に変更します。
「調整する」タブは、ホワイトバランスや彩度など、マニュアルで色味調整が細かく設定できます。
詳細設定の各項目チェックボックスをクリックすると、調整前と調整後の比較ができます。
②.webp)
さらに「カスタムとして保存」しておけば、色味調整をした内容を保存できます。
③.webp)
保存後は「高度色彩補正」パネルの左上「すべてをプリセット」をクリックします。
プルダウンメニューから「カスタム」を選ぶと、先程、保存したカスタムプリセットが表示&選択できるようになります。
Filmora(フィモーラ)の無料ダウンロードと購入料金
の無料ダウンロードと購入料金.webp)
最後に、Filmora の無料ダウンロードについて、追記です。
無料体験版をダウンロードするには、トップページ右上の青いバナー「無料ダウンロード」をクリックします。
ダウンロードは自動で開始されます。
Filmora(フィモーラ)の料金プラン
Filmora(フィモーラ)の料金は、こちらから確認できます。
| 料金 | |
| 1年間プラン(サブスクリプション) | 6,980円 |
| 永続ライセンス(買い切り) | 8,980円 |
| Filmora+Filmstockお買い得年間プラン(サブスクリプション) | 11,780円 |
個人向けのFilmora(フィモーラ)は、3種類のプランから選ぶことができます。
「1年間プラン」は、自動更新のサブスクリプション。
「永続ライセンス」は、買い切り型のプラン。
「Filmora+Filmstockお買い得年間プラン」は動画素材のFilmstockとFilmora(フィモーラ)がセットになったプランで、サブスクリプションのみになります。
同じ動画編集ソフトの代表的存在として有名なAdobe Premiere Proは、サブスクリプションしか選択肢がないため、初心者にとっては、購入のハードルが高いです。
その点、Filmoraは、買い切り版もあり、無料体験版で機能や使い心地を確認してから、購入できる点で、アドバンテージがあります。
動画編集ソフトFilmoraの使い方①基本編・まとめ

動画編集ソフトWondershare Filmoraの、基本操作・カット編集といった基本的な使い方についてご紹介しました。
まとめると
●アスペクト比を確認&選択
●初期操作
●カット編集
●カット編集のおすすめショートカットは?
●早送り
●[トランジション]フェードをかける
●音声だけ削る
●色味の調整(プリセットを使う)
●色味の調整(調整して使う)
Filmora(フィモーラ)は、幅広い動画編集機能をカバーしていて、初心者にも使いやすい動画編集ソフトです。
料金も、Adobe Premiere Proのようにサブスクリプションだけではなく、買い切り型プランもあります。
次回は、さらにFilmora(フィモーラ)の機能について見ていきたいとお思います。
今回も最後まで読んでいただいて、ありがとうございます!










![Davinci Resolveで学ぶ映画風カラーグレーディングの基礎[フィルムルックに挑戦]](https://videolab.jp/wp-content/uploads/2022/11/Davinci-Resolveで学ぶ映画風カラーグレーディングの基礎フィルムルックに挑戦-1-1-767x403.webp)

