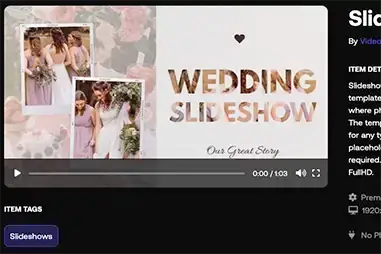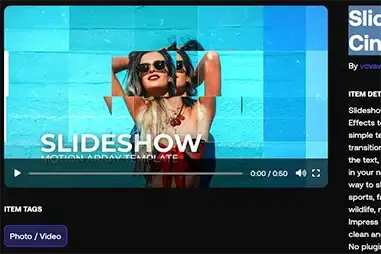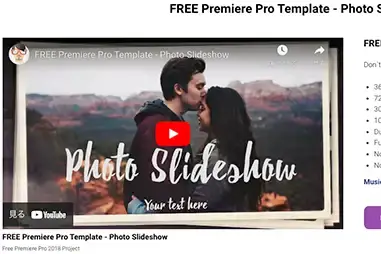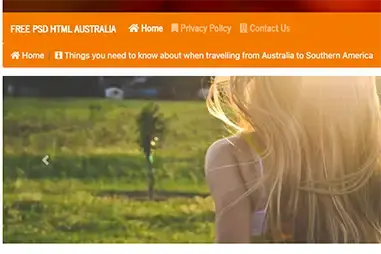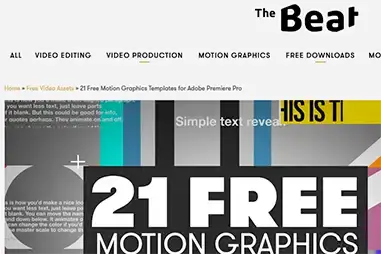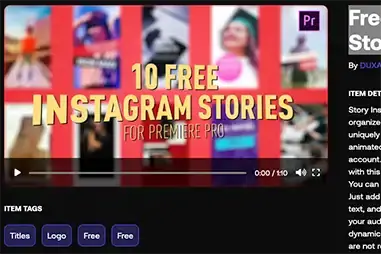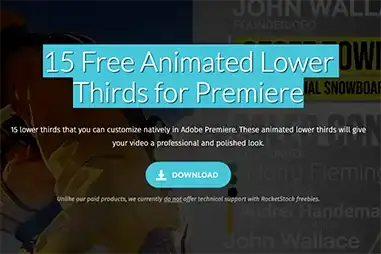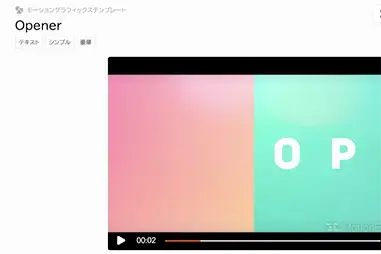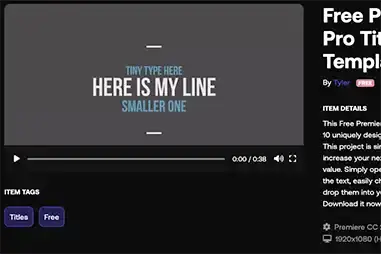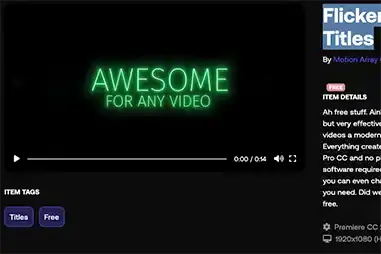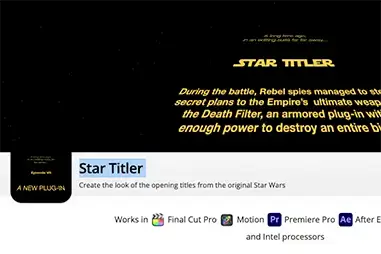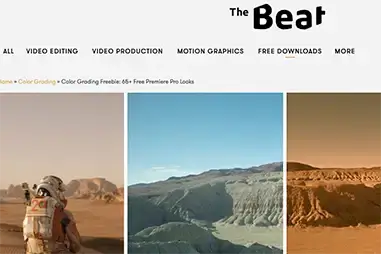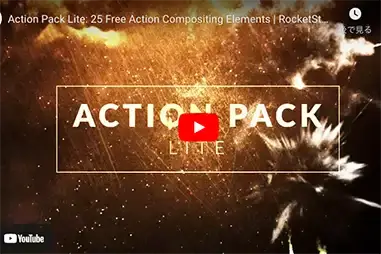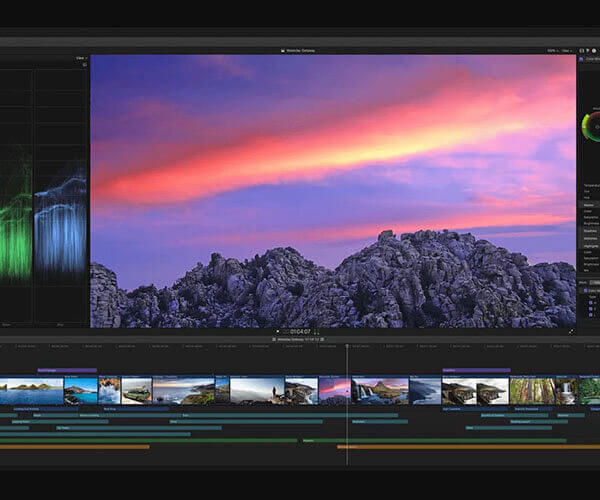Premiere Proで動画を作りたいと思った時に、ぜひ使いたいのがテンプレートです。
映像や画像をあてはめたり、文字を入力したりするだけで、まるでプロが作ったかのように、凝った動画を作成できます。
最近では無料のテンプレートを配布するサイトも多く、無料とは思えない高クオリティのものもたくさんあります。今回は特別なプラグインの不要なPremiere Pro用無料テンプレートを集めました。
目次
Premiere Proで使える無料テンプレート【スライドショー編/4選】
まずはスライドショーの無料テンプレートを紹介します。
スライドショーは写真や短めの動画をつなぎ合わせた映像。結婚式やイベントオープニングなどでよく見る映像です。
思い出の写真を使って、お友達のお誕生日プレゼントなどにしたりしてもいいかもしれませんね。
スライドショーのテンプレートは、すでにプロジェクトの状態になっていて、写真や動画、音楽を加えるだけの状態になっているので、Premiere Proを初めて使う方でも編集がしやすくなっています。
無料スライドショーテンプレート① Slideshow By Video Assistant
|
花やハートなど、可愛らしく優しい雰囲気を醸し出す、結婚式や披露宴には最高のテンプレート。 1分間に最大35枚の写真や動画を入れることができます。 |
無料スライドショーテンプレート② Slideshow Cinematic
|
シックなトランジションとアニメーションが目を引くオルタネイティブテンプレートです。 50秒の動画に15枚の写真が交互に表示され、ファッションやポートフォリオムービーに効果的です。 |
無料スライドショーテンプレート③ FREE Premiere Pro Template - Photo Slideshow
|
プリント写真風の画像がやさしく切り替わる、シンプル機能のテンプレートです。 合わせる音楽によってどんなシーンでも活用できます。 2分間のものと4分間のものがあり、それぞれ36枚、72枚の画像を差し込むことができます。 |
無料スライドショーテンプレート④ FREE PSD HTML AUSTRALIA
|
スタイリッシュでテンポの良いスライドショー。 プロモーション用の映像やイベントのオープニングなどに最適です。1分程度のテンプレートがモノクロバージョン、カラーバージョンの2種用意されています。 |
Premiere Proで使える無料テンプレート【モーショングラフィックス編/4選】
続いては、モーショングラフィックスの無料テンプレート。
前述したスライドショーでも、文字が動いたり、静止画が動いたりする部分はモーショングラフィックスを使っています。
モーショングラフィックスを自分で0から作る場合、通常Adobeアフターエフェクトを使います。
が、テンプレートを使えば、簡単にPremiere Proでモーショングラフィックを取り入れた動画を作ることができます。
無料モーショングラフィックステンプレート① The Beat
|
21種類のモーショングラフィックスがセットになったパッケージです。 8種類の文字アニメーションと、色調整の可能な13種類のトランジションのパッケージです。 After Effectで編集可能な状態のフォルダもセットになっているため、自分でカスタマイズするのも可能です。 |
無料モーショングラフィックステンプレート② Free Instagram Stories
|
Instagramのストーリー用の動画をおしゃれに加工してアップする人も増えてきました。 そんな中、編集用のスマホアプリも多く出ているけど、自分で細かいところまでこだわりたいという人もいます。 そんな方は、このテンプレートを使って、Premiere Proで編集してみるのもよいかも、です。 このテンプレートは、縦長のInstagramストーリーにぴったりのモーショングラフィックスを10種類セットにしたものです。 |
無料モーショングラフィックステンプレート③ 15 Free Animated Lower Thirds for Premiere
|
ローワーサードのテンプレートが15種類セットになっています。 ローワーサードとは、動画のテロップにアニメーションを付けて動的な表現をしたもの。 テロップを静的ではなく、動きのあるものに変えることで、一気に雰囲気のある動画に仕上がります。 |
無料モーショングラフィックステンプレート④ Opener
|
イベントなどのオープニングアタック映像などに使えそうな、15秒程度のモーショングラフィックスです。 音楽は含まれていませんが、テンポの良い画面の切り替えで、わくわく感を演出できます。 |
Premiere Proで使える無料テンプレート【タイトル編/3選】
モーショングラフィックスの中でも、動画の一番最初に入れるオープニングタイトルにぴったりの無料テンプレートを集めました。
無料タイトルテンプレート① Free Premiere Pro Title Templates
|
シンプルで使いやすいテンプレートが10種類セットになっています。 シンプルなのでどんな動画にも合わせることができます。 |
無料タイトルテンプレート② Flicker Light Titles
|
ネオン風のタイトルテンプレートです。 色は自分で選択でき、スタイリッシュでカッコいいタイトル画面を作ることができます。 |
無料タイトルテンプレート③ Star Titler
|
スターウォーズのオープニング風なタイトルを作りたいときは、このテンプレートがぴったりです。 お友達同士のおもしろ動画などでもウケそうなタイトルテンプレートです。 |
Premiere Proで使える無料テンプレート【その他/3選】
Premiere Proで動画を編集するとき、自分でゼロから作るのは大変だけど「こんなイメージあったらな」という場面があります。
以下では、モーショングラフィックス以外で、動画にスパイスを加えてワンランク上の映像に仕上げられる無料テンプレートを紹介します。
無料テンプレート①【プリセット】The Beat
|
プリセットとは、色味などの設定をあらかじめ保存しておいたデータ。 その設定を適用することで、動画全体を統一感のある雰囲気にすることができます。 ハリウッドムービー風のカラーグレーディングができるプリセットなどがあり、フィルム調の色合いにしたり、異世界を演出したりすることが可能です。 |
無料テンプレート②【アクションエレメント】Action Pack Lite: 25 Free Action Compositing Elements
|
炎や煙、火花などの15種類のエレメントを追加できるテンプレートです。 なかなか自分では用意するのが難しい素材。なので、アクション要素を足したいときなどに、とっても重宝するテンプレートです。 |
無料テンプレート③【ライト・ダスト】16 Free 4K Volumetric Light + Dust Elements | RocketStock.com
|
ダストやライトの要素を映像に重ねることで、雰囲気のある映像を作ることができます。 ミュージックビデオなどの編集で活躍します。 |
Premiere Proのテンプレートの使い方
無料テンプレートを使えば、Premiere Proでの動画編集がぐっと簡単になるメリットはあるものの、使い方が難しければ、逆にタイムロスになってしまい、意味がありません。
テンプレートの使い方は、テンプレートテーマの制作者によって異なる場合がありますが、基本的には、以下のように、簡単なステップで利用することができます。
Premiere Proテンプレートの使い方①|ダウンロード
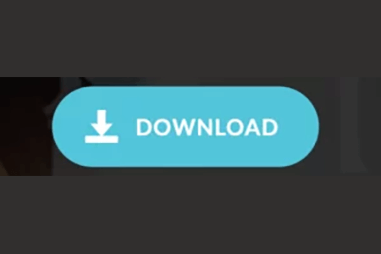
まずは、無料テンプレートを提供しているサイトからダウンロードします。
ダウンロードの方法は、各サイトのダウンロード方法に従ってください。サイトによっては、無料でも会員である必要があり、登録を求められるサイトがあります。
ダウンロードするファイルがPremiere Pro用やFinal Cut用など分かれている場合もあるので注意してください。
Premiere Proテンプレートの使い方②|Premiere Proで開く

ダウンロードをしたら、さっそくPremiere Proで開きましょう。
基本的にテンプレートはProjectの形で保存されているので、Premiere Proで開けば、そのまま編集することが可能です。スライドショーのような全体のテンプレートの場合はこの方法が簡単です。
すでにある程度、Projectが出来上がっているものに追加する場合は、「ファイル」→「読み込み」で対象ファイルを選択、もしくはファイルをドラッグ&ドロップすることで、プロジェクトに追加されます。
Premiere Proテンプレートの使い方③|編集する

Premiere ProでProjectとして開く、もしくは「読み込み」をしてプロジェクトに追加をしたら、あとは、通常と同じように編集を進めましょう。
テンプレートによっては、編集の際に注意点があることもあるので、その場合は、それぞれのテンプレートをダウンロードしたサイトに従って進めてください。
無料テンプレートを使ってPremiere Proで一つ上の動画を作ろう!
無料テンプレートを使うことで、Premiere Proでの動画編集を、より簡単によりクオリティの高く仕上げることができます。
テンプレートの良いところは、編集が簡単なのはもちろん「世界中のクリエーターはこうやって作っているのだな」と勉強になることです。
初めてでも簡単に使えるので「これからPremiere Proを自由自在に使いこなせるようになりたい」と思う方は、ぜひ使ってみることをお勧めします。