PremiereProからDVDへ書き出しができない?
やっと動画編集を終えて、よし、DVDに焼こう!って思ったら、PremiereProからDVDに書き出しできない!ってビックリです。
じつは、これが、あまり知られていない意外な落とし穴。
というわけで今回は
- Premiere ProからDVDへ書き出しする方法
- 初心者でも簡単にできる手順。
- 高画質にこだわるポイント。
- トラブルシューティング
という問題を解消する記事です。

執筆者
この記事は、動画制作・デザインを手がける「ワイラボ」の代表が執筆しています。普段は企画やディレクションの立場から、現場チームと連携して映像制作に関わっており、その経験から得た視点でお話ししています。
PremiereProでDVDへ書き出し|3つの基本手順
まずは、PremiereProで編集した動画をDVDに書き出し。そのためには、工夫が必要です。
この章では、具体的な手順を解説します。
①データ形式を正しく設定する。
②サードパーティソフトを使う。
③ディスクを適切に作成する。
それでは、一つずつ、見ていきましょう。
PremiereProでDVDへ書き出し ①データ形式を正しく設定
まずは、動画データをDVDに焼ける形式に書き出しましょう。
このDVDで一般的に使われるフォーマットは「MPEG-2」です。以下の手順で設定します。
- Premiere Proで編集を終えたら、「ファイル」→「書き出し」→「メディア」を選択。
- 次に書き出しフォーマットを「MPEG-2 DVD」に設定。これはDVD用に最適化された形式です。
- さらにビットレートの調整を行います。ビットレートは「4Mbps〜9Mbps」に設定すると、画質と容量のバランスが良くなります。
- 最後に、書き出し先を指定し、「書き出し」をクリックします。
これで、DVDオーサリングソフトに渡せる形式の動画データが完成します。
PremiereProでDVDへ書き出し ②サードパーティソフトを使う
次に、書き出した動画を実際にDVDに焼くステップです。
残念ながらPremiereProだけではDVDに書き出しできません。そのため、サードパーティのソフトを使います。
Premiere Proの旧バージョンで使えた『Encore』。こちらをお持ちなら、そのまま利用できます。ですが、もし、手に入らなくても大丈夫。その場合は、別のソフトを使います。
その際の、おすすめは以下のツールです。
- VideoByte DVD作成(簡単&多機能)
- Burn(Mac向けの無料ツール)
- Windows DVDメーカー(シンプルで初心者向け)
こちらに紹介したソフトの使い方は、記事の後半でお伝えします。
PremiereProでDVDへ書き出し ③ディスクを適切に作成
最後に、オーサリングソフトでディスクの設定を行います。もちろん、各ソフトの使い方は若干異なります。が、基本的には以下の手順です。
1.書き出した動画をソフトに取り込む。
2.メニュー画面を設定(不要ならスキップもOK)。
3.ディスク書き込みのオプションを選択して、書き込みを開始。
これで、DVDの書き出し完了です。
Encoreが使えない場合のおすすめツールと方法
かつて、Adobe Encoreは、DVD作成に必須のソフトでした。ですが、現在はサポートが終了しています。
そこで、この章では、Encoreがない場合。それでもDVD作成できるツールをご紹介します。初心者向けから高品質を目指す方まで対応した選択肢をまとめました。
(1)VideoByte DVD作成ソフト(無料・有料版)。
(2)MacならBurn、WindowsならDVDメーカーを活用。
(3)Wondershare DVD Creatorを使った方法。
(1)VideoByte DVD作成ソフト(無料・有料版)
VideoByte DVD作成は、初心者でも簡単に扱える高機能なツールです。なにより、このソフトの強みは、直感的な操作性と多彩な機能が両立している点。
もちろん無料版もあります。が、さらに、有料版にアップグレードもできます。するともっと多くの機能が使えるようになります。
おすすめ理由は、下記の通りです。
| 理由 | 内容 |
|---|---|
| シンプルなUI | 初心者でも迷うことなく操作できる設計です。「動画を追加」「メニューを設定」「書き出し開始」といった流れで、数クリックでDVDが完成します。 |
| 多彩な機能 | メニューテンプレートやチャプターの追加、BGMの設定など、オリジナリティを加える機能が充実しています。結婚式やプレゼン用など、用途に応じたDVDが簡単に作れます。 |
| 高画質を維持 | 圧縮による画質劣化が少なく、HD動画にも対応しています。特にPremiere Proで書き出した高品質な動画データをそのまま使える点が魅力です。 |
具体的な使い方
- VideoByte DVD作成ソフトをダウンロード&インストール。(公式サイトから取得可能)。
- ソフトを起動し。「ファイルを追加」からPremiere Proで書き出した動画を取り込む。
- メニュー画面をカスタマイズします(テンプレート選択、タイトルの編集など)。
- 書き込み設定(ディスクタイプや画質)を確認し、DVDに書き込みます。
(2)MacならBurn、WindowsならDVDメーカーを活用
「できるだけ無料で簡単に作りたい!」という方には、Mac向けのBurn。または、Windows向けのDVDメーカーが最適です。
これらのソフトは、シンプル機能です。そのため、必要最低限の作業でDVDを作成できます。
| 理由 | 内容 |
|---|---|
| 無料で使える | BurnもWindows DVDメーカーも、完全無料で利用できます。特に予算をかけたくない方にピッタリです。 |
| 直感的に操作性 | 初心者向けに設計されており、複雑な設定を行う必要がありません。「動画を選択→ディスクに書き込む」という簡単な手順で完了します。 |
| シンプルで軽快 | 高機能なソフトではない分、動作が軽快です。古いPCでも動作が遅くなりにくいのがポイントです。 |
1.Burnの使い方
- Burnを公式サイトからダウンロード&インストールします。
- 起動後、「ビデオ」タブを選択し、Premiere Proで書き出した動画をドラッグ&ドロップします。
- 「形式」を「DVD-Video」に設定します。必要に応じてタイトルやメニュー画面を設定してください。
- 書き込みを開始します。
2.Windows DVDメーカーの使い方
- Windows PCにプリインストールされているWindows DVDメーカーを起動します(ない場合は別途インストール)。
- 動画ファイルを取り込みます。形式が対応していない場合は、事前にMPEG-2形式に変換してください。
- 簡単なメニュー設定を行い、ディスクに書き込みます。
(3)Wondershare DVD Creatorを使った方法
「DVDのクオリティにとことんこだわりたい」。または「凝ったメニューやプロ仕様の設定をしたい」。という方は、Wondershare DVD Creatorが最適です。この有料ソフトは、使いやすさと高機能を兼ね備えています。
| 理由 | 内容 |
|---|---|
| テンプレート多数 | 100種類以上のテンプレートを搭載。用途に応じたメニュー画面を簡単に作成できます。 |
| 強力な編集機能 | 動画のトリミングや字幕の追加、BGMの調整など、DVD作成時に必要な編集機能が全て揃っています。 |
| 安定性 | 最新のエンコーディング技術により、画質の劣化を最小限に抑えながらスムーズに書き出しが可能です。 |
具体的な使い方
- Wondershare DVD Creatorを公式サイトでダウンロード。
- 動画ファイルをソフトに追加します。複数の動画を取り込むことも可能です。
- メニュー画面をテンプレートから選択し、カスタマイズします。背景画像やフォントを自由に変更可能です。
- 書き込み設定を確認し、「書き込み開始」をクリックします。
2025年最新|DVD作成におすすめのツール一覧
Premiere Pro単体ではDVDを作成できません。そのため、DVDオーサリングソフトが必要です。以前はAdobe Encoreが標準でしたが、現在は利用できません。では、どのツールを使えばいいのか?
そこで、この章では、無料と有料。それぞれのおすすめソフトを比較し、それぞれの特徴を解説します!
2025年版|DVD作成におすすめのソフト一覧
| ソフト名 | 無料 / 有料 | 特徴 | こんな人におすすめ |
|---|---|---|---|
| VideoByte DVD作成 | 有料(無料版あり) | シンプルな操作で高品質なDVDを作成できる | 使いやすさと画質を重視する人 |
| Burn(Mac専用) | 無料 | シンプルで軽量、基本的なDVD作成が可能 | Macで無料のツールを探している人 |
| Windows DVDメーカー | 無料 (Windows 7まで対応) | 直感的な操作でDVDを作成可能(最新Windows非対応) | Windows 10/11以降の人は他のソフトが必要 |
| DVDFab DVD 作成 | 有料 | 高機能でメニュー編集なども可能 | プロ仕様のDVDを作りたい人 |
| Wondershare DVD Creator | 有料 | 多彩なテンプレートと強力な編集機能 | オリジナルDVDを作りたい人 |
Blu-rayとDVDの違い|どちらを選ぶべき?
DVDの代わりにBlu-rayを使うべきか悩む人も多いはず。
Blu-rayは高画質、DVDは互換性が強みです。が、どちらを選べばいいのか比較しました!
| 項目 | DVD | Blu-ray |
|---|---|---|
| 画質 | 最大720×480(SD画質) | 最大3840×2160(4K対応もあり) |
| 保存容量 | 4.7GB(片面1層) / 8.5GB(2層) | 25GB(1層) / 50GB(2層) |
| 対応プレーヤー | ほぼ全てのDVDプレーヤーで再生可能 | Blu-ray対応プレーヤーのみ再生可能 |
| 作成の難易度 | 簡単(オーサリングソフトが豊富) | ソフトによっては難易度が高め |
PremiereProでDVDへ書き出し|高画質なDVD作成の鍵
せっかく作るDVDなので、画質にもこだわりたいですよね?
そこで、この章では、できるだけ高画質のDVDの作り方をお伝えします。
ここでは、高画質に仕上げるための3つのコツをお伝えします。これを押さえれば、市販DVD並みの仕上がりも夢じゃありません!
❶ピクセル数を最適化する。
❷ビットレートを最大に設定。
❸データ圧縮を最小限に。
❹データ出力の回数を減らす。
❺高画質なDVD作成の鍵|まとめ。
少し長いですが、順番に見ていきましょう。
PremiereProでDVDへ書き出し❶ピクセル数を最適化する
まず、DVDへの書き出し後、なぜ、画質が悪くなるのか?その理由を押さえておきましょう。まず、一つ目はピクセル数の減少です。
そもそも、ハイビジョン動画のピクセル数は(1920px×1080px)です。
ところが、DVD対応のピクセル数は(720px×480px)です。なので、その数値で書き出し、テレビで再生すると、どうしても画質は悪くなります。

 編集長
編集長せっかくDVDに焼いたのに、映像がカクついたり、画質が劣化してたらガッカリだよね?
 編集部ディレクター
編集部ディレクターはい。なので、まずはDVDのピクセル数を認識しておきましょう。
PremiereProでDVDへ書き出し ❷ビットレートを高く設定
つぎに、ビットレートを最適化します。ビットレートとは「一秒間に収められている情報の数」のことです。
これは、画素数と同じで、情報量が多ければ多いほど、高画質になります。
そのため、無限にビットレートをあげれば綺麗になりそうです。が、実は、そうでもありません。なぜなら、ビットレートにも限界があるから、です。
DVD-Videoの規格では、ビットレートの上限は9.8Mbpsとされています。ただし、最高値に設定しすぎると再生時にエラーが発生します。よって、安定性を考慮して8Mbps程度に設定するのがベストです。特に長時間の動画では、容量とのバランスを取ることが重要です。
DVDの画質を向上させるため、ビットレートを適切に設定しましょう。
具体的な設定方法(Premiere Proの場合)
- 書き出し時、「形式」をMPEG-2 DVDに設定します。
- 「ビットレート設定」項目で、ターゲットビットレートを8Mbpsに設定します。動画の長さに応じて調整しましょう。
◯短い動画(30分未満):最大ビットレート(9Mbps以上)に近づける。
◯長い動画(90分以上):5〜7Mbpsに調整して容量を確保。
すると、画質を保ちながらスムーズな再生が可能になります。ビットレートを見直すだけでも、仕上がりの印象が大きく変わります!
PremiereProでDVDへ書き出し ❸データ圧縮を最小限に
次にデータの圧縮について、です。
データの圧縮を繰り返すと、画質がどんどん劣化します。なぜなら、圧縮するたびに映像データの一部が失われてしまうから、です。
そのため、Premiere Proから書き出した後、再度変換すると、OUT。そうなると元の画質を維持できません。ゆえに圧縮は最小限に抑えましょう。
- 初回の書き出しでDVD対応の形式を選ぶ
Premiere Proで初回からMPEG-2 DVD形式に書き出せば、追加圧縮を回避できます。ゆえに、MP4やH.264などで一度書き出してから再変換する手順は避けるべきです。 - オーサリングソフトの設定を見直す
サードパーティソフトを使う際、画質調整オプションで「無圧縮」または「最小限の圧縮」を選択します。例えば、VideoByte DVD作成では、エンコード設定をカスタマイズ可能です。
長時間動画は圧縮が必要
ただし、動画が長時間だと、ある程度の圧縮が必要です。その場合は、以下の方法を試しましょう。
●2層DVD(DVD-9)を使用:容量が倍増するため、圧縮を抑えられます。
●チャプターで分割:複数のディスクに分けて収録する方法も有効です。
このように、初期段階で、適切な形式を選び、圧縮を避ける必要があります。
PremiereProでDVDへ書き出し ❹データ出力の回数を減らす
さて、圧縮と同様に、動画を何度も出力(エクスポート)するのも、画質劣化の元です。
特に、異なるソフト間で形式変換を繰り返すと、どうなるか?というと、映像がぼやけたり、色が変わったりすることがあります。これは、エンコード時にデータが圧縮される際の損失が原因です。
動画ファイルは、エンコードするとデータが小さくなる仕組みです。この場合も圧縮処理になります。そのため、繰り返すと劣化が進みます。
解決策:出力を1回に絞るには?
| ポイント | 内容 |
|---|---|
| 最終書き出し形式を最初に決定 | 編集が完了したら、MPEG-2 DVD形式など、最終的にDVDオーサリングソフトが求める形式で一度だけ出力します。 |
| Premiere Pro内で完結 | PremiereProを使ったDVDへの書き出し設定では、圧縮の設定をします。たとえば、以下の設定がおすすめです。 ビットレート:8Mbps(動画の長さによって調整) フレームサイズ:720×480(DVD-Videoの標準解像度) フレームレート:29.97fps(NTSC)または25fps(PAL) |
| オーサリングソフトで再エンコードを避ける | 書き出し後のファイルがそのまま使用できる設定(「エンコードしない」オプション)を有効にします。これにより、余分な圧縮が避けられます。 |
❺高画質なDVD作成の鍵|まとめ
PremiereProでDVDへ書き出して、高画質DVDを作成する方法。それには、以下のポイントを押さえましょう。
①ビットレートを最大限活用して情報量を確保する。
②圧縮を最小限に抑え、データを劣化させない。
③エクスポートを1回に絞ることで余計な劣化を防ぐ。
また、この3つを実践するだけで、DVDの仕上がりが大きく変わります。
「せっかく編集したのに画質が残念…」。とならないよう、一つひとつの設定を丁寧に見直してみてください!
2025年最新|DVD書き出しのトラブルシューティング
DVDを書き出したのに「再生できない」「音ズレする」「画質が悪い」…こんなトラブルに悩まされたことはありませんか?
この章では、よくある問題とその解決策を解説します!
<1>DVDが再生できない原因と解決策
「せっかく書き出したのに、DVDプレーヤーで再生できない…」というトラブルは多発します。その主な原因と解決策をまとめました。
| 原因 | 詳細 | 解決策 |
|---|---|---|
| ファイル形式が違う | DVDプレーヤーはMP4やMOVを認識できない | MPEG-2形式で書き出す |
| ディスクの種類が非対応 | 古いプレーヤーはDVD+Rを再生できないことがある | DVD-Rを使用する |
| オーサリングに失敗 | データが正しく書き込まれていない | 別のソフトで作成し直す |
<2>音ズレが発生する場合の対処法
DVDに焼いたら「映像と音がズレてる!」なんてことありませんか?
これは、フレームレートの不一致やオーディオのエンコードエラーが原因です。
| 原因 | 解決策 |
|---|---|
| フレームレートが違う(24fps/30fpsのズレ) | Premiere Proで書き出し時に「フレームレートを固定」に設定する |
| 音声のサンプリングレートが非対応(44.1kHzなど) | DVDは48kHzが推奨。書き出し時に設定を変更 |
<3>動画のカクつき・画質劣化を防ぐ設定
「DVDに焼いたら、カクカクする…」「なんか画質が悪くなった…」そんな悩みの解決策はこちら。
| 問題 | 原因 | 解決策 |
|---|---|---|
| 映像がカクつく | ビットレートが低すぎる | 最低でも5Mbps以上に設定 |
| 画質が悪い | 圧縮回数が多い | 一度の書き出しでDVD用の形式にする |
<4>オーディオの不具合(無音・ノイズなど)
「DVDに焼いたら音が出ない!」そんな時は、以下をチェック!
| 問題 | 原因 | 解決策 |
|---|---|---|
| 無音になる | オーディオがMP3形式になっている | AC-3またはPCMに変換 |
| ノイズが入る | 音声データの劣化 | 元データの音量を調整し、エフェクトをかけすぎない |
PremiereProでDVDへ書き出し|よくある疑問
DVD書き出しをしていると、「なぜこんなに時間がかかるの?」「どの設定がベストなの?」と疑問が湧くことがよくあります。
この章では、そんな疑問をスッキリ解消していきます!
書き出しに時間がかかりすぎる原因は?
DVD書き出しに時間がかかる理由は、主にエンコード処理にあります。エンコードとは、動画データをDVDに適した形式に変換するプロセスのことです。高画質で長時間の動画ほど処理が重くなり、時間がかかるのはそのためです。
- 高解像度の動画データ
4KやフルHDの動画をDVD用に変換する際、大量のデータを処理する必要があります。DVDは標準解像度(720×480)なので、ダウンサンプリングが必要です。
→対策:書き出す前に、元データを事前にDVD用の解像度に合わせておくと、処理時間を短縮できます。 - PCの性能が低い
特にCPUやGPUが古い場合、エンコード処理に時間がかかります。ソフトウェアエンコードではCPUがメインで動作するため、高性能なCPUほど処理が早くなります。
→対策:可能なら、GPUエンコード(ハードウェアアクセラレーション)が使えるソフトを選びましょう。 - 不要なアプリがバックグラウンドで動いている
他のアプリがリソースを消費していると、エンコード処理が遅くなる原因になります。
→対策:書き出し前に不要なアプリをすべて終了させ、リソースを確保しましょう。
おすすめのファイル形式や設定は?
DVD書き出しでは、形式や設定を間違えると画質や互換性に影響を与えます。正しい設定を選ぶことで、スムーズな再生と高品質を両立できます。
| ファイル形式 | ❶MPEG-2(標準形式) DVD-Videoの規格に適合した形式で、広く使用されています。すべての家庭用DVDプレーヤーで再生可能です。Premiere Proでも「MPEG-2 DVD」のプリセットが用意されています。 ❷音声形式はAC-3またはPCM 音声は「AC-3(Dolby Digital)」が一般的で、圧縮率が高く音質も良好です。より高音質を求める場合は、非圧縮のPCM形式を選ぶのも良いでしょう。 |
| 設定例 | 解像度:720×480(NTSC)または720×576(PAL) フレームレート:29.97fps(NTSC)または25fps(PAL) ビットレート:ターゲット8Mbps、最大9.8Mbps(長時間の場合は調整) |
市販のDVDのように高品質に仕上げるコツは?
①高いビットレート(DVDの規格上限=9.8Mbpsに近い値)を設定する。
②元データの品質を高める。
③余分な圧縮をしない。
Premiere ProからDVDへの書き出しソフト『Encore』4つの手順
この章では、DVD書き出しソフト『Encore』についてお伝えします。
『Encore』は、Premiere Proの旧バージョンで使われていました。ですが、長く使われており、まだ使っている人がいる可能性があります。なので、念のため、掲載しておきます。
(1)PremierePro6をインストールしEncoreを使う。
(2)PremierePro上でDVDに焼くデータ形式を設定。
(3)Encoreを使ってDVD に焼く。
(4)Encoreを立ち上げ「新規プロジェクト」を選択。
(1)PremierePro6をインストールする
Encoreを使うには、PremiereProCS6が必要です。
まずはそのインストール方法です。
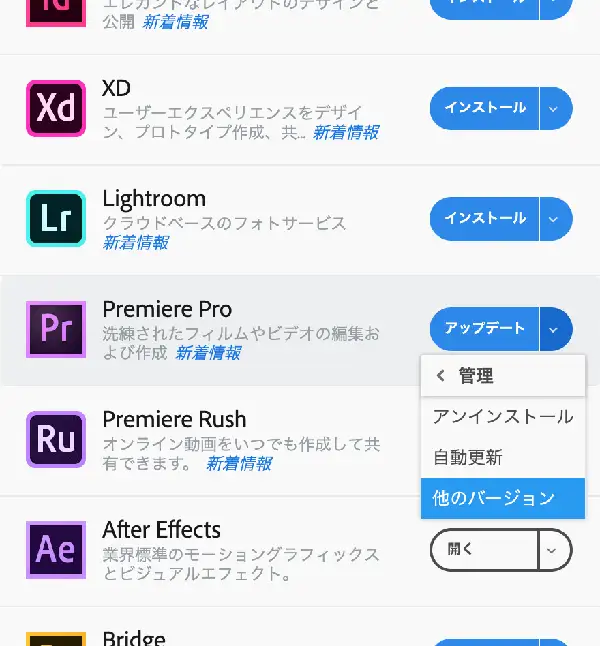
「Adobe Creative Cloud」を立ち上げます。そしてPremiereProの「管理」。→「他のバージョン」から「6.0」をインストールしてください。
すると、Apps一覧には表示されません。が、EncoreCS6が自動でインストールされます。
(2)PremierePro上でDVDに焼くデータ形式を設定
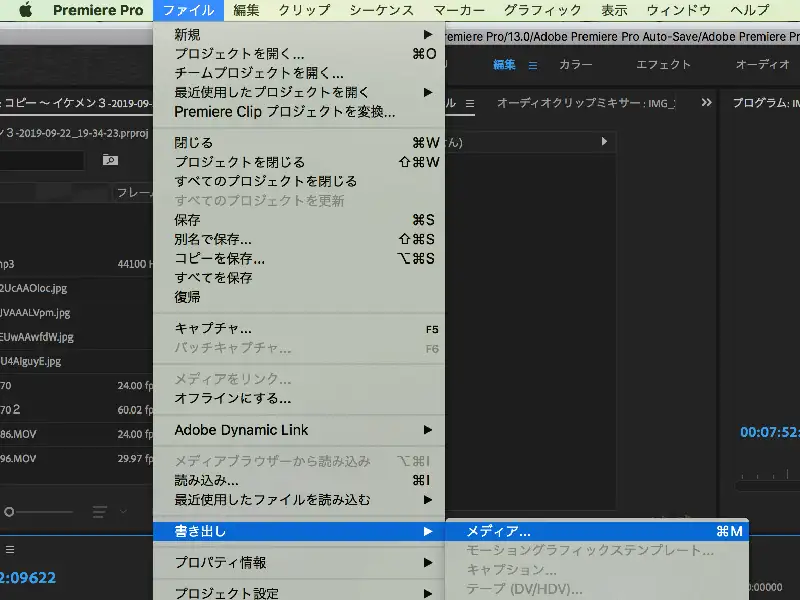
PremiereProで編集が終わったら、上部のメニューバーより操作します。「ファイル」→「書き出し」→「メディア」を選択します。
書き出し形式と設定は、下記の通りです。
| 書き出し設定 | 選択 |
|---|---|
| 形式 | MPEG2-DVD |
| 縦横比=4:3 | NTSC DV Progressive |
| 縦横比=16:9 | NTSC DV Wide Progressive |
| 縦横比=フルHD | NTSC DV Wide Progressive |
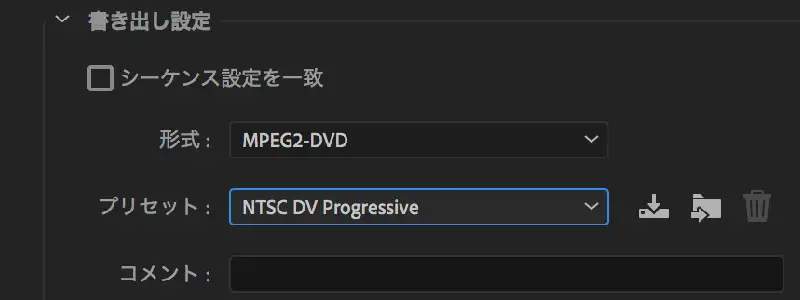
(3)Encoreを使ってDVD に焼く

早速、Encoreを使います。
が、Adobe Creative Cloudの一覧には表示されていません。注意してください。
「最近追加されたもの」や「プログラムファイル」から直接起動する必要があります。
(4)Encoreを立ち上げ「新規プロジェクト」を選択
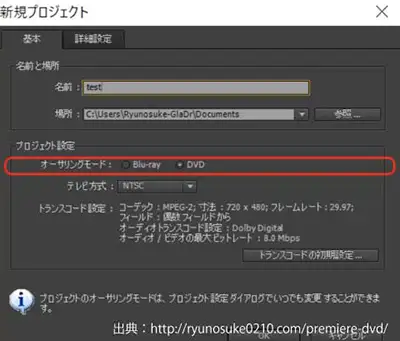
プロジェクト設定の「オーサリングモード」を「DVD」に変更。そして「OK」を押してください。
「ファイル」→「読み込み」→「タイムライン」とします。そこでDVDに書き出したい「m2v」と「wav」のファイルを読み込みます。
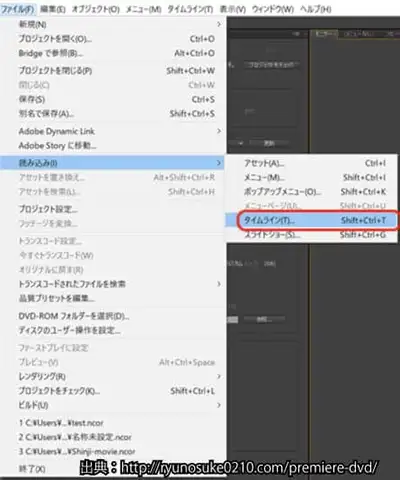
プロパティパネルで「エンドアクション」を「チャプター1」に設定。
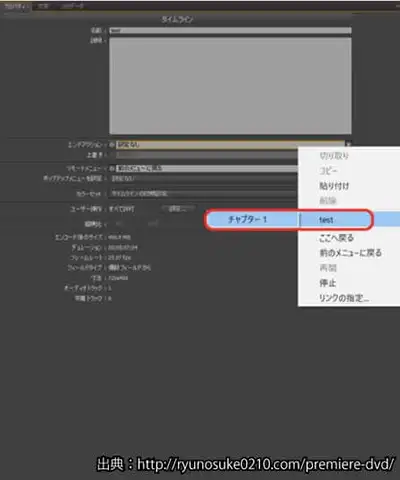
「フローチャート」のプロパティパネルに注目。「ファーストプレイ」が「m2v」と「wav」になっていることを確認。
問題なければ「ビルド」タブの「プロジェクトをチェック」を選択。
「開始」を押します。

「タイトルボタンが設定されていません」と表示されます。
が「無視して続行」を押すとDVD の挿入を求められます。その後、空のDVDを入れると書き出しが開始作業がされます。
Premiere ProでDVDへ書き出し|まとめ
Premiere Proを使ったDVDへ書き出しについて、お伝えしました。
まとめると
基本手順=MPEG-2形式での書き出しとサードパーティソフトの活用を紹介。
高画質に仕上げるコツ=ビットレート設定や圧縮を最小限に抑える方法を解説。
Encoreが使えない場合の代替ツール=初心者からプロ仕様ソフトを提案。
トラブルと解決策=再生できない、画質が悪い、音が出ない。など、よくある問題の解決方法を提供。
DVDの書き出しは少し手間がかかる作業です。が、この記事の手順を参考にすれば初心者でも簡単に挑戦できます。
この記事をきっかけに、あなたの動画がDVDとして完成するのを願っています。
\7日間無料体験できる/
関連記事
今回も最後まで読んでいただいて、ありがとうございます!




とは?特徴や他のソフトとの比較を紹介!400.webp)







![Davinci Resolveで学ぶ映画風カラーグレーディングの基礎[フィルムルックに挑戦]](https://videolab.jp/wp-content/uploads/2022/11/Davinci-Resolveで学ぶ映画風カラーグレーディングの基礎フィルムルックに挑戦-1-1-767x403.webp)
がおすすめ!無料版の情報や口コミ・評判も-767x403.webp)



コメント