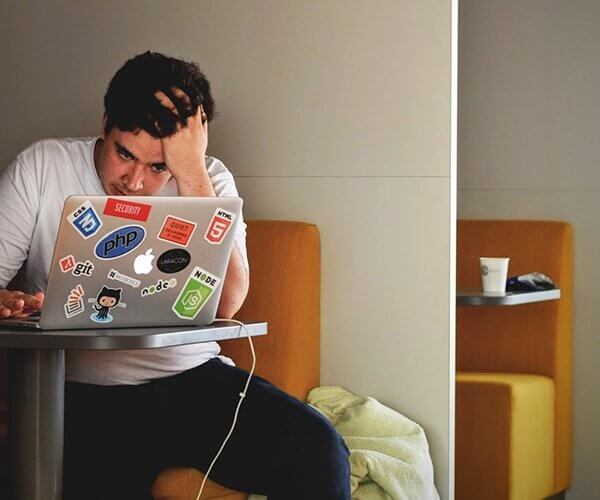YouTubeなどで動画をあげようとした際、絶対に必要になってくるのが字幕の挿入です。
1つ2つならいいですが、大量にあるとかなり時間がかかってしまいます。
なので今回はPremiereProを使っている方が効率よくテロップを入れる方法を紹介します。
Premiere Proで字幕を大量に入れる方法①Photoshopを利用
1つ目がPhotoshopを使った方法です。
テキストデータを好みのフォントやスタイルで作っておけば、ちょっとしたテクニックでPremiereProのテロップを一気作ることが出来ます。これを覚えておくだけで作業効率が格段に上がり1〜2時間は削れるので最初は少し複雑と思うかもしれません。
が、ここでしっかり理解を深めましょう。
① 字幕にしたい情報をエクセルに入力

エクセルなどのテキストソフトを使い1行目を「caption」と入力したら2行目から字幕にしたい文字を入力していきます。
これはどうしても全て手作業になってしまうのですが、PremiereProの再生速度を50%にして再生しながら文章にするのがオススメです。そのままの速度で再生するとタイピングが追いつかず一々止めたり戻したりしなくてはいけないことがあり余計に時間がかかってしまいます。
ピッチコントロールすると聞き取りやすくなるので試してみてください。また、テロップサイズにもよりますがあまり文字数が多いと画面からはみ出てしまうので注意が必要です。
②書き出したものを テキストで保存
エクセルでテロップにするものを全て文字に起こしたら「txt」で保存してください。
ちなみに先ほど「エクセルで」と言いましたが、テキストファイルにできるのでしたらメモ帳でも大丈夫です。
③テロップを加工

フォトショップを開きテロップにしたいデザインにします。
キャンバスサイズは「1920×1080」や「3840×2160」といったようにPremiereProの画面のサイズと同じものにしておいてください。
基本的にどんな柄でもいいのですが明るい背景でも暗い背景でも映えるように暗めの色と明るめの色(画像の場合は黒と白)を利用したり「ドロップシャドウ」を入れておくと見やすくなります。ただ、あまりゴタゴタした色にしてしまうと逆にテロップが邪魔をして動画に集中できなくなるので注意しましょう。また、中央揃えにしておくことや文字数が多くなった時に文字がはみ出ないようにサイズを調整することを意識しておいてください。
④テキストデータをテロップに反映させる

「イメージ」→「変数」→「定義」を選択し、「レイヤー:」に字幕を反映させたいレイヤーを選び、「変数の種類」のダイアログボックスで「テキストの置き換え」をチェック。

用意したテキストデータの1行目に書いてある「caption」を入力し「OK」を押します。
これは大文字や小文字も判断するのでテキストと同じように入力しないとエラーがおきますので気をつけてください。

そして次に「イメージ」→「変数」→「データセット」を選択し「読み込みボタン」をクリックすると「データセットの読み込み」のウィンドウが出てくるのでファイル選択で用意しておいたテキストファイルを読み込み「適用」を押します。
するとテキストにしていたものが全てレイヤーも別れてテロップに反映されるのであとはデータを書き出すPremiereProに挿入するだけです。
⑤フォトショップデータを字幕として書き出す

「ファイル」→「書き出し」→「データセットからファイル」を選択し、出てきたウィンドウで保存先や名前を設定したら「OK」をクリックします。
するとテキストデータに入力したものがフォトショップの字幕に反映されて「PSD」データとして書き出されます。
⑥PremiereProにPSDファイルを入れる
ファイルごとPremiereProに読み込み、セリフに合わせてPSDの長さをタイムラインで調整すれば効率的に大量の字幕を入力することができます。
最初は戸惑うこともあるかもしれませんが、慣れれば簡単ですしかなり時間短縮になりますので挑戦して見てください。
Premiere Proで字幕を大量に入れる方法②
Photoshopでテロップを作る方法は一気に大量の字幕を作ることは可能ですが、色を変えたり位置を変えたりする細かい調整はできません。
ということで、次はPremiereProのレガシータイトル画面から字幕を効率よく作る方法を紹介します。
PremiereProでレガシータイトルを効率的に大量に複製する方法

「ファイル」→「新規」→「レガシータイトル」を選択することによりテロップの作成ができます。
この機能を使うことにより用意していたフォントスタイルにワンクリックで変えることや、枠線があるので綺麗な位置にテロップを配置すること、コピー&ペーストをするだけで同じものを大量に作ることが可能です。
異なったレガシータイトルを効率的に大量に複製する方法
上記の方法では異なったレガシータイトルを複製することはできません。どういうことかというと、複製したものを編集すると複製元のレガシータイトルも変換されてしまいテロップとしての機能を果たさないと言うことです。
そこでお勧めしたいのが「alt」を押しながらドラッグさせる裏技です。あまり知られていないのですが、これをすることにより同じフォントやデザインのテロップが別のレガシータイトルとして作られるので、違うテロップが大量に効率よくできます。
Premiere Proで字幕を大量に入れる方法まとめ
以上、PremiereProで字幕を効率よく大量に入れる方法を紹介しました。
・Photoshopを使いテキストデータを一気に画像データとして変換しPremiereProのタイムラインに挿入する方法
・レガシータイトルを複製し編集する方法
これらを使えば今回の方法を活かせば1〜2時間くらいは削ることができます。
自分でYouTubeを投稿する際は撮影や企画よりも編集、特にテロップで一番時間がかかりますし動画編集の依頼をするなら絶対に避けられません。今回紹介したことをマスターすれば動画の質は上がり、時間当たりの単価も上がっていくのでぜひ試して見てください。
今回も最後まで読んでいただき、ありがとうございました!