- PremiereProを使った人物の切り抜き手順と方法
- PremierePro 人物切り抜きの詳細を解説
- 切り抜きを覚えて動画編集のスキルをアップさせたい
 編集長
編集長VideoLab編集部です。
今回は上記のお悩みを解決する記事です!
今回は、PremiereProを使った人物切り抜き方法をご紹介。
人物の切り抜き作業は、難しそうに思います。が、手順さえわかれば、難しくはありません。
PremiereProで人物切り抜きができると、動画表現の幅が広がります。そして、ますます動画編集が楽しくなるでしょう。
どうぞ最後までご高覧ください。
.webp)
PremierePro 人物切り抜き|3つのアプローチ
まずは、PremiereProの人物切り抜きは、3つのアプローチがあります。
最初は、グリーンバッグを使った方法。つぎに、マスクを使った方法。そして、After EffectsやPhotoshopの機能を借りる。という3つのアプローチです。
①グリーンバッグ(クロマキー)。
②マスク。
③After EffectsやPhotoshopを活用。
まずは、この3つについて、概要を簡単にお伝えします。その後、次章以降で、それぞれの詳細を順番に解説します。
PremiereProを使った人物切り抜き①グリーンバッグ(クロマキー)

最初にお伝えする方法は、グリーンバッグを利用する方法。いわゆるクロマキー合成です。
撮影時に、グリーンバックで撮影をおこないます。これは、あらかじめ被写体を抜きやすくしておく手法です。
特に、動いている人物の切り抜きは、クロマキー合成の方が手間も少なくオススメです。
PremiereProを使った人物切り抜き②マスク
二つ目の方法は、Premiere Proの機能を使ったやり方です。たとえば、楕円形ツール、多角形ツール、ペンツールを利用します。
マスクを使う方法は、編集時に、手動で切り抜き部分を選択します。そのため、事前のグリーンバッグ撮影は必要ありません。
しかし、クロマキーのようにきれいに切り抜くことは難しいデメリットもあります。

マスクを使えば、楕円形ツールや多角形ツールを使えば丸や四角に切り取られます。また、ペンツールで細かくかたどることも可能です。
しかし、フレームごとに切り抜きの作業が必要になります。そのため、繊細で膨大な作業が必要となります。
ワイプとしての利用。または、細部にこだわらない場合は、四角形ツールなどでマスクを使う方が簡単です。
PremiereProを使った人物切り抜き③After EffectsやPhotoshopを活用
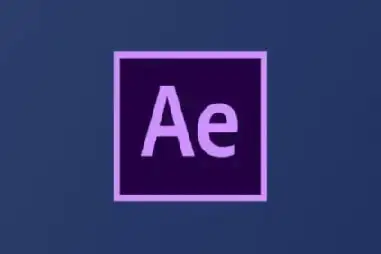
そして、3つ目は、Premiere Pro以外のソフトを連携する方法です。
すべての作業をPremiere Proプロだけで、完了できれば良いです。ですが、まれに、Premiere Proだけでは、完結しない作業も出てきます。
たとえば、動きの多い被写体や複雑な背景の切り抜きの場合です。その場合は、After Effectsの機能『ロトブラシ』を使います。また、静止画の切り抜きには、フォトショップの「被写体を選択」ツールを使う。というやり方もあります。
記事の後半で、こちらについても詳しく解説します。
PremiereProを使った人物切り抜き❶グリーンバッグ(クロマキー)
最初に、グリーンバックを利用した人物切り抜きです。

まずは背景動画と切り取って合成したい動画を読み込みタイムラインに並べます。
その際、背景を下(V1)、切り抜く人物が映った動画を上(V2)におきます。

エフェクトパネルのなかから、ビデオエフェクト→キーイング→Ultraキーを選んで、ダブルクリックします。

エフェクトコントロールに追加したUltraキーを開きます。
そして、削除したい背景の色をスポイトツールで選択します。

すると、選択した色が透明になり、被写体の身を切り抜くことができました。

このときに、背景のグリーンバッグに影などの濃淡があると、グリーンバッグがきれいに消えません。
PremiereProを使った人物切り抜きでは、そのさい、Urtraキーの出力の強弱を調整します。
PremierePro 人物 切り抜き|Ultraキー調整のポイント
調整の際には、出力を「コンポジット」から「アルファチャンネル」に変えます。すると、切り取る画像が白黒で表現されます。
真っ黒の部分が消える箇所、真っ白の部分が切り取られる個所です。
が、灰色の部分はうっすらと残るので、強弱を調整すると残っている部分もきれいに消すことが可能です。

ここで、実際に、2つの違う映像を合わせてみましょう。すると、多くの場合背景と被写体の雰囲気や色味が違うことに気付きます。
そこで、PremiereProを使った人物切り抜きでは、被写体と背景をなじませる調整が必要です。
また、ポジションも調整する必要があります。
❶「エフェクトコントロール」→「モーション」
❷「位置」や「スケールを」をクリックして調整
必要なカラー補正のエフェクトを追加して調整する
グリーンバッグを使ったクロマキー合成を、こちらの動画で紹介されています。
PremiereProを使った人物切り抜き❷マスク
2つ目は、PremiereProでの人物切り抜きには、マスクを使った方法です。
前述した通り、マスクを使う切り抜きは、クロマキーよりは、きれいに抜けません。
そのため、形が、複雑で動きのある被写体では、フレームごとのマスク調整が必要です。

最初に、背景と切り取る動画を読み込みます。
ここまでは、グリーンバッグを使ったクロマキー合成と同じです。
その後、背景を下(V1)、切り抜く被写体(人物)の動画を上(V2)になるよう注意してください。

つぎに、「エフェクトコントロール」→「不透明度」からマスクを作るツールを選択します。
すると、楕円形ツールなら楕円形に、四角形ツールなら四角形に切り取ることができます。
さらに、今回は、自由に形を作ることのできるペンツールで実行してみました。

ここで、被写体に沿ってクリックしながら輪郭をなぞります。
あとで微調節が可能なので、この時点では大まかにかたどるだけで大丈夫です。

すると、ペンツールで被写体を囲むと自動で背景が消されます。
さらに、ペンツールを使ってアンカーポイント移動させて、輪郭を微調整することが可能です。
PremierePro 人物 切り抜き|ポイント
PremiereProを使った人物切り抜きでは、この時のマスクは、被写体を自動追尾しません。
なので、動きのある被写体(人物)の場合はフレームごとにこの微調整をする必要があります。

微調整が完了したらシークエンスで背景の動画を選択します。
すると、マスクの輪郭が消え、切り抜きの確認ができます。

ペンツールで選択をすると、どうしてもカクカクとした輪郭になってしまします。
そこで、マスクを作ることで、エフェクトコントロールにマスクの輪郭や不透明度などを調整できるようになります。
マスクの輪郭をぼかすなどして、境界線を目立たないようにすると背景となじむようになります。

そして、切り取りが完了したら大きさと位置、色味を調整し背景となじませます。
このやり方は、上記で紹介したクロマキー合成の場合と同じです。
また、手動で切り抜く場合の方法は以下の動画で分かりやすく説明されています。
>> Premiere Proを使った人物切り抜き|手動で切り抜く場合(動画)
PremierePro 人物切り抜き❸After EffectsやPhotoshopを活用
人物切り抜き作業では、「Premiere Proだけでは難しい」。ケースもあります。
とくに、複雑な背景や動きのあるときは、作業に手間がかかります。そのため、その場合は、アフターエフェクトやフォトショップを使うのがおすすめです。
これらのツールを活用することで、より高度でスムーズな切り抜きが実現できます。
<1>Premiere Proでの人物切り抜きが難しい場合。
<2>After Effectsのロトブラシでの切り抜き手順。
<3>Photoshopで静止画を切り抜き、Premiere Proに取り込む。
<1>PremiereProでの人物切り抜きが難しい場合
前述の通り、人物切り抜き作業には、マスクやエフェクトを使います。
しかし、完全な精度を求めるのは難しい場合があります。それは、特に、背景が複雑だったり、被写体が大きく動く場面です。その場合は、手作業が増えて、時間がかかることになります。
そこで登場するのが、同じAdobeソフトのAfter Effectsです。特に、After Effectsのロトブラシは、自動追尾機能が使えて便利です。そのため、とても効率的な作業が可能です。
逆に、静止画の切り抜きには、Photoshopが適しています。
これらのソフトを、プレミアプロと併用すると、より切り抜きが効率的になります。
<2>After Effectsのロトブラシでの切り抜き手順
それでは、After Effectsのロトブラシを見ていきましょう。
この方法は、Premiere Proを使った人物切り抜きとは違います。が、動きの多い被写体や複雑な背景の切り抜きに最適です。以下の手順で簡単に使用できます。
Premiere Proからクリップを送る
最初に、Premiere Proで編集しているプロジェクトを右クリックし、「After Effectsで編集」を選択します。
ロトブラシツールを選択する
つぎに、After Effectsのレイヤーをダブルクリックし、ロトブラシツールを有効化します。
被写体を選択する
そして、被写体の輪郭をドラッグし、切り抜きたい部分を選択します。ソフトウェアが自動で範囲を認識します。
追尾を確認し微調整する
その後、動画を再生しながら、追尾範囲を確認します。必要に応じて修正します。
Premiere Proに戻す
最後に、編集が終わったら、データをPremiere Proに戻して、合成を続けます。
<3>Photoshopで静止画を切り抜き、Premiere Proに取り込む
こちらもPremiereProを使った人物切り抜きではありません。が、静止画を切り抜く場合についてもご紹介します。っここで使うのは、Photoshopです。以下の方法で作業を進めましょう。
画像をPhotoshopで開く
まずは、静止画をPhotoshopで開きます。
被写体を選択する
つぎに「被写体を選択」ツールを使い、自動的に人物を選択します。この機能は、AIがバックグラウンドで動き、精度が高いのが特徴です。
細部を調整する
そして「選択とマスク」モードを使用して、髪の毛や細かい部分を調整します。
透過画像として保存する
完成した切り抜きをPNG形式で保存します。
Premiere Proにインポートする
最後に、保存したPNGファイルをPremiere Proに読み込み、映像に配置します。
PremierePro 人物切り抜き|切り抜き後のステップ
PremiereProで人物切り抜きした後、背景を自然に溶け込ませる。これはとても重要です。
なぜなら、この段階での調整が不十分だと、映像全体に違和感が生じるから、です。そのため、よりリアルな仕上がりを目指すために、カギになる要素があります。それが構図の配置や色調整、影の演出がカギとなります。
【1】自然な背景合成の基本ルール。
【2】カラーグレーディングで全体を統一。
【3】ライトとシャドウで現実感アップ。
以下で具体的な方法を解説します。
PremierePro 人物切り抜き【1】自然な背景合成の基本ルール
切り抜いた人物を背景に配置するとき、まず注目したいのは構図とスケール感です。
人物が背景に対して不自然な大きさや位置にあると、違和感を覚えます。
下記2つのポイントをチェックしましょう。
| ポイント | 内容 | 修正例 |
|---|---|---|
| 構図を考慮する | 人物が画面のどこに配置されるべきかを意識します。背景の消失点や地平線と一致する位置に配置すると自然に見えます。 | 屋外の風景なら、地面の線が人物の足元と整合するよう調整 |
| スケールを調整する | 背景の遠近感に基づき、人物の大きさを適切に設定します。 | 背景にあるオブジェクト(建物や家具など)と比較しながら微調整 |
PremierePro 人物切り抜き【2】カラーグレーディングで全体を統一
PremiereProを使って切り抜いた人物と、背景の色味が異なる。すると、合成部分が浮いて見えてきてしまいます。
これを防ぐため、カラーグレーディングで映像全体のトーンを統一しましょう。
| ポイント | 修正内容 |
|---|---|
| 背景に合わせて調整 | 「Lumetriカラー」パネルを使い、明るさや色相、コントラストを調整します。 特に「ホワイトバランス」を調整すると、照明条件を揃えやすくなります。 |
| 色合いを統一 | 背景が寒色系なら、人物にも青みを加えることで一体感が生まれます。 逆に、暖色系の背景なら、肌色や衣服に少し暖かみを足すと馴染みます。 |
PremierePro 人物切り抜き【3】ライトとシャドウで現実感アップ
光と影の演出は、リアルな映像を作る上で欠かせません。切り抜いた人物が、自然な背景への溶け込み。そのためには、背景の光源を意識した調整が必要です。
| ポイント | 修正内容 |
|---|---|
| 光源を確認 | 背景の中で、光がどこから当たっているのかを確認します。 人物に「明るさ/コントラスト」や「露光」エフェクトを適用。 背景の光源に合わせて明るさを調整します。 |
| 影を追加 | 「ドロップシャドウ」エフェクトを使って影を追加します。 影の方向、ぼかし具合、不透明度を背景に合わせて設定すると、より自然な仕上がりになります。 |
PremierePro 人物切り抜き|マスクトラッキングで自動追尾
人物切り抜き作業では、動きのある被写体を切り抜くのが大変です。
なぜなら、被写体が動くごとに、マスク範囲を手動調整する必要があるためです。その際、Premiere Proのマスクトラッキング機能を活用すると便利です。これらの作業を大幅に簡略化できます。
また、この機能は被写体の動きを自動で追尾します。そのため、効率よく切り抜きができます。
(1)マスクトラッキングとは?
(2)マスクトラッキングの操作手順。
(3)トラッキングのエラーを修正する方法。
(1)マスクトラッキングとは?
動きのある被写体を切り抜く際、手動でマスクを調整するのは、とても大変です。1フレームだけなら良いですが、動画なので、そうもいきません。
この作業が、複数フレームになってしまうのは、動画なら日常的にあります。なので、作業量が膨大になります。
そこで、このマスクトラッキングを使います。この機能は、被写体を自動追尾して、マスク位置を調整してくれて、とても便利です。
(2)マスクトラッキングの操作手順
繰り返しの手作業が不要になるマスクトラッキング。その基本的な手順をご紹介します。
対象クリップを選択する
動きのある被写体を含むクリップをタイムライン上で選択します。
エフェクトコントロールパネルを開く
「エフェクトコントロール」パネルを開きます。使用するエフェクトを適用したら、マスクの作成を開始します。
マスクを描画する
被写体を囲む形で、円形や四角形、または自由描画ツールを使い、マスクを作成します。
マスクトラッキングを開始する
マスクを作成したら、「再生」ボタンをクリックします。Premiere Proがフレームごとにマスクを追尾し、自動的に調整します。
結果を確認する
トラッキング結果を確認し、不自然な動きがないかをチェックします。
(3)トラッキングのエラーを修正する方法
トラッキングが正確に動かない場合。または、被写体が一時的に隠れる場合、エラーが発生することがあります。
その場合には、以下の手順で修正を行います。
トラッキング結果を確認し、マスクが外れている箇所を探します。
問題のフレームに移動し、マスクの位置や形状を手動で修正します。
修正した位置を保存するために、キーフレームを追加します。これにより、次のフレームとの間でスムーズな遷移が可能になります。
修正した箇所の前後で、もう一度トラッキングを実行します。
トラッキングエラーを放置すると、全体の仕上がりに影響します。かならず、フレーム単位でチェックし、問題を解消しましょう。
Premiere Pro 人物 切り抜き|まとめ
今回は、PremiereProでの人物の切り抜きの方法をご紹介しました。
どう切り抜くか?最初からグリーンバッグ撮影可能なのか?を考慮して、適切な切り抜き方法を選択しましょう。
グリーンバッグで撮影しておくと作業が格段に楽!
被写体の動きが少なく、四角く切り取ればいいなら、マスク処理が簡単
〜7日間無料 Premiere Pro体験版〜
>> After Effectsの値段は?一番お得な買い方|気になる買い切り版も
今回も最後まで読んでいただいて、ありがとうございます!















コメント