Filmora(フィモーラ)という動画編集ソフトをご存知でしょうか?
Filmora(フィモーラ)は、WindowsとMacの両方に対応。買い切り版もあって、初心者でも使いやすい動画編集ソフトだと言われています。
が、実際にはどうなのでしょうか?気になっている人もいますよね?
前回は、シンプルに動画素材をタイムラインに読み込んでから、短くカット編集する方法をご紹介しました。
今回も前回に引き続き、Filmoraのレビューをお伝えします。
動画もありますので、テキストと一緒にご高覧ください。
Filmora(フィモーラ)を使った今回の動画編集内容
全3回の2回目となる今回は、Filmora(フィモーラ)の豊富な機能を使った下記の内容をお伝えします。
(1)Filmora(フィモーラ)でのイン点/アウト点を打った動画編集
(2)Filmora(フィモーラ)でのピクチャーインピクチャー(ワイプ作り)
(3)Filmora(フィモーラ)でのオーディオ関連の調整
(4)Filmora(フィモーラ)での動画編集|タイトル作り
今回の作業は、動画素材の使いたい部分を切り出すため、始め(イン点)と終わり(アウト点)の部分を決めて、タイムラインに読み込んでいく作業から始まります。
次に、V1、V2と複数トラック使った動画編集に挑戦します。
また、Filmora(フィモーラ)で、BGMや効果音、ボリュームといった編集方法についても、くわしく見ていきたいと思います。
それでは、順番に見ていきましょう。
(1)Filmora(フィモーラ)のイン点/アウト点を打った動画編集

前回の動画では、Filmora(フィモーラ)のワークスペース左上のパネルから、動画素材のサムネイルをタイムラインにそのままドラッグ&ドロップして読み込みました。
それに対して、今回は、イン点/アウト点を打って編集するやり方をしてみます。
イン点を打つ

Filmora(フィモーラ)で動画素材に、イン点[in]と、アウト点[o]を打つには、動画素材のサムネイルをダブルクリックします。
右上のモニターに、動画素材が読み込まれます。そのまま再生して、使いたい部分を探します。
シークバー(再生バー)を動かして、使いたい最初の部分にイン点を打ちます。
キーボードの「i」を押すとイン点を打つことができます。
また、再生バーの右側にある、「{」のボタンを押しても、イン点を打つことができます。
アウト点を打つ
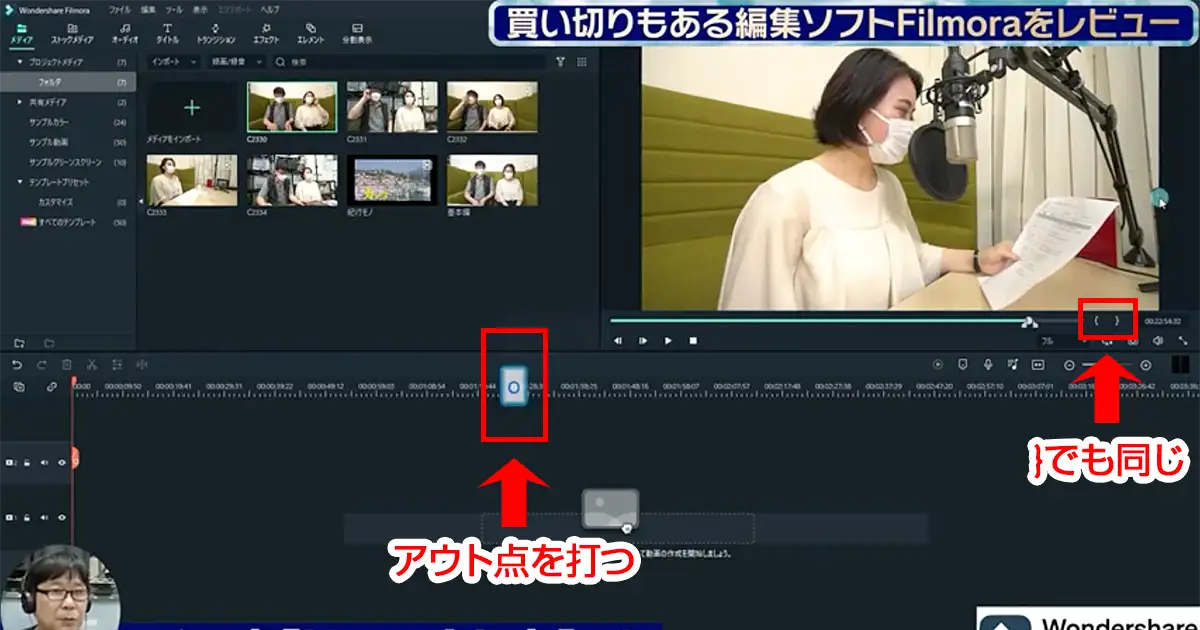
次は、必要な部分の最後にアウト点を打ちます。
アウト点にシークバーをあわせてキーボードの「o」を押すと、アウト点が打たれます。
アウト点も、イン点同様に、再生バーの右側にある「}」のボタンでアウト点を打つことも可能です。
イン点/アウト点を打った動画素材をタイムラインに読み込む

イン点/アウト点を打ったら、右上のモニターから、タイムラインに直接ドラッグ&ドロップして、動画素材を読み込みます。
同様の作業をして、イン点/アウト点を打った動画素材を、タイムライン上に配置します。
動画素材は、タイムライン上で、自由に順番を入れ替えることができます。
(2)Filmora(フィモーラ)のピクチャーインピクチャー(ワイプ作り)
Filmora(フィモーラ)のピクチャー・イン・ピクチャーと、ボリューム調整のやり方です。
Filmora(フィモーラ)でのピクチャー・イン・ピクチャーのやり方
ピクチャー・イン・ピクチャー(p in p)とは、動画の上に、サイズを小さくした別の動画を重ねる編集方法です。
テレビでよく目にするワイプを想像してもらえるとわかりやすいと思います。
Filmora(フィモーラ)でも、ピクチャー・イン・ピクチャーができます。やり方は、とても簡単です。
でのピクチャー・イン・ピクチャーのやり方①.webp)
イン点/アウト点を打った動画素材を、タイムライン上で、上下の別トラック分けて配置すると、上に配置された映像が映って、下に配置された映像が見えない状態です。
なので、ここでは、ピクチャー・イン・ピクチャーという編集方法をおこないます。
Filmora(フィモーラ)では、タイムラインのクリップをダブルクリックすると、オープニング映像の場面が拡大され、周囲が8つの点で囲まれます。
でのピクチャー・イン・ピクチャーのやり方②.webp)
この8つの点はポインターを合わせて動かすことで、自由にクリップのサイズ変更が可能です。
試しに端の点を掴んで動かしてみると、簡単にクリップBのサイズを小さくすることができました。
するとそれに合わせて、下の映像が見えるようになりました。

これで、イメージ映像の中に、サイズを小さくしたクリップBを同時に映し出す『ピクチャー・イン・ピクチャー』になりました。
Filmora(フィモーラ)でワイプのアスペクト比を変更する方法
でワイプのアスペクト比を変更する方法.webp)
枠の点を動かしても、下の映像と比率が合わないと、違和感を感じます。
比率をアスペクト比と言いますが、この場合は、タイムラインの左上の「クロップ」で変更します。
サイズ変更したいクリップを選択した状態で「クロップ」をクリックすると、パネルが表示されアスペクト比を変更できるようになります。
「クロップ」を行ったクリップは、設定したアスペクト比で切り出されます。
でワイプのアスペクト比を変更する方法②-のコピー.webp)
「クロップ」のアスペクト比設定はプリセットだけでなく、プルダウンメニューから「カスタム」を選ぶと、枠を自由な比率に設定することも可能です。
Filmora(フィモーラ)でのボリューム調整のやり方

ピクチャー・イン・ピクチャーの部分を再生してみると、上下のタイムラインの音声が重なっています。
なので、ここでは、クリップB(上のタイムライン)のボリュームを調整します。
まず、クリップBをボリューム調整したい部分で分割(Ctrl+B/再生ヘッドのハサミマークをクリック)します。
クリップBは、イメージ映像に重なっているクリップBと、クリップCに分割されました。
でのボリューム調整のやり方②.webp)
次に、ボリュームを下げたいクリップの上で右クリックし、「オーディオを調整する」を選択します。
すると、左上のパネルにボリュームフェーダーが表示されます。
ボリュームフェーダーを上下させることで音量調節でき、上部にある丸い部分でパン(音声の左右の配置)も調整できます。
このパネルでは、他にもフェードイン/フェードアウト、ピッチ(音程)、イコライジングも調整可能です。
でのボリューム調整のやり方③.webp)
クリップBのボリュームを0まで下げたことにより、ナレーションだけがきれいに聴こえるように、ボリューム調整できました。
ピクチャー・イン・ピクチャーの解除
先ほどまでの編集で、クリップCはクロップにより、まだピクチャー・イン・ピクチャーでサイズが小さくなった状態です。
最初のサイズに戻すには、ピクチャー・イン・ピクチャーを解除する必要があります。
ピクチャー・イン・ピクチャーの解除は、サイズを小さくしたクリップCを選択し、タイムライン左上のツールタブから再度「クロップ」をクリックして行います。

クロップパネルが表示されたら、「リセット」をクリックし、「OK」を押すとアスペクト比が元に戻ります。

それから、タイムラインのタブから矢印が3本行き交うアイコンをクリックします。
さらに、左上のパネルのタブを「ビデオ」の切り替え、項目から「変形」のチェックを外すと動画サイズがリセットされます。



また、「変形」の調整パネルからも動画サイズの変更が可能です。
(3)Filmora(フィモーラ)のオーディオ関連の調整
Filmora(フィモーラ)でのオーディオ関連の調整.webp)
次に、Filmora(フィモーラ)を使っての、動画にBGMを入れる作業です。
ワークスペース左上のパネルのタブを、「オーディオ」に切り替えてBGM作業を進めます。
BGMをタイムラインに読み込む
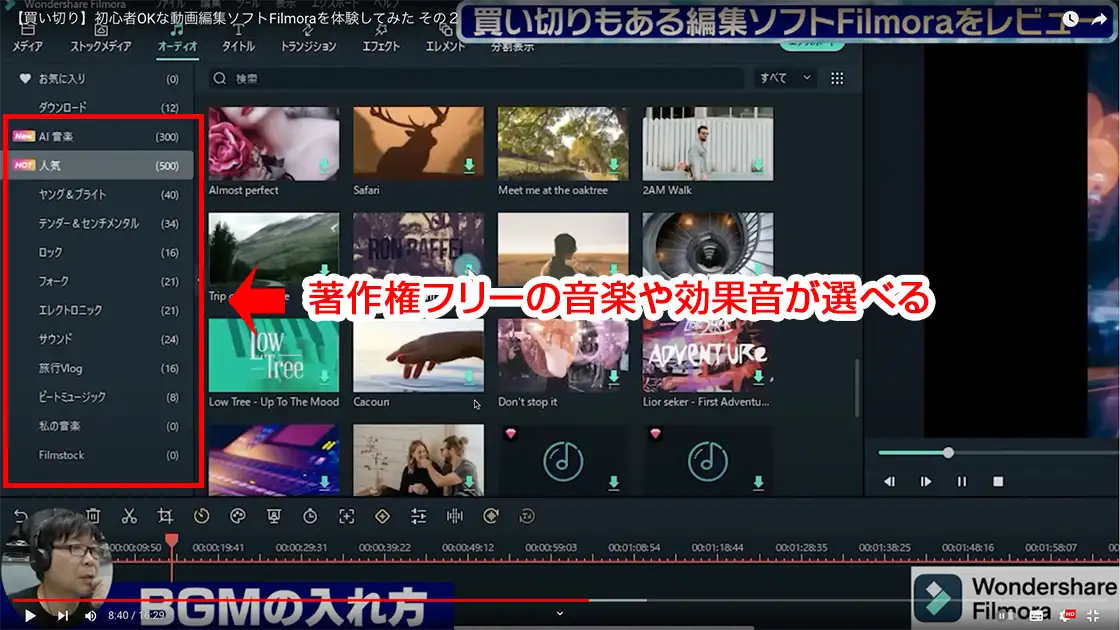
左上のパネルを「オーディオ」タブに切り替えると、ジャンル別にBGMのプリセットが表示されます。
様々なSEやAI音楽など、Filmora(フィモーラ)はプリセットを選ぶだけで、簡単にBGMを入れられます。

プリセットからBGMを選んで、右上パネルで使いたい長さのところでアウト点を打ちます。
上部の再生モニターからドラッグ&ドロップします。
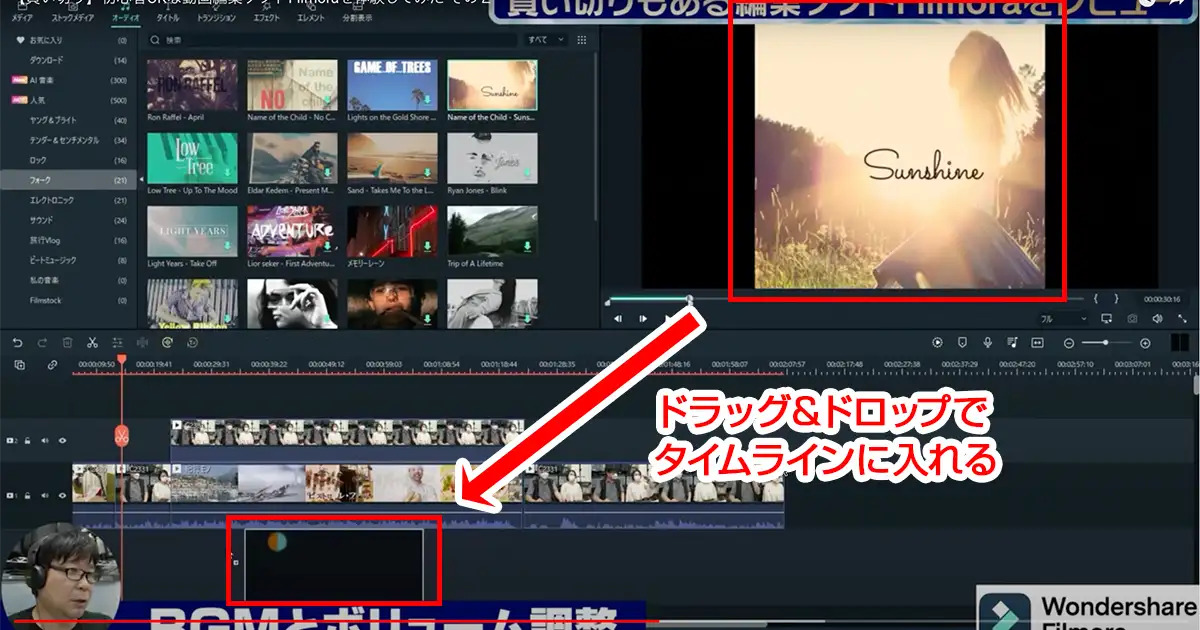
BGMが、タイムラインのオーディオトラックに入ります。
BGMとボリューム調整

ナレーションの音量よりBGMが大きくて、バランスが良くない場合には、BGMのボリュームを調整します。
タイムラインのBGMのクリップを選択すると、クリップ内にバーが表示されます。このバーを掴んで上下させると、ボリュームの調整ができます。(上写真参照)

クリップ上で右クリックし、「オーディオ調整する」を選ぶと、ワークスペース左上にボリューム調整パネルが表示されます。
ボリューム調整パネルで、フェーダーを掴んで調節するか、数値をダブルクリックして、ボリューム値を入力することもできます。


BGMのフェードイン/フェードアウトは、オーディオクリップの両端を掴んで動かすだけで設定できます。

(4)Filmora(フィモーラ)の動画編集|タイトル作り
最後はタイトルや仕上げ作業を行いましょう。
Filmoraのタイトルの入れ方
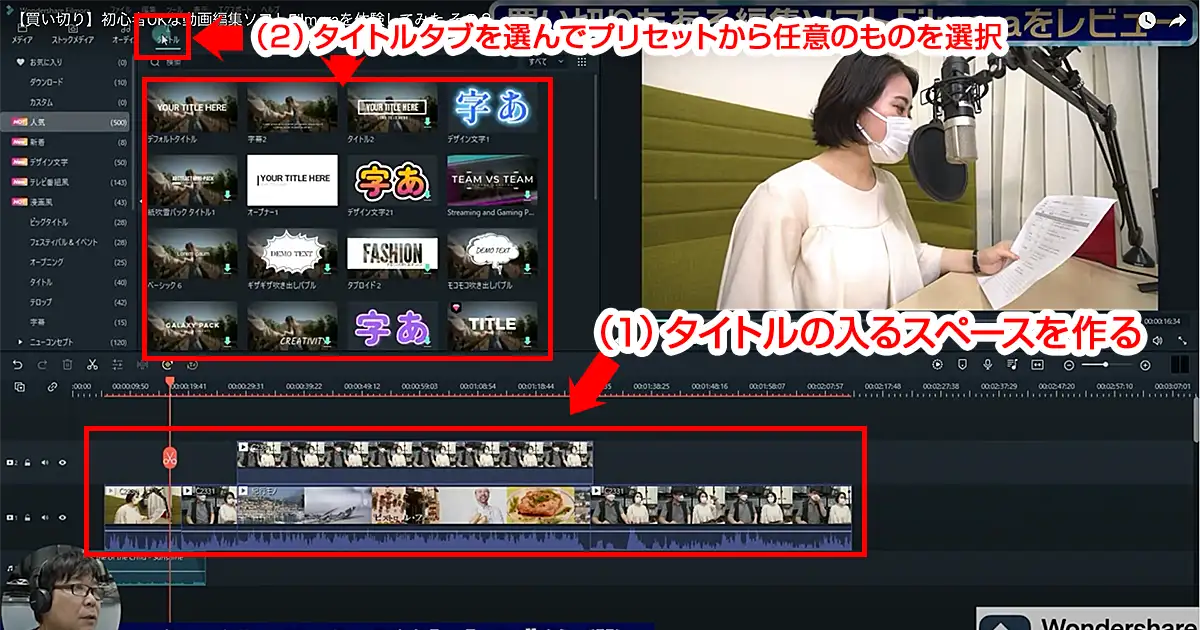
BGM先行の動画に仕上げることを目指します。
その場合、タイムラインの全てのビデオトラックを選択して、少し右に移動させておきます。
次に、左上のパネルのタブを「タイトル」に切り替えて行います。
「タイトル」タブに切り替わるとプリセットが一覧表示されるので、任意のものを選んで、ドラッグ&ドロップでタイムラインの先頭に読み込みます。
タイトルのテキスト入力

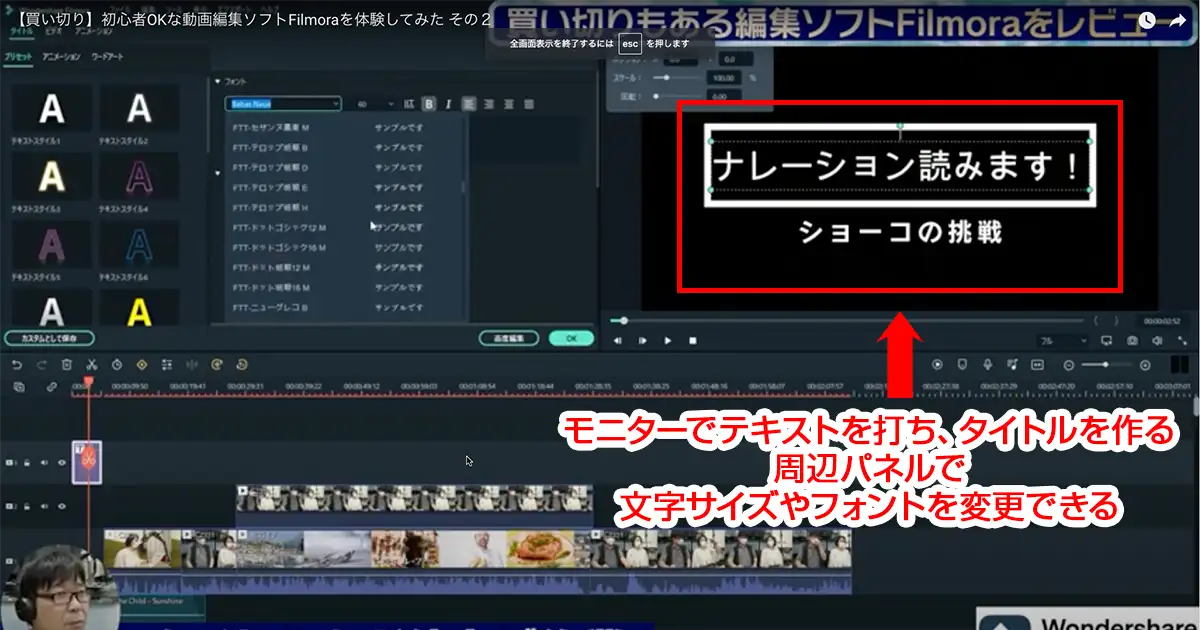
タイトルのクリップを選択し、右上モニターの文字をクリックします。
タイトル文字の周囲に点が表示されます。
オブジェクトとして編集可能な状態になると、左に文字パネルが表示され、テキスト入力の他、文字サイズやカラー、フォントの編集が可能です。
オーディオにキーフレームを打つ
オープニングが「タイトル+BGM」で始まって、少しずつBGMの音量が下がって、入れ替わりでナレーションと映像に切り替わる動画を目指します。
ボリュームの調整は、変化をつけたい部分の始まりと終わりに点を打つために『キーフレームを打つ』作業が必要です。
タイムラインのBGMクリップを選択し、右クリックから「ボリュームを調整する」を選びます。

左上に表示されたボリュームパネルのひし形マークをクリックします。
音量を変化させたい始まりと終わりに、それぞれ再生ヘッドを合わせ、キーフレームを打ちます。
キーフレームが打たれたら、始まりの方のキーフレームを選択して、左上のパネルのフェーダーで音量を上げます。
最後に、再生して確認をしましょう。
便利なトラックのロック機能
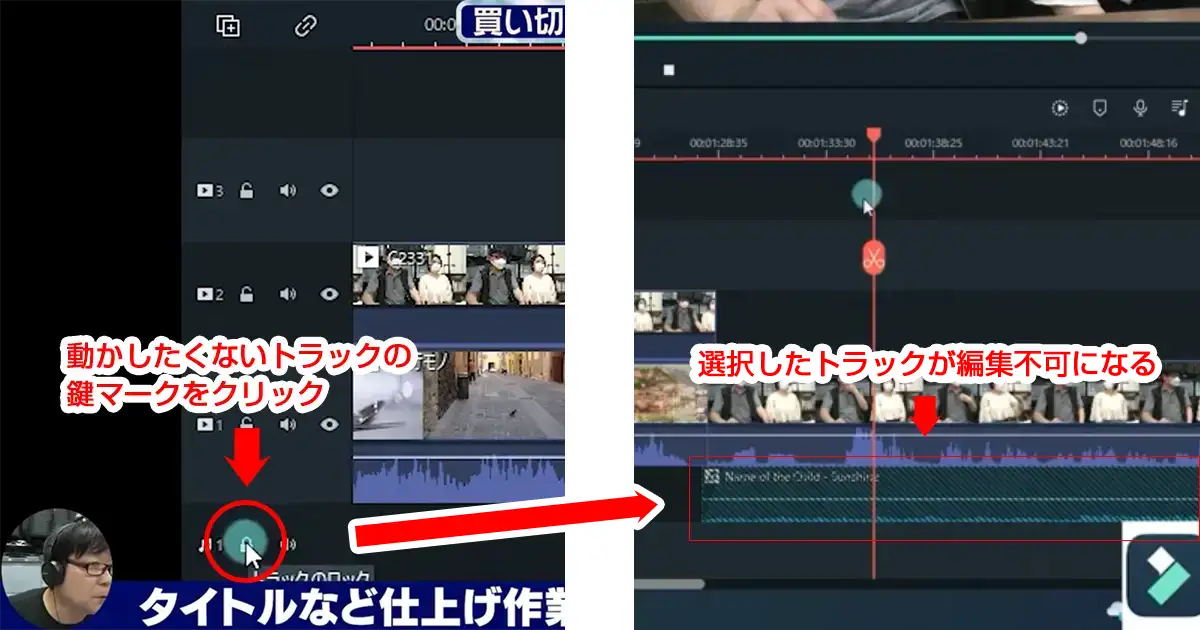
Filmora(フィモーラ)のタイムラインにあるトラックを見てみると、左に鍵マークのアイコンがあります。
この鍵マークは、クリックすると、そのトラックがロックされて編集不可状態になる機能です。
例えば、BGMオーディオトラックの鍵マークロックすると、BGMの裏で流れるビデオトラックをカット編集しても、オーディオトラックは影響を受けません。
ある程度動画編集が進んだ段階で使うと便利です。
動画編集のズームイン

ビデオトラックのクリップを一部カットして切り出し、その部分をダブルクリックします。
表示されたパネルのタブから「アニメーション」を選択し、プリセットから「ズームイン」を選択します。

ズームインが適用され、選択したクリップに矢印マークが付きました。
矢印の両端の丸マークは、キーフレームです。
クリップを拡大してキーフレームを動かすと、ズームインする長さを変えられます。


さらに調整をするときは、クリップダブルクリックして、キーフレームの編集を選択します。
左上にキーフレームパネル表示され、スケール、ポジション、不透明度といった項目が編集できるようになります。
動画編集ソフトFilmoraの使い方②中級編・まとめ
今回は、Wondershare Filmoraを使った下記の動画編集についてご紹介しました。
(1)Filmora(フィモーラ)でのイン点/アウト点を打った動画編集
(2)Filmora(フィモーラ)でのピクチャーインピクチャー(ワイプ作り)
(3)Filmora(フィモーラ)でのオーディオ関連の調整
(4)Filmora(フィモーラ)での動画編集|タイトル作り
前回と今回を合わせて、動画編集ソフトFilmora(フィモーラ)の基本的な機能をレビューしました。
この2回を通して、Filmora(フィモーラ)を使った動画編集のワークフローを学ぶことができました。
Filmora(フィモーラ)には無料体験版があります。とても使いやすい印象なので、ぜひダウンロードして、試してみることをオススメします。
次回は、Filmora(フィモーラ)のエフェクトといった演出機能の部分にフォーカスを当ててレビューしていきたいと思います。
今回も最後まで読んでいただき、ありがとうございました!










![Davinci Resolveで学ぶ映画風カラーグレーディングの基礎[フィルムルックに挑戦]](https://videolab.jp/wp-content/uploads/2022/11/Davinci-Resolveで学ぶ映画風カラーグレーディングの基礎フィルムルックに挑戦-1-1-767x403.webp)

