PremiereProのカット編集は?
動画編集を始めたばかりのあなた。
「カット編集ってどうやるの?」「何が正解なのかわからない」と悩んでいませんか?
実は、カット編集は動画編集の“基礎中の基礎”でありながら、編集の“質”を決める非常に重要な作業です。ここがうまくできるかどうかで、動画の見やすさ・テンポ・プロっぽさがガラリと変わります。
というわけで、今回の記事では
今回の記事で分かること
- Premiere Proでのカット編集
- 基本の操作から効率化テクニック
- 失敗を防ぐポイント
- 上達のための学習法
をわかりやすく解説します。

執筆者
この記事は、動画制作・デザインを手がける「ワイラボ」の代表が執筆しています。普段は企画やディレクションの立場から、現場チームと連携して映像制作に関わっており、その経験から得た視点でお話ししています。
1. PremierePro カット編集|3つの方法
PremiereProでは、カット編集のやり方が複数あります。
でも、「どれが正解なのか分からない」という方も多いと思います。正直に言えば、どの方法も“正解”です。ただ、それぞれに向き不向きや特徴があるので、自分の作業スタイルやスキルに合った方法を選ぶことが大切です。
ここではPremiere Proで代表的なカット方法を3つ紹介し、特徴やメリット・デメリットを本音で解説していきます。
PremierePro カット編集 ①レーザーツールを使う

レーザーツールは、PremiereProで「カット編集」と聞いて真っ先に思い浮かべる操作方法です。
ツールバーの「かみそりマーク」を選択し、タイムライン上の好きな場所をクリックするだけでカットできます。
初心者でも操作しやすく、「この場面を切りたい」と思ったその位置をクリックするだけで処理が完了するのが魅力です。マウス操作中心なので、ショートカットを覚える必要がなく、とにかく分かりやすいのがメリットです。
ただし、複数のクリップをまとめて切りたいときや、作業をスピーディに行いたい場合はやや非効率です。マウスを何度も移動させたり、ツールを切り替える手間がかかるため、長時間の編集にはやや不向きな面もあります。
PremierePro カット編集 ②ショートカットキーを使う
作業効率を重視したいなら、ショートカットキーを使ったカット編集が断然おすすめです。
特に多くのプロ編集者がこの方法を使っており、「左手だけで編集できる」と言われるほどスピーディな操作が可能です。
Premiere Proでは「Ctrl+K(またはCommand+K)」で現在の再生ヘッドの位置を瞬時にカットできます。ツールを切り替える手間もなく、クリックの精度に悩むこともありません。
作業スピードが劇的に上がるため、素材の数が多い編集や、時間に追われている案件には最適です。ただし、ショートカットを覚えるまでに少し時間がかかるのがデメリットです。設定を自分好みにカスタマイズしないと、逆に混乱することもあります。
でも、一度慣れてしまえば、もう元には戻れない快適さです。編集を本格的に続けていくなら、早めにこの方法に慣れることをおすすめします。
PremierePro カット編集 ③メニュー操作でのカット
もちろん、ツールやショートカットを使わない方法もあります。
メニューから「編集」→「リップル削除」や「分割」などを選んだカット操作もできます。このやり方は、ソフトに慣れていない人にとっては、安心感があるでしょう。
たとえば「ツールってどこ?」「ショートカットって覚えなきゃダメ?」という状態でも、この方法なら一応カット編集ができます。ただし、毎回メニューを開いて操作する必要があるため、作業スピードは圧倒的に遅くなります。1本や2本なら問題ありませんが、10本以上のクリップ編集には向きません。
また、誤って違うコマンドを選ぶリスクもあるので、覚える過程で一時的に使う手段と割り切った方がいいかもしれません。
PremierePro カット編集 ④それぞれのメリット・デメリットを比較
ここで、紹介した3つの方法をまとめて比較してみましょう。
| 方法 | 特徴 | メリット | デメリット | 向いている人 |
|---|---|---|---|---|
| レーザーツール | クリックで直感的にカット | 分かりやすい、見た目で操作可 | 遅い、正確な位置指定に向かない | 初心者・視覚派 |
| ショートカットキー | キーボードで高速にカット | 作業が早い、手間が少ない | 慣れるまで時間がかかる | プロ・効率重視派 |
| メニュー操作 | メニューからコマンド選択 | 操作ミスが少ない | 非効率、毎回マウス操作が必要 | 完全初心者・PC操作に自信がない人 |
どの方法を使うべきかは、あなたの編集スタイルと目的によって変わります。
まずは一通り試してみて、「一番しっくりくる方法」を見つけてください。そして、慣れてきたらより効率的な方法へとステップアップしていくのがおすすめです。
2. PremierePro カット編集|初心者向けの手順
つぎに「実際にどうやってカットするの?」という疑問が出てきますよね?
上記の4つのやり方も、実際の操作がわからないと不安です。
この章では、Premiere Proを初めて使う方向けに、基本的なカット編集の流れをステップバイステップで解説します。
PremierePro カット編集手順 ①素材の取り込み(インポート)方法
カット編集を始める前に、まずは編集したい素材をPremiere Proに読み込む必要があります。
Premiere Proでは「プロジェクトパネル」に素材を追加するのが基本です。
画面左下にあるプロジェクトパネルを右クリックして、「読み込み」を選ぶか、直接素材をドラッグ&ドロップするだけでOKです。ファイル形式はMP4、MOVなど主流なものであればほぼ問題なく対応しています。
注意したいのは、ファイル名が日本語だと稀に不具合が起きる場合がある点です。特に長時間動画や重たいファイルだと、読み込みエラーや動作の重さが発生しやすくなります。編集作業がスムーズにいかない場合、まずはファイル名や容量を見直してみてください。
素材がうまく取り込めれば、カット編集の準備が整ったことになります。
PremierePro カット編集手順 ②タイムラインに配置する操作
素材を読み込んだあとは、実際に編集作業を行う「タイムライン」に動画を配置します。
やり方はとてもシンプルで、プロジェクトパネルから素材を選んで、そのまま下のタイムラインにドラッグするだけです。
このとき、Premiere Proは自動で「シーケンス」を作ってくれる場合もありますが、設定を間違えると映像がカクついたり音ズレしたりします。とくにフレームレート(fps)が素材と違うと、再生時に違和感が出やすいです。
最初は「新規シーケンス」→「プリセット」から、素材に合わせた設定を選んでからドラッグするのが安全です。分かりづらければ、素材を右クリックして「新規シーケンスをこのクリップから作成」を選べば、Premiere Proが最適な設定で自動的にシーケンスを作ってくれます。
これで編集画面に動画が配置され、いよいよカット編集のスタートです。
PremierePro カット編集手順 ③基本的なカット操作をステップで解説
カットの方法は前章で紹介した通り複数あります。
が、ここでは初心者向けに一番使いやすい「レーザーツール」と「ショートカット」の使い方を実演的に説明します。
まずは、タイムラインの中で「切りたい位置」に再生ヘッド(青いバー)を移動させましょう。その後、レーザーツール(ツールバーにあるカミソリのアイコン)を選んで、再生ヘッドの位置をクリックすれば、その場で動画が2つに分かれます。
次に、不要なクリップを選択し、キーボードの「Delete」キーで削除します。タイムラインにすき間ができたら、残ったクリップをドラッグして左に詰めればOKです。
ショートカットを使う場合は、再生ヘッドを希望の位置に置いたあと、「Ctrl+K(MacはCommand+K)」を押せば同じようにカットできます。ツールの切り替えが不要なので、スピーディーに作業できます。
最初のうちは細かく操作して覚える必要がありますが、数回やればすぐに慣れます。少しずつ「自分のやり方」が見えてくるので、焦らず続けてください。
PremierePro カット編集手順 ④カット後の確認と微調整
カットした後の確認作業は、地味ですがとても重要です。
特に、話のつながりや動きの自然さは、再生して初めて気づくことが多いです。
Premiere Proでは、スペースキーを押すだけでタイムラインの再生・停止ができます。再生しながら、「この切り方で違和感ないかな?」「間が不自然じゃないかな?」という視点で確認していきましょう。
微調整をする場合は、カットしたクリップの端をドラッグして伸ばしたり縮めたりすることで、数フレーム単位での調整が可能です。この「フレーム単位のこだわり」が、完成度の高い動画を作るための秘訣です。
そしてもう一つ大事なのが「保存」です。Premiere Proは自動保存がありますが、動作が重いときやエラーが出る場合に備えて、定期的に手動保存するクセをつけておくと安心です。
3. 作業を10倍速く!カット編集の時短テクニック
PremiereProのカット編集は、地味で繰り返しの多い作業です。
が、楽しい部分もあります。
でも、動画の本数が増えると「正直、しんどい…」と感じる人も多いはずです。そんなときに役立つのが、カット作業を効率化するための“時短テクニック”です。
ここでは、初心者でもすぐ実践できる時短ワザを紹介します。
①ショートカットキーをカスタマイズする方法
ショートカットはPremierePro カット編集の時短テクの王様です。
最初から用意されているキー配置をそのまま使っても構いませんが、実はカスタマイズすることでさらに効率がアップします。
具体的には、「K」キーでカット、「Q」「W」キーでリップルトリム(前後の削除)を割り当てると、片手だけで編集が完了します。Premiere Proの「編集」メニューから「キーボードショートカット」を開けば、簡単に設定できます。
ここでのポイントは、「自分がよく使う操作」を徹底的に最短化すること。手がよく届く位置にコマンドを割り当てておけば、マウスを使わなくても編集がスムーズに進みます。
最初は面倒でも、一度セットしておけば作業スピードは格段に上がります。何十本も動画を作る人にとっては、これは「投資」です。
②「ジャンプカット」でテンポよく仕上げる
ジャンプカットとは、話の間や不要な言い直し部分などをすべて削る編集です。
これは、PremiereProに限ったカット編集ではありません。が、テンポよく仕上げる編集手法として、YouTubeやVlog系動画で多用されています。
テンポの良さは、視聴者の集中力を保つカギになります。
たとえば、1分以上の自己紹介や、何度も言い直す部分が続くと、視聴者はすぐに離れてしまいます。そういった部分を徹底的にジャンプカットで削っていくことで、無駄のない映像が完成します。
注意点は、切りすぎると逆に不自然になることです。人の表情が途中で飛んだり、話の流れが唐突になると逆効果なので、切るポイントには細心の注意が必要です。
とはいえ、慣れてくると「ここは絶対カットすべき」「ここは残しておくべき」という判断が直感でできるようになります。編集の“目”を養う訓練にもなるので、どんどん活用していきましょう。
③編集作業におすすめの作業環境・デバイス
意外と見落としがちなのが「編集環境」の整備です。
高性能なPCやデュアルモニター、専用の編集キーボードなど、環境を整えるだけで作業効率は倍以上変わります。
たとえば、メモリが8GB以下のPCだと、Premiere Proはかなり重くなります。再生がカクカクしたり、カットのたびに読み込みが入ったり…。それだけで編集のストレスが激増します。
逆に、16GB以上のメモリ、SSD搭載のPC、フルHD以上のサブモニターなどがあると、ストレスフリーでサクサク編集が進みます。加えて、ロジクールなどの多ボタンマウスや、Loupedeckのような編集専用コントローラーを導入すれば、より直感的な操作が可能になります。
最初から完璧な環境を用意する必要はありませんが、時間の節約と精神的な余裕のために、できる範囲で投資をしていくのはかなりおすすめです。
④プリセット・マクロの活用方法
Premiere Proには、よく使うエフェクトやトランジションを保存できる「プリセット」機能があります。
毎回同じカット編集+フェード+テロップ…と繰り返す作業を、この機能を使えば一発で再現できます。
さらに、マクロツール(たとえばStream DeckやAutoHotkeyなど)を使えば、複数の動作をワンクリックで実行できます。たとえば、「カット→削除→前詰め」を一つのボタンで行うことが可能です。
一見マニアックに見えますが、ルーチン作業をまとめて自動化できるので、作業スピードは何倍にもなります。手動で10分かかっていた操作が、ワンクリックで数秒になる…そんな未来が実現できます。
もちろん、設定には少し時間がかかりますが、一度仕組みを作ってしまえば圧倒的な効率化が実現します。「編集って疲れるな…」と感じたときほど、こうしたツールの導入を考えてみるといいでしょう。
4. PremiereProのカット編集|効率的にするプロテクニック
カット編集のやり方はわかったけど、もっと効率よくカットする方法が知りたい!という人はいませんか?
というわけで、この章では、詳しい解説とともに、動画をご用意しました。
動画を見ながら、記事を読んでいただけると、より分かりやすく、理解が深まりますので、ぜひ、ご利用ください。
ここでは、プロが使う定番テクニック①「ガシガシ縮める」が登場です。
①不要な部分を音声波形で判断
まずは、明らかに不要と思われる部分をカットします。
不要な部分とはどんな場所かを一目で判断する手段があるのでご紹介しますね。
それは、音声波形を利用するいう方法です。

不要な部分のカットは、ショートカットを使うと便利です。動画内で詳しく説明しています。
▼音声波形で判断|手順はこちら
- 音声波形を見て無音部分など不必要なところを探す
- カットのショートカットcommandはWindowsの場合は「ctrl+K」、macなら「command+K」
- 再生ヘッドを要らない部分の始まりに合わせてショートカットを入力すると切れ目が入る
- 切れ目を入れたいらない部分をクリックしてデリートを押すと消去できる
- 「Shift+Delete」のショートカットの方が速くいらない部分を消去できる
②細かい言葉の隙間をカットする
次に、「えー」や「あのー」など、伝えたい情報には重要でない部分をカットします。
先ほどより細かい作業になります。なので、音声波形もタイムラインを拡大して見やすくしておきます。
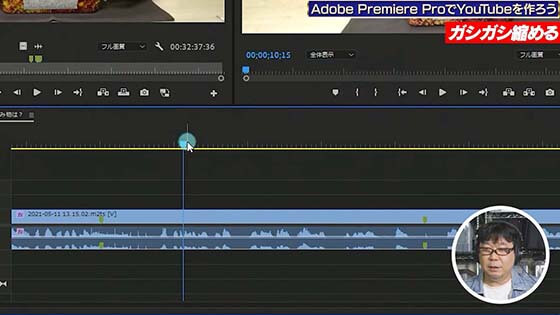
タイムラインを拡大して、再び音声波形に注目し、言葉の隙間を見つけていきます。
そして、いらない部分を見つけたら、クリップを分割して消去します。
▼言葉の隙間をカット|手順はこちら
- タイムラインを拡大して見やすくする
- 音声波形で言葉の隙間を見つけていらない部分を見つける
- ショートカットでクリップを分割して消去していく
- QとWのショートカットを使うと、2ステップでカット作業ができて便利
5. Premiere Pro カット編集でよくある失敗とその対処法
どんなに経験を積んでも、編集ミスは起きるものです。
とくにカット編集は単純作業に見える分、集中力が切れるとミスが増えやすくなります。初心者はもちろん、プロでも油断するとやってしまう“あるある”なミスばかりです。
この章では、カット編集でよくある失敗とその具体的な対処法を紹介します。事前に知っておくことで、編集後の「うわ、これミスってる…」を防ぐことができます。
①音声とのズレを防ぐには?
一番よくあるトラブルが、音声と映像のズレです。カット編集で映像だけを切って、音声をそのままにしてしまうと、見た目では問題なくても音がズレて聞こえてしまうことがあります。
特に、カメラ音声と外部マイク音声を別録りしている場合は要注意です。ズレが発生すると、口パクが合わなかったり、話していないのに音が出たりして、違和感がものすごく大きくなります。
対処法としては、「映像と音声をリンクしてからカットする」ことが基本です。Premiere Proでは、クリップを右クリックして「リンク解除」「リンク」を選ぶことで管理できます。最初にリンクさせておけば、切ったときに音も一緒に処理されるのでズレが起きません。
また、ズレが出てしまったときは「波形」を見ながら音声クリップを微調整することで修正可能です。再生ヘッドを基準に、音のピーク(山)と話し声を視覚的に揃えると、ズレを修正しやすくなります。
②重要なシーンを切ってしまわないための対策
作業に集中していると、うっかり「必要なシーン」まで削除してしまうことがあります。特に、インタビューやナレーションが続く場面では、「まだ続きがあったのに間違えてカットしちゃった…」というミスが起きがちです。
そのまま気づかずに書き出してしまえば、再編集が必要になりますし、最悪の場合素材自体を撮り直すハメになります。これは編集者にとって致命的です。
このミスを防ぐには、「再生確認を必ず行う」「カット前にマーカーを打つ」「削除前にミュートだけして一度再生してみる」といった予防策が効果的です。
特にマーカーは便利で、Premiere Proのタイムライン上に「ここは残す」「ここは注意」といった印をつけておけるので、判断ミスを減らせます。編集作業が多い方ほど、この一手間が大きな差になります。
③編集前に必ずやるべき素材のバックアップ
Premiere Proに限らず、カット編集作業は意外とトラブルが多いです。
フリーズ、クラッシュ、保存忘れ…。最悪の場合、作業中のファイルが破損してしまうことも珍しくありません。
そんなとき、編集前の素材をバックアップしていなければ、「もう二度と元に戻せない」という最悪のケースになります。特に、SDカードから直接素材を使って編集している人は要注意です。カードを抜いた瞬間、素材が見つからずプロジェクトが壊れます。
編集前には、必ず素材を「専用フォルダ」にコピーして保存し、そのフォルダを外付けHDDやクラウドにもバックアップしておきましょう。さらに、Premiere Proのプロジェクトファイル(.prproj)も別名保存しておくと、万が一の時に巻き戻しが効きます。
「そんな面倒なことしなくても大丈夫でしょ」と思ったときが一番危ないです。編集に慣れている人ほど、バックアップの重要性を痛感しています。
④エフェクトとのバランスにも注意
カット編集ばかりに集中していると、あとから入れる予定だったテロップやエフェクトとの兼ね合いを忘れてしまうことがあります。「ここにテロップを入れるはずだったのに、カットしすぎて入らない」なんて事態も珍しくありません。
とくに、シーンとシーンのつなぎ目に「トランジション」を入れる予定がある場合、その部分をギリギリで切ってしまうと、効果を入れるスペースがなくなってしまいます。
これを防ぐためには、「編集のゴールを先に設計しておく」ことが重要です。最初に「ここに字幕」「ここにBGMフェード」など、完成イメージを持ったうえでカットを行えば、不要な削除を防げます。
編集は一発勝負ではありません。仮にミスしてもリカバリできるように、「一手先を読む編集」を意識するだけで、完成度は一気に上がります。
6. もっと上達したい人へ!おすすめの学習方法とリソース
Premiere Proでカットをしているとき「これで本当に合ってるのかな?」「もっと上手なやり方があるんじゃ?」と思うかもしれません。
そこで、この章では、「もっと編集がうまくなりたい」「効率的に学びたい」という人に向けて、さらなる学習法とおすすめリソースをご紹介します。
①無料で学べるYouTube講座ベスト3
まず最も手軽なのが、YouTubeでの学習です。
無料とは思えないほど質の高いチュートリアルがたくさんあり、初心者でもわかりやすく実演形式で学べます。
特におすすめなのが以下の3チャンネルです(※執筆時点での内容):
| チャンネル名 | 特徴 | 向いている人 |
|---|---|---|
| ノンスタイル編集部 | 実践重視・Premiere限定で網羅的 | 基礎から応用まで学びたい人 |
| つなラボ | トレンド編集・ショート動画向け | SNS向け動画を作りたい人 |
| トバログ | Vlog系のおしゃれ編集が中心 | 見せ方を磨きたい人 |
動画で実際の操作が見られるので、書籍やマニュアルでは伝わりづらい“間”や“動き”も理解しやすく、挫折しにくいのが大きな利点です。
注意点としては、情報が断片的になりがちなこと。単発動画だけを見て満足せず、シリーズで学べるものを選ぶとより効果的です。
②初心者向けの書籍やオンラインコース
しっかり体系的に学びたい人には、書籍や有料のオンライン講座がおすすめです。
YouTubeと違って情報が網羅的で整理されており、最初から順番に学べるので、「基礎をちゃんと身につけたい」という方には最適です。
たとえば『Premiere Pro よくばり入門』(技術評論社)は初心者向けにわかりやすく構成されていて、基本操作から編集例までが段階的に解説されています。
また、Udemyなどのオンライン学習サイトでは、プロの編集者による実践的な講座が多数用意されています。セール期間を狙えば1,000円台で購入できることも多く、コスパも非常に良いです。
「時間をお金で買う」発想で、独学よりも早く確実にスキルを身につけたい方には非常におすすめです。
③Premiere Proのコミュニティ活用法
モチベーションを保つためにも、他の編集者とつながるのは非常に効果的です。
SNSやフォーラムなど、Premiere Proに関するコミュニティはたくさんあります。
たとえば、Twitter(現X)では「#premierepro」や「#動画編集初心者」といったハッシュタグで、多くのユーザーが日々の作業報告や質問を投稿しています。コメントやいいねを通じて、編集仲間と気軽につながれるのも魅力です。
さらに、RedditやQiita、Slackの編集者向けチャンネルなどでは、より深い技術的な相談も可能です。わからないことがあればすぐ質問できる環境があると、独学のストレスはかなり軽減されます。
一人で悩まず、知識を共有し合える場所を持つことで、挫折せずに継続できます。
④毎日の練習で身につく編集力アップ術
最後に最も重要なのは、「毎日少しでも編集する」ことです。
動画編集はスポーツと似ていて、知識だけでは身につきません。手を動かして、実際に試して、ミスして覚えるのが一番の近道です。
理想的なのは、「1日1素材でもいいから、短い動画を仕上げてみる」こと。たとえば、10秒のジャンプカット動画でもいいんです。とにかく“完成”させる習慣を作ることが、編集力を伸ばすうえで最も効果的です。
「1時間悩んで5秒しか進まなかった」なんて日もあります。でも、その1時間が必ずあなたの血肉になります。編集は「上達を実感しづらいスキル」だからこそ、続けた人だけが飛躍的に伸びていきます。
7. PremierePro カット編集|まとめ
PremiereProでのカット編集は、シンプルに見えて奥が深い作業です。
しかし、基本をしっかり押さえ、少しずつテクニックを取り入れていくことで、あなたの動画は確実に見違えるようになります。
最初はうまくいかなくても大丈夫。大切なのは「続けること」と「試すこと」です。
今回紹介した方法やコツを、ぜひあなたの編集に取り入れてみてください。
そして慣れてきたら、時短テクやマクロ、ショートカットの活用にもぜひチャレンジを。
編集は「技術」でありながら「感覚」でもあります。正解は一つではないからこそ、自分だけのスタイルを見つけていく楽しさがあります。
このガイドが、あなたの編集スキル向上の一助になれば幸いです。
今回も最後まで読んでいただいて、ありがとうございます!












コメント