After EffectsとPremiere Proは、どちらもAdobeが提供する動画編集ソフトです。
が、どのような違いがあるのか?これから動画編集初心者には、分かりづらいですよね?
何がどう違うの?
そこで、今回は
●After EffectsとPremiere Proは、何が違うのか?
●2つのソフトは、どうやって使い分けるのか?
●どちらを使ったら良いのか?
について、まとめた記事です。
あなたが持っている2つのソフトに対する疑問が解消したら嬉しいです。
After EffectsとPremiere Proの違い:基本機能の違い
After EffectsとPremiere Proは、いずれもAdobeの映像編集ソフトウェアです。
| ソフト名 | 特徴 | 制作尺 |
|---|---|---|
| After Effects | ●2Dモーショングラフィックス ●アニメーション | 短尺動画 |
| Premiere Pro | ●実写動画 ●タイムライン編集 | 長尺動画 |
2つのソフトを適切に使い分けて、映像の質と制作効率を向上させます。
(1)Adobe After Effectsの主な機能と特徴
After Effectsは、2Dアニメーションやエフェクトを作成するソフトです。
例えば、下記動画は、After Effectsで作成しました。Premiere Proだけでは、作ることが難しい動画です。
このように、After Effectsは『実写ではできない視覚的な効果を動画に加えるソフト』だと覚えておけば間違いありません。
ほかにも、モーショングラフィックスや3D映像、アニメーションなども作れます。
After Effectsには、こういった動画作りに必要な『エフェクト』や『アニメーション機能』が、豊富なので、映画やテレビCMでよく見る、プロフェッショナルな映像表現が可能です。
(2)Adobe Premiere Proの主な機能と特徴
Premiere Proは、実写動画を作るのに適したソフトです。
下記は、Premiere Proで作った動画例です。
時間軸に沿ったタイムライン編集に特化したソフトで、シーンを切り替える『トランジション効果』として、フェイドイン・フェイドアウトなどが簡単に使えます。
また、YouTube動画やドキュメンタリーのような長尺映像の編集に適しています。
(3)2つのソフトの連携と活用例
After EffectsとPremiere Proは、違うソフトですが、同じAdobe製品ということもあって、2つのソフトを連携して、動画を作成することができます。
●Premiere ProのデータをAfter Effectsに取り込んで、エフェクトを追加
●After Effectsで編集したデータをPremiere Proに戻して編集
では、2つのソフトを連携させて作った動画は、どんなものなのか?
実際に見てみましょう。↓
『シーンの切り替え』『効果的な文字の見せ方』などで、実写だけでは不可能なインパクトある動画になっています。
After Effectsでできること:アニメーションと特殊効果の実例
ここでは、After Effectsについて、その機能をもう少し深掘りして見ていきましょう。
①モーショングラフィックの活用
②3Dアニメーションの作成
③エフェクトの作成(シーンの切り替えなど)
を駆使した映像表現が得意で、視覚的にインパクトのある動画を制作することが可能です。
モーショングラフィックの活用
After Effectsは、企業ロゴのアニメーションや、テキストを動かして、視覚的な印象を強めて、見る人の理解を促進させます。
例えば、ブランドのイントロ動画やプロモーションビデオにおいて、アニメーションを加えることで、視聴者の注意を引き付けることが可能です。
After Effectsのモーショングラフィックは、カスタマイズ性が高く、視覚効果を効果的に追加できるからです。
②3Dアニメーションの作成
After Effectsは、3Dレイヤーやパーティクルエフェクトを使用して、リアルな3Dアニメーションを制作できます。
例えば、立体的なオブジェクトや光の効果を加えることで、奥行きのある映像を作成可能です。
これにより、一般的な2D映像とは異なる動画を提供することができ、視覚的な魅力が向上します。
③エフェクトの作成(シーンの切り替えなど)
After Effectsには、オーディオスペクトラムエフェクトなどの機能があり、映像に音声を効果的に組み合わせることができます。
例えば、音楽に合わせたアニメーションを生成することで、映像と音楽が調和したインパクトのある映像制作が可能です。
これにより、視聴者に対して強い印象を与えることができます。
Premiere Proでできること:映像編集の流れ
Premiere Proは、複数の映像クリップをタイムライン上で編集し、プロフェッショナルな映像制作が可能です。
長編の映像や複数メディアファイルの統合に適しており、直感的な操作で映像の流れを組み立てることができます。
❶タイムライン編集
❷効果的なトランジションの使用
❸複数のメディアファイルの管理
❶タイムライン編集
Premiere Proでは、撮影した動画素材を、素材を読み込ませて、タイムライン上に配置して、時間軸に沿った動画編集をしていきます。
その際に、撮影素材の中の、不要な部分(例えば、NGシーンや「あ〜」「う〜」など、つっかえてしまった部分)を削除するカット編集や、台本に沿って、異なるシーンをつなぎ合わせてストーリーを構築したりします。
テレビ番組などは、ドキュメンタリーなどを作る際、こうした編集をおこなっています。(以下例)
Premiere Proは、こうした編集を視覚的に行えるため、全体の流れを把握しやすいソフトです。
❷効果的なトランジションの使用
Premiere Proにはクロスディゾルブやワイプなど、豊富なトランジション効果が備わっており、シーンの切り替えを滑らかにします。
1. クロスディゾルブ
2. ディゾルブ
3. フィルムディゾルブ
4. ホワイトアウト
5. モーフカット
6. 型抜き
7. 暗転
トランジションについては、下記動画にまとめてみました。
こうしたトランジションの活用で、動画の品質も向上して、視聴者の理解も高まります。
❸複数のメディアファイルの管理
Premiere Proは、映像、音声、画像ファイルを一つのプロジェクトで管理できる機能が充実しています。
下記は、Premiere Proの操作モニター例です。
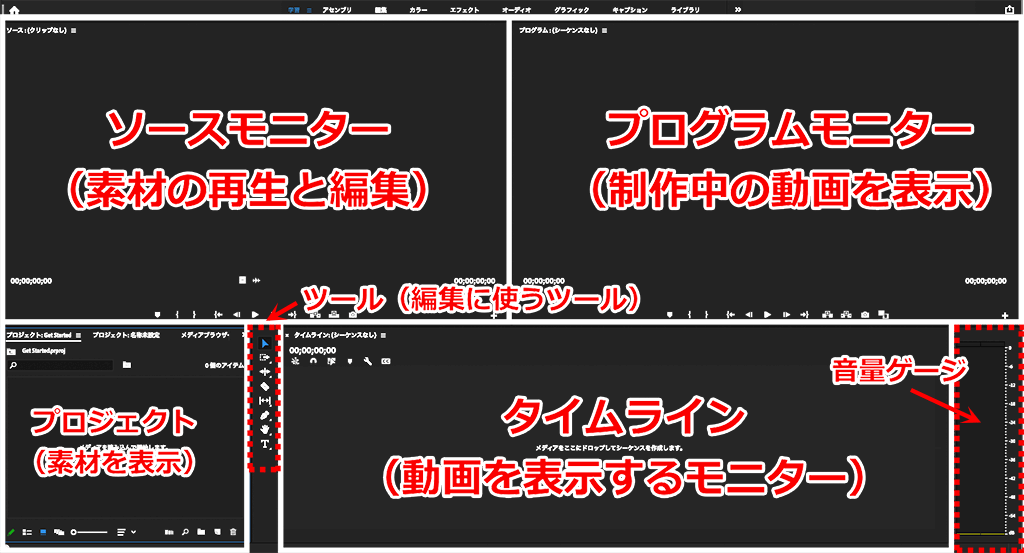
プロジェクトパネルでファイルを分類し、整理することで、素材の取り扱いがスムーズになります。
ソフトの選び方:動画制作の目的に応じた最適な選択
After EffectsとPremiere Proは、それぞれ異なる映像編集ニーズに応えるツールです。
短編動画やSNSコンテンツにはPremiere Proが、アニメーションや特殊効果が必要な映像制作にはAfter Effectsが適しています。
YouTube向け動画ならPremiere Pro
Premiere Proは、YouTube動画の制作に最適です。
カット編集がしやすく、シーンを繋ぐ『トランジション』の追加も簡単だから、です。
上記のような店舗紹介動画では、Premiere Proは、その力を発揮して、効率的な編集ができます。
高度なエフェクトやアニメーションならAfter Effects
After Effectsは、複雑なビジュアルエフェクトやアニメーションが必要なプロジェクトに適しています。
After Effectsには多彩なエフェクトと高度なアニメーションツールが揃っているからです。
例えば、上記のような企業プロモーションビデオで、視覚的なインパクトを与えることが可能です。
制作する動画の長さや質に合わせた選択ガイド
長尺の映像や複数シーンの編集にはPremiere Pro、短尺かつ視覚効果を重視した映像にはAfter Effectsが適しています。
| ソフト名 | 制作動画 | 時間尺 |
|---|---|---|
| After Effects | 視覚効果を重視した映像 | 短尺 |
| Premiere Pro | 複数シーンの編集 | 長尺 |
【結論】After EffectsとPremiere Proあなたに合ったソフトは?
では、結論としてあなたに合ったソフトはどちらでしょうか?
アニメーションや3DならAfter Effects

アニメーションや3D、モーショングラフィックスなどの動画に視覚効果を加えたい人はAfter Effectsがオススメです。
CMなど短い作品を作りたい人にも向いている動画編集ソフトでもあります。
また、動画関係で就職をしたい人も、After Effectsが使えると重宝されます。
Premiere Proが使える人は比較的に多いのですが、After Effectsの使い手は、まだ少ないから、です。
YouTubeやVlogならPremiere Pro

Premiere Proは、YouTubeやドラマ、映画、Vlogなどを作りたい人に向いています。Premiere Proはクリップを時間軸に沿って並べていく動画編集ソフトです。そのため直感的に操作できるソフトでもあります。
モーショングラフィックスなどを作らなくても良いと考えている人はPremiere Proがおすすめです。
>>Premiere Proの無料体験版をダウンロードしてみる
今回も最後まで読んでいただいて、ありがとうございます!











コメント