LUT(lut)は、色調を変更するプリセットです。
動画編集に少し慣れてくると、色調を変更したり、もっとクオリティの高い映像作品を作りたくなりますよね?そんなとき、LUTを適用するだけで、動画のクオリティがまるで別物になります。
でも「そもそもLUTってなに?」ってよく分からないって方もいますよね?
そこで今回の記事では、LUTについて、詳しくご紹介。「LUTの選べ方が分からない」「ダウンロードしてからソフトにインストールするのが難しそう」と思う方は、是非、この記事を最後を参考にしてください。
LUTの選び方から、人気の高いおすすめのLUTまで詳しくご説明するなど、これからLUTを使い始めたいという方、必見です。
LUTとは?
LUTとはどのようなものなのかを詳しく説明します。また似たような「Look」とはどう違うのかも把握しておきましょう。
まずは、LUTについて、説明した動画をご覧ください。初心者のこちらの動画は
『動画初心者のNatsumi』と
『動画歴30年のMiya-san』が
動画制作のノウハウをご紹介する動画シリーズです。
現役テレビディレクターが、自身がもつノウハウを初心者の方でもわかるように、お伝えしている動画です。ぜひ参考にしてみてください。
①動画をシネマティックな色に変える

LUTは「Look Up Table」の略です。カラーグレーディングで色調補正する変換フィルターのようなものです。
動画の色を変更するために、特別なプリセット機能が、Look Up Tableです。
色々な使い方がありますが、一般的には、動画をシネマティックにしたい時などや、動画のもつテーマによって色調の雰囲気を変更したい時に使用します。
②一括で設定できるため便利

LUTを使わなくても、個別のパラメーターを変更すれば色調は変更することが可能です。
例えば彩度を上げたりコントラストを調整することは簡単です。しかし色の設定項目はこの2つだけではなく、無数に存在します。
肌色を想像するとわかりやすいのですが、色にはバランスがあります。たとえばRGBのどれか一つだけを動かしただけでも、バランスが崩れて、不自然な色になります。
なので、RBGの設定を1から設定して好みの色を作るのは、かなりの時間と労力がかかります。それらを一気に設定してしまえるフィルターの役目をしてくれるのが、LUTの魅力です。
③LUTとLOOKが存在する
Premiere Proで使用する場合「LUT」以外にも、同じ色調を変える目的で使用する「Look」があります。LUTはLOG撮影したデータに当てるのが一般的な使い方です。
LOG撮影とは色の情報が潰れないようにするために行う撮影方法で、データはグレーがかかったような薄い色になります。
グレーがかったデータにLUTを当てることで本来の色のデータを戻す役割を担っています。例えばSONYのカメラでLOG撮影をした場合には、SONYからリリースされている純正のLUTファイルがあるのです。

つまり純正のLUTファイルは基本的にLOG撮影されたデータに適用することを前提としているため、それ以外のデータに当てると変な色調になってしまいます。
Lookは元がLOGファイルでないデータに使う、もしくは基本補正の完了したLOGファイルに使うのが一般的です。分かりやすく言うとスマホの加工アプリのフィルターのようなものになります。
この2つは似ていますが。元ファイルがどうやって撮影されたのかによって、使い分けが必要です。また以下で紹介しているlutは、lookから適用するものになります。
おすすめの無料LUT11選
ここからはおすすめのLUTを紹介していきます。無料でダウンロードできるものを集めているので、どんどん試していきましょう。
おすすめの無料①|PremiumBeat Wanderlust
|
映画風のLUTを探しているのであれば、PremiumBeat Wanderlustがおすすめです、17種類のLUTがセットになっています。 おすすめの無料①|PremiumBeat Wanderlust |
おすすめの無料②|SAGAMI
 日本人映像クリエイターの方が無料で配信しているサイトです。場面を問わず使いやすくVLOGを配信しているクリエイターを中心に人気を集めています。 おすすめの無料②|SAGAMI |
おすすめの無料③|映画っぽくなるシネマティック LUT
|
「 M31」と言う有名なLUTをベースに作られた、無料のでダウンロードできるオリジナルLUTです。 おすすめの無料③|映画っぽくなるシネマティック LUT |
おすすめの無料④|Fresh Luts
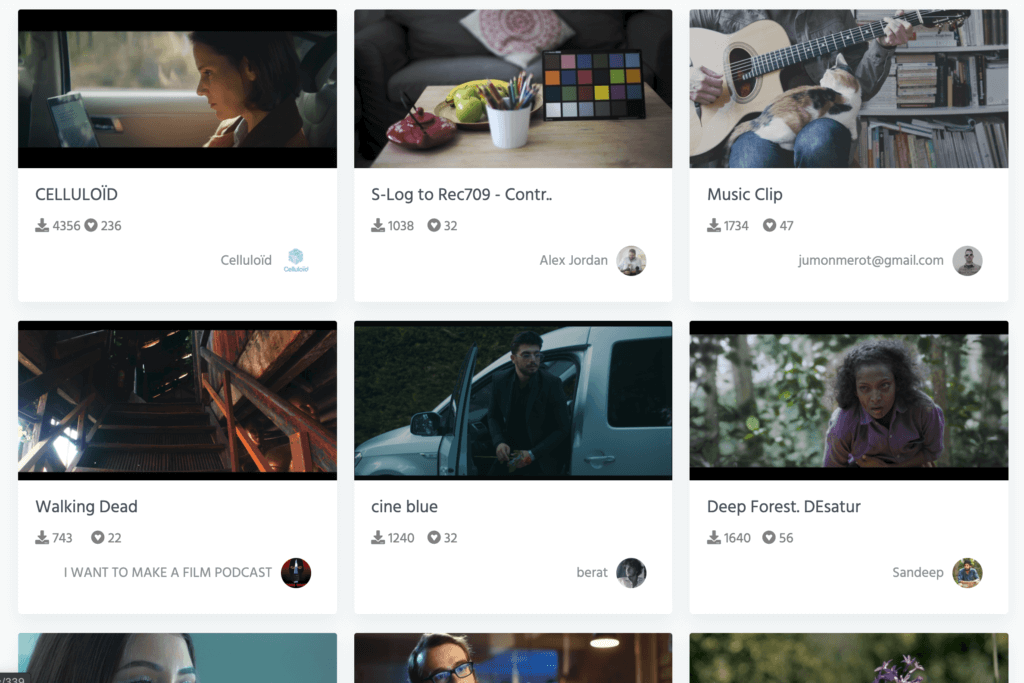 Fresh Lutsは無料のLUTを集めた海外のサイトです。場面に合わせて使えるLUTの種類が多いので、使いたい色合いが見つけられると思います。 おすすめの無料④|Fresh Luts |
おすすめの無料⑤|35 Free LUTs for Color Grading Videos
|
35 free LUTs for Color Grading Videosはその名前の通り35種類の無料LUTがセットになっています。どんなLUTを使いたいか明確になっていない方はとりあえずインストールしてみて1つずつ試してみると良いでしょう。 |
おすすめの無料⑥|The Witcher freeLUT
|
The Witcher freeLUTはNetflixで配信された映画「The Witcher」に使用されたLUTが無料でダウンロードできます。内容はプリセットが1つとLUTが10種類です。 おすすめの無料⑥|The Witcher freeLUT |
おすすめの無料⑦|Color Grading Central APPLY CINEMA LOOKS
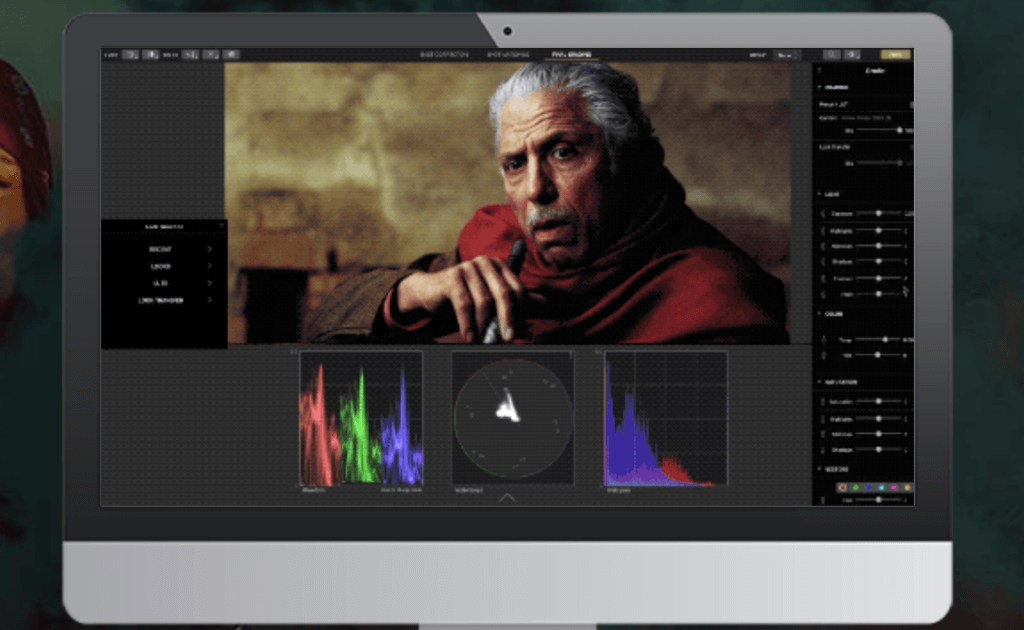 M31を含む21のLUTが無料でダウンロードできます。映画よりのLUTからコメディまで幅広く対応できるLUTのセットです。 |
おすすめの無料⑧|GoPro 50+ LUTs Color
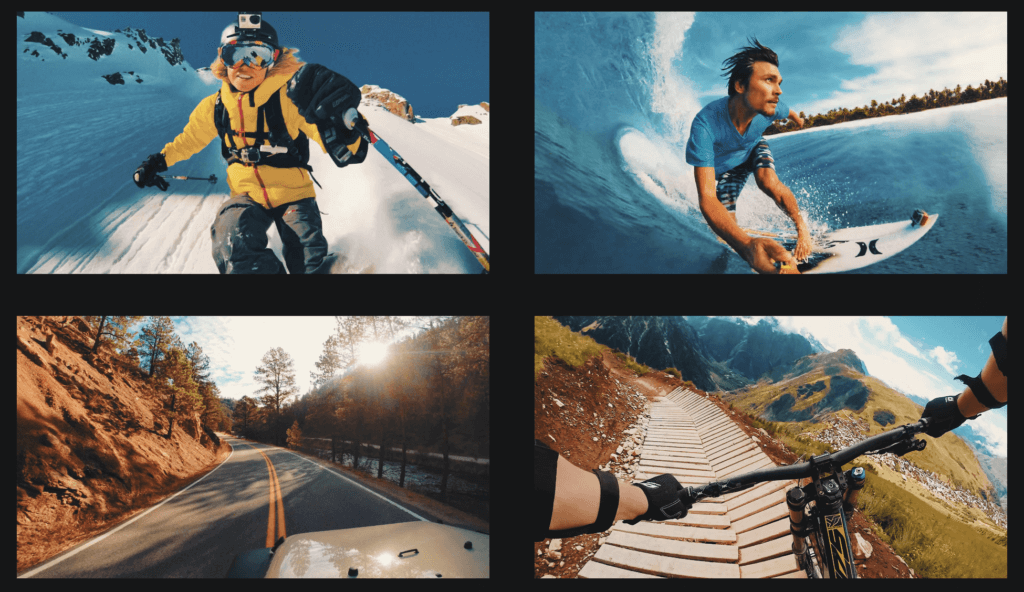 アクションカメラGoProで撮影した映像用のLUTを集めたものです。GoProをよく使う方は是非持っておきたいセットです。 おすすめの無料⑨|GoPro 50+ LUTs Color |
おすすめの無料⑨|IWLTBAP
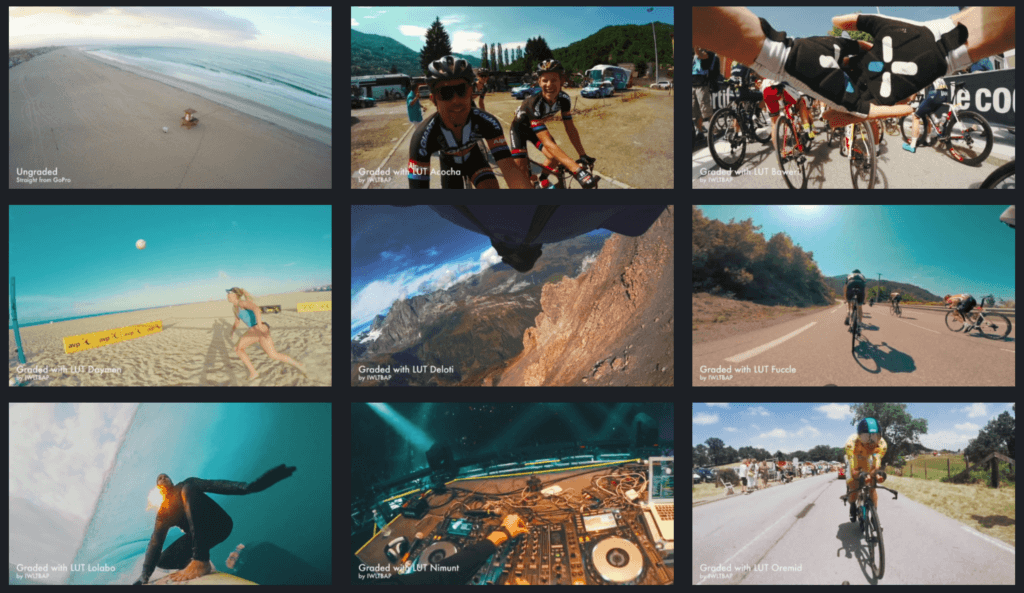 IWLTBAPはクオリティの高いLUTが有料で販売されています。お試し版を無料でダウンロードできるので、一度試してみるのもおすすめです。 おすすめの無料⑩|IWLTBAP |
おすすめの無料⑩|Lutify Me
 7つの無料LUTを14日間無料で使用することができます。レトロな色調が多いイメージで、あくまで体験版的な扱いになるため、気に入ったら購入することをおすすめします。 おすすめの無料11|Lutify Me |
LUTの使い方
LUTの使い方をダウンロードから適用まで詳しく説明しています。Premiere Proにインストールするのが難しいポイントになりますので、しっかりと確認しておきましょう。
LUTの使い方|フリーダウンロードもしくは有料ダウンロードする

フリーダウンロード可能なLUTは上記で紹介しました。
が、有料でダウンロードできるLUTも存在します。一概に有料だから良いと言う話ではありませんが、クオリティの高いものが存在します。
無料のLUTを使ってみて、もう一歩先へ行きたい人におすすめです。
LUTの使い方|ファイルを展開してPremiere Proにインストール

LUTをPCにダウンロードしたら次は、Premiere Proへインストールする必要があります。
「Adobe Premiere Pro CC」→「Contents」→「Lumetri」→「LUTs」の順番にファイルを開くと、LUTsファイルの中に「Creative」「Technical」の項目が表示されます。
「Technical」フォルダにダウンロードしたLUTを入れると、Premiere Pro上の「LUT」に追加されます。
「Creative」フォルダにダウンロードしたLUTを入れると、Premiere Pro上の「Look」に追加されます。
必ず基本補正のLUTは「Technical」に入れて、Look用LUTは「Creative」へ入れるようにしましょう。
LUTの使い方|撮影データに基本補正をかける

撮影データがLOGの場合は、基本補正のLUTをかけて色を元に戻す必要があります。
それ以外の場合も、ホワイトバランスや基本的な色調を軽く整えておくと、Lookを当てた時に色のかかり方が均等になりクオリティが高くなります。
LUTの使い方|Lookから好きなものを選ぶ

最後はLookの項目から好きなLUTを選ぶだけです。基本的な流れとしては、LUTで基本補正を済ませてから、Lookで好きな色調に変えていきます。
おすすめのLUTでカラーグレーディングしよう

今回の記事では、LUTについて詳しく説明しました。
LUTは基本補正をする目的のものと、色調を変更するためのフィルターとして使用する2つがあります。この2つが混同しないように、最適なLUTを選びましょう。
今回も最後まで読んでいただいて、ありがとうございます!











コメント