プレミアでの音量調整。カット編集やエフェクトだけが編集ではありません。音も大事な編集要素。
また、音と言ってもBGMやSE(サウンドエフェクト)のことではありません。
こまで、Premiere Proの使い方|初心者向け 定番テクニック集」と題して、初心者向けに、YouTubeでもよく使う定番テクニック4つをご紹介してきました。
■プレミアプロの定番テクニック
- ガシガシ縮める
- 表情をアップや白黒にする
- テロップで言葉を強調する
- 音量を調整する
今回の記事では、プレミアでの音量調整(整音)を取り上げます。
定番テクニック④音調調整「整音」する
今回の記事『プレミアでの音量調整(整音)』について
も、動画をご用意しています。動画を見ながら、記事を読んでいただけると、より分かりやすく、理解が深まりますので、ぜひ、ご利用ください。
4つめの定番テクニックは、プレミアを使った音量調整です。
テレビ番組を作る場合でも、最後に行われる音の調整作業を「整音」と言います。当然ですが、プレミアプロでも同様の作業が必要です。動画の編集における最終的な作業として、必ずおこないます。
出演者の声のレベルを調整する
何も音量調整をしていない状態の動画は、BGMとの音量バランスが悪いです。そのため、ただボリュームを上げても、肝心な出演者の声が聞き取りづらい状態です。
そこで、プレミアプロでの音量調整をします。まずは、出演者の声のレベルを調整します。
最初に、出演者の声だけを確認します。タイムラインの出演者の声のクリップの左端に注目して下さい。オーディオトラック(A1、A2など)の右隣に「M」と「S」のアイコンがあります。


「M」はミュート、「S」はソロの意味です。出演者の声だけを確認するには「S」をクリックしてソロ再生を有効にします。
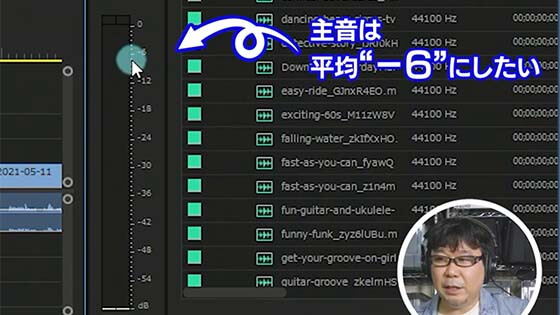
出演者の声をソロ再生したら、音量メーターを確認します。目標は、平均-6dbを目指します。
オーディオゲインで音量を調整
次に、プレミアプロでの音量調整出演者の声のクリップを全て選択します。

ここで、音量を上げるショートカット「G」を入力すると、「オーディオゲイン」というパネルが表示されます。パネルに表示された項目から「ゲインの調整」を選択します。

ここに、今回、上げたい音量の18dbを入力します。すると、出演者の声だけが18db上がり、平均値-24dbから-6dbに調整できました。
プレミア 音量調整手順|ゲイン
- タイムラインの左から「S」をクリックして出演者の声だけソロ再生する
- 音量メーターを確認して目標の-6dbとの音量差を調べる
- 出演者の声のクリップを全て選択する
- 「G」のショートカットを入力して「オーディオゲイン」パネルを呼び出す
- 「ゲインの調整」を選択して上げたい音量の値を入力する
音割れを調整する

音量を上げて出演者の声は聞き取りやすくなりました。でも、音量メーターを確認すると、ゲージの上が赤くなっています。
プレミアプロでの音量調整で、この赤いゾーンに到達している状態。これは、「音割れ」を示しています。音量が限界を超えて、音声が耳障りになっている状態です。
この音割れを調整するため、次はリミッターというエフェクトを使って、調整をします。

メニューの「ウィンドウ」から「オーディオトラックミキサー」を選択して、リミッターを呼び出します。(※オーディオクリップミキサーと間違えないように注意)
オーディオトラックミキサーの左上端にある、右矢印のような小さなマークをクリックすると、ライトグレーの長方形が並ぶコンソール画面に切り替えます。


オーディオトラックミキサー右端にある、マスタートラックで、ライトグレーの部分にある小さな下向き三角マークをクリックします。


表示される一覧の中から、順番に「振幅と圧縮」→「ダイナミック」を選択・適用してダブルクリックします。

呼び出されたパネル「リミッター」の左にチェックを入れ「しきい値」に『−3db』を入力します。
プレミア 音量調整手順|音割れ
- 音量メーターが、赤くなったら音割れしているのでリミッターで調整する
- メニューの「ウィンドウ」から「オーディオトラックミキサー」を選択
- オーディオトラックミキサーの右端のライトグレーの部分にある小さな下向き三角マークをクリック
- 「振幅と圧縮」を選び、さらに「ダイナミック」を選択する
- 適用された「ダイナミック」をダブルクリック。パネル右の「リミッター」左横にチェックを入れる
- 「しきい値」に上限とする値(-3など)を入力し、再生してメーターが赤くならないか確認する
BGM の音量を調整する
出演者の声はちょうどよくなりました。が、BGMは少し大きい感じがします。そこで次は、BGMの音量を調整していきます。
BGMのトラックをソロ再生して、音量メーターを確認してみましょう。すると、最大音量が-6dbになっています。これは、かなり大きいです。

BGMの音量は、出演者の声の半分くらいが目安です。今回でいえば、BGMの最大音量が、-24db以下になるように調整します。-6dbとの差の、18db音量を下げる必要があるということですね。
BGMの音量を下げます。タイムラインのBGMのクリップを全て選択し、「G」のショートカットを入力して「オーディオゲイン」パネルを呼び出します。

「ゲイン調整」を選び、-18dbと入力してください。再生してみるとBGMの音量が下がり、メーターでも-24db以下になっているのが確認できるはずです。
BGMのソロ再生をオフにして、出演者の声とのバランスも聞いてみましょう。

オープニングなどでは雰囲気を盛り上げるために少し大きめにしたり、場面によって音量を変えるのも効果的です。
プレミア 音量調整手順|BGMの音量
- BGMは出演者の声の半分くらいの音量が目安
- 出演者の声が-6dbなら、BGMは-24db以下に調整する音量メーターが、赤くなったら音割れしているのでリミッターで調整する
Premiere Proの使い方④プレミア音量調整|まとめ
整音はあまり取り上げられることはありません。が、かならず必要なテクニックです。ぜひ、この機会に覚えて、動画のクオリティをワンランクアップさせましょう!
スマホのアプリを含めて手軽な動画編集ソフトはたくさんあります。でも、YouTubeのような長い収録時間の動画を作る場合は、Adobe Premiere Proのような本格ソフトがおすすめです。
ぜひ、今回ご紹介した定番テクニックを使って、YouTubeデビューを目指してみて下さい!
今回も最後まで読んでいただき、ありがとうございました!











コメント