SONYのカメラα(アルファ)で動画を撮るならオートではなく、カスタマイズした設定での撮影を目指しましょう。
SONYのカメラαは、自分好みにボタンをカスタマイズできます。
なので、オートでの撮影は最小限にして、フレームレートやシャッタースピードなどは、おすすめのカスタマイズ設定での動画撮影に挑戦してみましょう。
今回の記事では、おすすめのカスタマイズ設定をお伝えします。
SONYの一眼レフα(アルファ)の動画撮影おすすめ設定|基本編

一眼レフカメラで動画を撮るとき「色が変だ」や「カクカク動く」など、動画ならではの悩みが出てきますよね。
そこで一眼レフカメラで動画を撮影するときの基本的な動画設定について紹介します。
動画設定②:フレームレートは30fpsがおすすめ
動画設定③:シャッタースピードはフレームレートと同じか2倍がおすすめ
動画設定④:ISO感度はなるべく小さい値がおすすめ
動画設定⑤:一眼レフカメラ初心者はピーキング設定がおすすめ
動画設定⑥:記録方式はMP4がおすすめ
ひとつずつ、チェックしていきましょう。
動画設定①:一眼レフカメラならAFよりMFがおすすめ
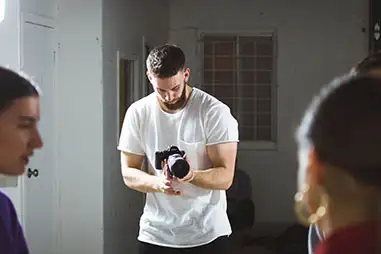
動画初心者の人がいきなりAF(オートフォーカス)ではなく、MF(マニュアルフォーカス)を使うのは、難しいように思いますよね。
しかしAFでは意図しない被写体にピントが合ってしまうことがあります。
いつまでもAFで撮影していると上達しないため、MFで撮影するようにしましょう。
動画設定②:フレームレートは30fpsがおすすめ

動画は、パラパラ漫画のように静止画をつなげて撮影しています。
そして1秒間に撮影する静止画の枚数がフレームレートです。
単位はfps(=frames per second)を使用します。SONYのカメラα(アルファ)だけに関わらず、多くの一眼レフカメラで24fps、30fps、60fpsの設定が可能です。
●30fps=テレビなどの一般的に用いられている動画
●60fps=スポーツやスローモーション動画に用いられる
撮影シーンによって好みの設定で撮影すれば良いですが、もっとも一般的に用いられている30fpsがおすすめです。
一見60fpsが良いと感じるかもしれませんが、ヌメヌメとして現実感ある動画になり、好きでないと感じる人もいます。
動画設定③:シャッタースピードはフレームレートと同じか2倍がおすすめ
シャッタースピードとは、シャッターが開いている時間のことです。
シャッタースピードが早いと光情報が少なく、逆に遅いと光情報は多く入ってきます。
早い動きをしている被写体に対して、シャッタースピードが早いと止まったような写真が撮れます。

逆に遅いとブレた写真になってしまいます。1/30秒、1/60秒などと表記します。
シャッタースピードは、フレームレートと同じ数値か2倍が自然な動きで撮影できる範囲です。
フレームレートが30fpsならシャッタースピードは1/30秒か1/60秒がベストです。
動画設定④:ISO感度はなるべく小さい値がおすすめ

ISO感度の数値は高いほど、暗い場所でも明るく撮影できます。
ただその反面、ザラついた動画になってしまいます。そのため基本的には、ISO感度は低くして撮影しましょう。
しかし暗すぎるところの撮影だったり、わざとザラつかせた動画を撮ったりしたい場合にはISO感度をあげて撮影していきましょう。
動画設定⑤:一眼レフカメラ初心者はピーキング設定がおすすめ

AF(オートフォーカス)の場合、自動でピントが合いますが、MF(マニュアルフォーカス)の場合は、ピントを自分で合わせる必要があります。
ただ一眼レフカメラ初心者ですと、ピントがどこに合っているのかわからない人もいるでしょう。
そのとき役立つのがピーキングです。ピーキングの設定をしておくと、今どこにピントが合っているのか確認することが可能になります。初心者ならぜひ設定しておきたいですね。
動画設定⑥:記録方式はMP4がおすすめ

SONYのαシリーズは、「MP4」と「AVCHD」の2つの記録方式があります。
AVCHDは、テレビでDVDやブルーレイを見るときに役立ちます。しかし専用のソフトウェアが必要であったり、SNSやスマホでは使えないという欠点があります。
MP4では、DVDやブルーレイには向いていませんが、SNSやスマホ、タブレットで利用するのに向いています。
もちろん撮影した動画をどのように扱うかによりますので、用途にあった方を選びましょう。
SONYの一眼レフα(アルファ)の動画撮影おすすめ設定|色味編
動画撮影で難しいのは色味です。
色味はオートでは自動的に設定してくれますが、環境が少し変わっただけで大きく変化したり、急に白くなったりします。
マニュアルを利用して、しっかりと設定することをおすすめします。
色味編②:ワンプッシュホワイトバランス
色味編①:ピクチャープロファイルはPP6に設定

ピクチャープロファイルは、明暗のトーンや発色を調整するものです。
αシリーズのカメラによって違いますが、PP1〜PP10までの項目があり、それぞれ特徴があります。
PP7〜PP10まではLog撮影で用いられている設定です。(Log撮影とは、プロが映像の幅を広げるための手法。)そのため使うことはほとんどないでしょう。
使用者の多くがPP6がもっとも自然な色合いを表現できると評価しています。初心者でピクチャープロファイルを設定するなら、PP6を基準にして選ぶのがおすすめです。
ピクチャープロファイルについてはこちらの記事で詳しく紹介しているので、ぜひ参考にしてください。
色味編②:ワンプッシュホワイトバランス

ホワイトバランスは、その場の環境光に合わせて白を白くする機能です。
ワンプッシュホワイトバランスはカメラの設定でないのですが、ホワイトバランスを調整する基本的な方法なので覚えておくと良いでしょう。
ワンプッシュホワイトバランスは、撮影する直前に白い紙などを撮影して白の色をカメラに覚えさせる方法になります。これをするだけで白をはっきりと白色らしく撮影することが可能になりますよ 。
SONYの一眼レフα(アルファ)の動画撮影おすすめ設定|カスタムボタン編
ホワイトバランスを調整したいときやピーキングを表示したいとき、ボタン1つでできたら楽ですよね。
実はSONYのαでは、ボタンをカスタマイズすることができるのです。
自分好みに設定できるのがα(アルファ)の魅力でもあります。
カスタムボタン編②:ISO値はコントロールホイールでカスタマイズ
カスタムボタン編③:ホワイトバランスは押しやすいところに
カスタムボタン編④:全画素超解像もカスタマイズ
カスタムボタン編①:ピーキングをカスタマイズ

動画撮影において常にピーキングが表示されているのは邪魔と感じることもあり、ボタン1つで切り替えがあるととても楽になります。
なるべくわかりやすいところに設定しておくと良いでしょう。
カスタムボタン編②:ISO値はコントロールホイールでカスタマイズ

SONYのαには、コントロールホイールが付いています。
これをぐるぐると回し、ISO感度を操作できるようにしておきましょう。急に暗い室内に入ったときなどに使いやすいですよ。
カスタムボタン編③:ホワイトバランスは押しやすいところに

ホワイトバランスを調整するのは、動画撮影時に難しい部分でもあります。
そのためワンプッシュホワイトバランスがすぐにできるように、わかりやすいところにホワイトバランスのボタンをカスタマイズしておきましょう。
カスタムボタン編④:全画素超解像もカスタマイズ

全画素超解像ズームとは、数あるズーム中の1つのズーム方法です。
全画素超解像ズームはSONYが独自に開発したズーム方法で、画質の劣化を抑えてズームできる機能です。これはコントロールホイールの左右のボタンに設定するのが良いでしょう。
SONYのαで動画を撮るならこの設定!おすすめは?まとめ

フレームレートやピクチャープロファイルなどについての設定を紹介してきました。
しかし色味や動画の動きなどは撮影者の好みや環境によります。
またαでは、ボタンのカスタマイズで、より自分好みのカメラに変えてしまいましょう。紹介していないカスタマイズもたくさんあり、あなたに合ったものを設定するとαに愛着もわきますよ。
今回も最後まで読んでいただいて、ありがとうございます!







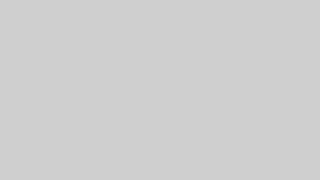




コメント