Photoshopの使い方、3回目の今回は、ブラシの機能からスタートです。
また、合成に必要な人物や背景を選択する方法などをお伝えします。


というわけで、今回の記事も「Photoshopを使いたい」という人向けの記事です。
Photoshopの基本操作をお伝えする3回です。今回も写真多めでお伝えします。
3回目の今回、お届けする内容は
●Photoshopの使い方7:ブラシの機能
●Photoshopの使い方8:人物・画像・背景の切り抜きと選択範囲の保存方法
●Photoshopの使い方9:選択範囲の作り方と反転方法
です。
フォトショップの使い方7:ブラシの機能
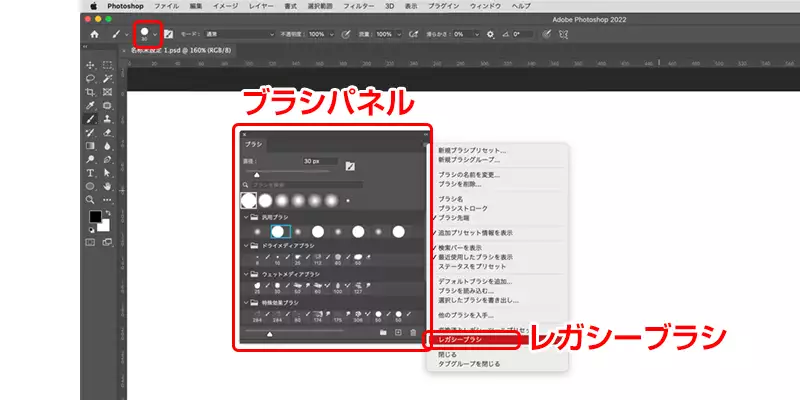
Photoshopのブラシは、写真に直接ペイントできるツールです。
ブラシも直感的に加工できるので、使いこなすとデザインの幅がグッと広がります。
Photoshopのブラシの機能
フォトショップのブラシの機能は、ブラシパネルか画面上部のオプションバーから選択できます。
・ブラシの種類が選べる
・太さの変更
・硬さの変更
・色の濃さの調整
・色の不透明度の調整
フォトショップでは、ブラシの種類が複数から選択でき、パネルの設定からレガシーブラシを選ぶと過去のものまで追加できます。
ブラシの種類は自分で作ることもでき、インターネット上で無料のものをダウンロードして使うことも可能です。
絵筆のような質感だけでなく、調整次第で書道の筆のような質感にもできます。試しながら、ブラシの特徴を覚えていくのがおすすです。
Photoshopのブラシの使い方
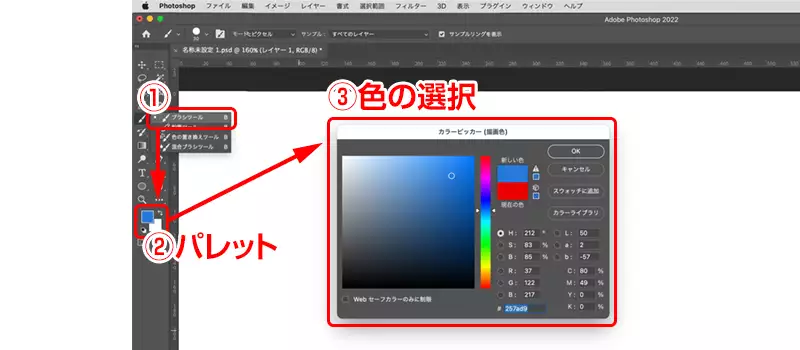
ツールバーからブラシツールを選び、さらにツールバーの下部にあるパレットで色を選択します。
ポインターをキャンバスに合わせ動かすことで、線を自由に描くこともできます。
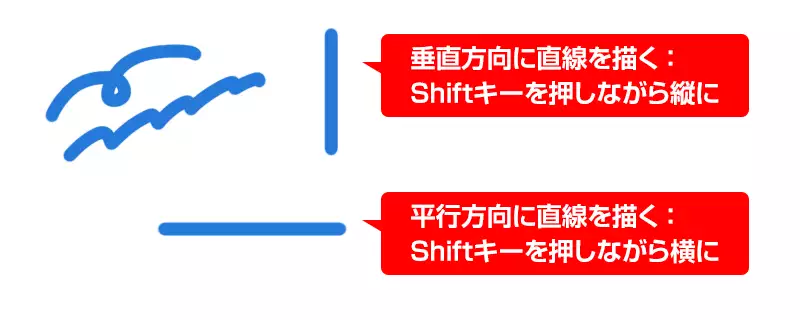
この時、平行方向に直線を描きたい場合は「Shift」キーを押しながら横に、垂直方向に直線を描きたい場合も「Shift」キーを押しながら縦に動かしてください。
フォトショップの使い方8:人物・画像・背景の切り抜きと選択範囲の保存方法
ここでは、前述した方法と違う、選択範囲の保存方法について解説します。
オブジェクト選択ツールを用いて、切り抜きたい部分をドラッグして範囲を決めますが、人物や背景によってはこれだけでは不十分な場合があるからです。
人物の切り抜き
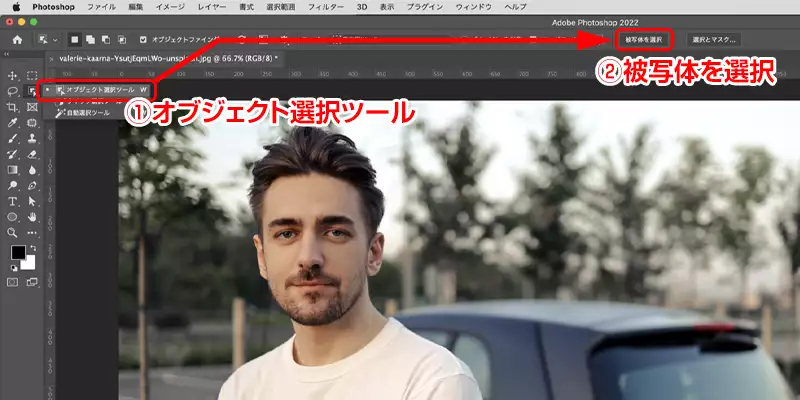
人物の切り抜きで難しい点は、髪の毛1本1本といった細かい部分になります。
①「オブジェクト選択ツール」を選び
②オプションバーの「被写体を選択」をクリックしてみましょう。
すると、簡単に人物だけに点線で枠がつきました。

ここで、自動車などほかにも選択されて場合、オプションバーの「選択とマスク」をクリックしてください。
「クイック選択ツール」に持ち替え、不必要な被写体だけを塗りつぶしてマスクできます。
髪の毛の調整については以前のバージョンでは、「境界線ブラシツール」を用いて行っていました。
しかし、最新版のフォトショップでは、「被写体を選択」をクリックし、パネルから「髪の毛を調整」で簡単に操作できます。
背景の切り抜き
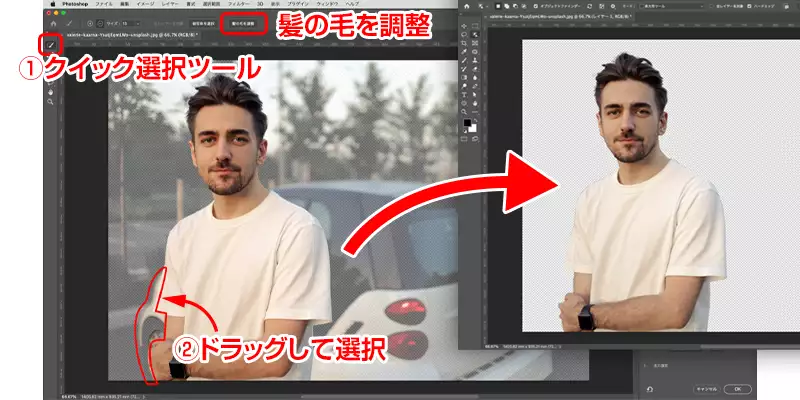
逆に背景だけを切り抜きたい場合は、オプションバーの「選択とマスク」をクリックして「クイック選択ツール」で人物などの被写体をマスクします。
髪の毛などの細かい部分の調整は、パネルから「境界線を調整」で操作でき、メニューバーの「選択範囲」から「境界線を調整」でも同様のことができます。
選択範囲の保存方法
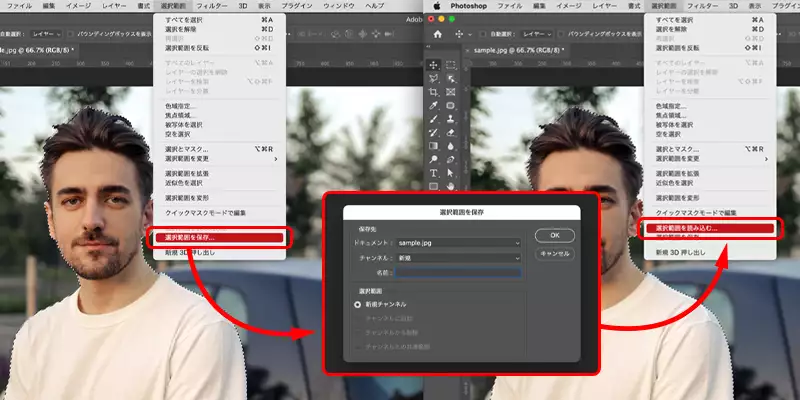
選択範囲の保存は、メニューバーの「選択範囲」から「選択範囲の保存」で行うことができます。
保存したファイルは、同じ「選択範囲」の「選択範囲を呼び出す」で呼び出せます。
「選択範囲の保存」パネルの「チャンネル」で「レイヤーマスク」を選ぶと、選択範囲はマスクで切り抜いた状態で保存されます。
選択範囲の保存は、切り抜きをコピーして使い回したい時にも便利です。
フォトショップの使い方9:選択範囲の作り方と反転方法
クイック選択ツールを使った選択範囲の作り方と、反転方法について説明します。この方法は、写真の一部だけを残して編集したい時などに適しています。
選択範囲の作り方

クイック選択ツールを使って、被写体を選択します。
ここで重要なのは、選択されているのは被写体の内側である点です。

ケースによっては、被写体だけを残して、周囲や背景を取り除きたい場合もあります。ここで使うのが、「反転」です。
反転方法
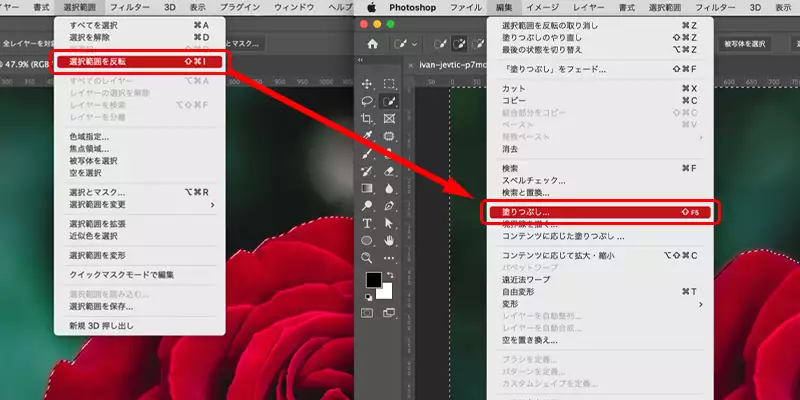
選択範囲の作った状態で、メニューバーの「選択範囲」から「選択範囲を反転」で反転させられます。
また、選択範囲をの右クリックしても、反転操作は可能です。
反転させると、選択範囲は被写体の内側から外側へと変わります。
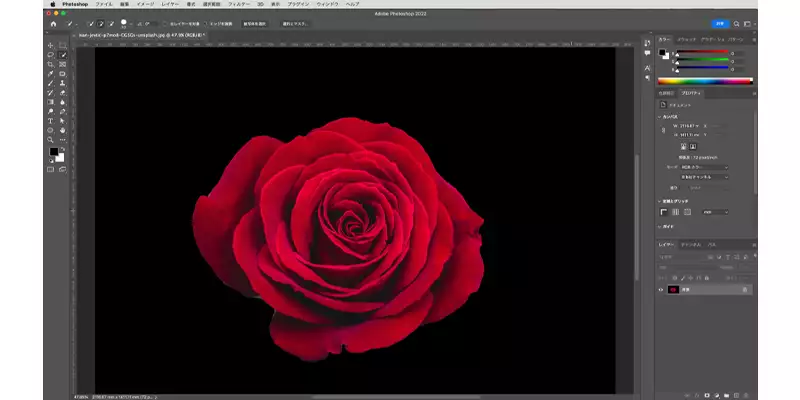
背景を消したい場合は、メニューバーの「編集」から「塗りつぶし」といった方法で、対象部分を塗りつぶして取り除いてください。
フォトショップの使い方10:画像の修正方法/荒い画像をキレイにする
画像の修正方法について説明します。フォトショップでは、修復ブラシツールを使ったレタッチや、コピースタンプを使って、荒い画像を簡単にキレイにできます。
修復ブラシ
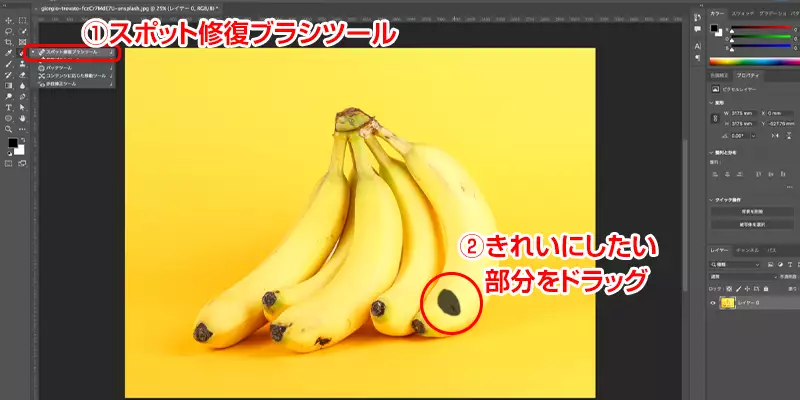
ツールバーから、「修復ブラシツール」を選択します。
修復ブラシツールは、気になる部分をドラッグしてなぞるだけで修正できる機能です。
修復ブラシツールには、「修復ブラシツール」と「スポット修復ブラシツール」の2種類があります。
「スポット修復ブラシツール」はより簡易的で、直感的に塗りつぶすことができます。
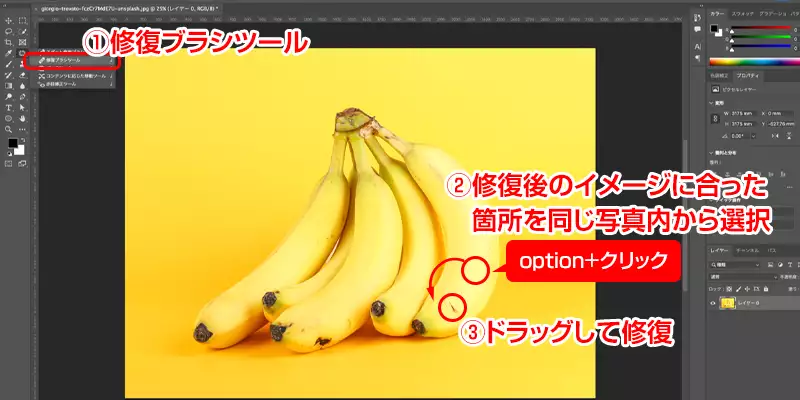
「修復ブラシツール」は、先に修復後のイメージに合った箇所を、同じ写真内から選択しなければなりません。
より細かい修正の際は「修復ブラシツール、簡単に済ませたい時は「スポット修復ブラシツール」と使い分けるのがおすすめです。
コピースタンプとパッチ
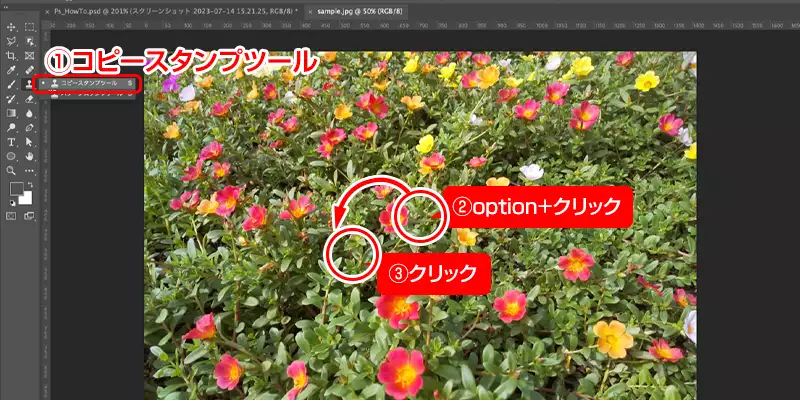
「コピースタンプツール」は、写真に存在しない被写体を増やせる機能です。
写真に花の数が足りないなと感じる場合に、花を選んでから、コピースタンプツールで増やしたい箇所をクリックします。
すると、スタンプを押すように、花を増やすことができるのです。
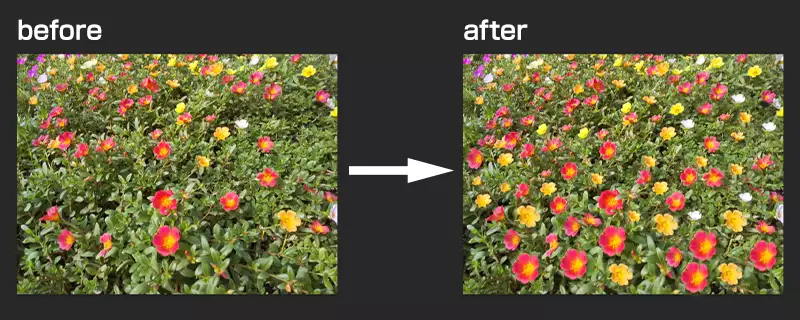
また、「パッチツール」も便利な機能です。パッチツールは、小さな布やパッチを貼り付けるように、気になる部分だけを覆い隠すことができます。
「パッチツール」がツールバーに見当たらない時は、「スポット修復ブラシツール」を長押しして探してください。
Photoshopの使い方③まとめ
今回、お届けした内容は、Photoshopの使い方③として
●Photoshopの使い方7:ブラシの機能
●Photoshopの使い方8:人物・画像・背景の切り抜きと選択範囲の保存方法
●Photoshopの使い方9:選択範囲の作り方と反転方法
でした。
楽しいソフトなので、一度だけでも、Photoshopを使って欲しいなと思います。
今回も最後まで読んでいただいて、ありがとうございます!





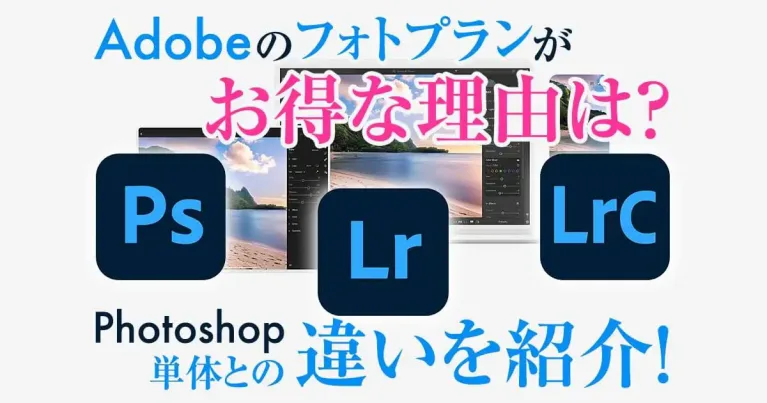

とは?Lightroomとの違いと魅力。プロカメラマンが徹底解説-767x403.webp)




