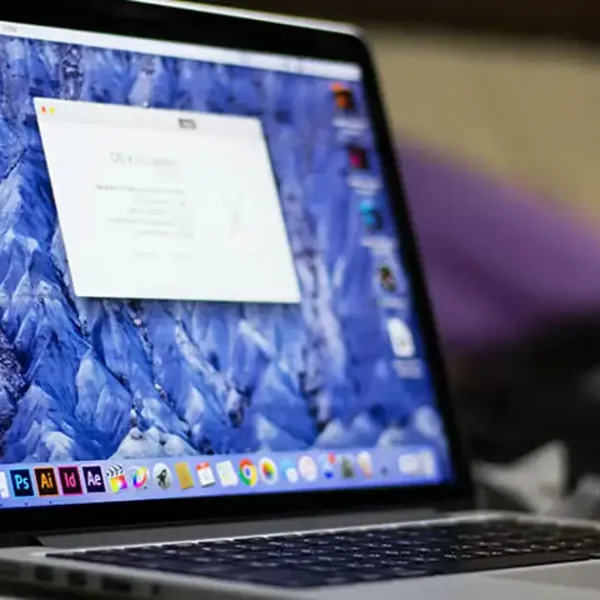漫画のシーンを強調するために使われる「集中線」。アナログの時代には、定規などを使って線を引く技術と集中力が必要な仕事でした。
でも、デジタル時代の今では、集中線を簡単に作ることができます。
今回は、短時間であっと言うマスターできる集中線の書き方をご紹介します!
●集中線を使って得られる効果
●番外編:イラレでの集中線の書き方


漫画ちっくな放射状の集中線をフォトショップ で作る

今回はこんな感じの集中線をフォトショップで作る勉強をします。
フォトショップとイラレでは作り方はどのように違うのか
フォトショップで集中線を制作するのと、イラレで制作するとでは作り方はもちろん、完成形も異なってきます。

フォトショップで作った集中線は、背景の写真を変形させるので、写真ごとに色が変わってきます。
●イラストレーターで作った場合=太さが均一の放射線の集中線
フォトショップでの集中線の作り方


それではフォトショップでできる基本的な漫画ちっくな放射状の集中線の作り方をご紹介します。手順は多いですが、慣れてしまえば簡単に制作することができます。
一度覚えたら、30秒くらいで作れます。
1. 放射状の集中線を入れる画像を準備する
(2)その上に新規レイヤーを準備する
(3)新規レイヤーの描画モードを「乗算」にする

まずは、画像を準備します。放射状の集中線を入れたい画像を準備し、フォトショップで開いて背景画像にします。
fa-arrow-circle-down
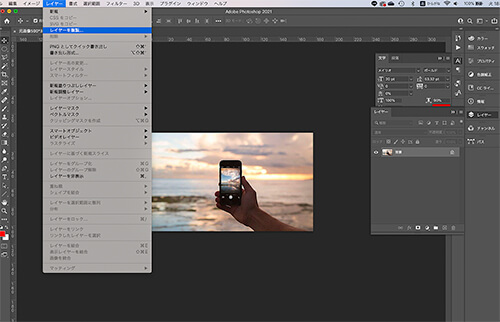
次に開いた画像のレイヤーを複製します。上部にあるメニューバーから「レイヤー」→「レイヤーを複製」を選んで複製します。
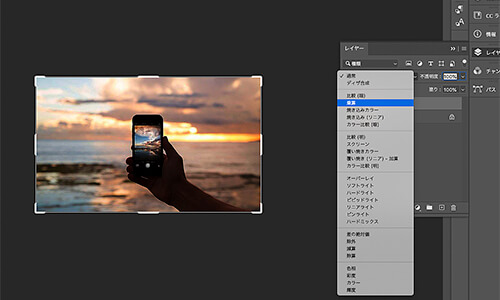
複製レイヤーの描画モードを「乗算」にします。
2. ノイズの作り方
(2)ノイズの設定量を「80%」分布方法を「均等分布」
次に重要なポイントとして、ノイズ加工を施します。

新規レイヤーを開いたまま、「フィルター」→「ノイズ」→「ノイズを加える」を選択します。
fa-arrow-circle-down

ノイズの設定画面が表示されたら、量を80%に設定します。分布方法を「均等に分布」にチェックを入れる必要があります。
3. ノイズを放射状に変更する
(2)水平方向を「0」に設定し、垂直方向は「最大値」に設定
(3)未定義領域を「端のピクセルを繰り返して埋める」にチェックを入れる
先ほど制作したノイズを今度は集中線のような効果線に適した形へ作り替えます。上部にあるメニューバーから「フィルター」→「その他」→「スクロール」から制作ができます。
スクロールの設定画面にて、水平方向を「0」に設定し、垂直方向は「最大値」に設定します。
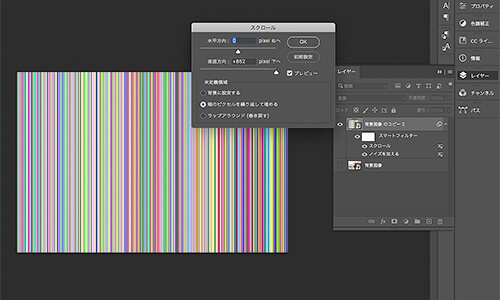
そして未定義領域を「端のピクセルを繰り返して埋める」にチェックを入れます。
するとあっという間にフォトショップで作ったノイズが縦状の効果線へと変わります。
4. 縦状の効果線を放射状の線の作り方

集中線にするためには、先ほど制作した縦状の効果線を放射状の線にするために、上部にあるメニューバーから「フィルター」→「変形」→「極座標」を選び、「直交座標を極座標に」を選択します。
fa-arrow-circle-down
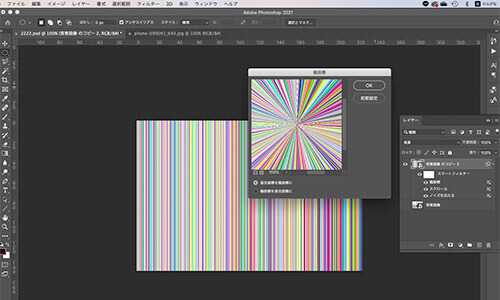
それにより縦線だった効果線が円柱形で表示され漫画に出てくるような放射状の集中線へと早変わりしました。
5. 集中線の中心にスペースを作る


このままでは、フォトショップで制作した集中線の中心まで斜線が入っていて、肝心の目立たせたいものが見えません。なので、最後に集中線の中心にスペースを作る必要があります。
(2)次に選択した部分を削除します。
(3)メニューバーから「選択範囲」→「選択範囲を変更」→「境界をぼかす」を選択。ぼかしの半径を「20pixel」に設定
(4)ぼかしの半径を決めたら、あとは「Delete」キーにて選択した部分を削除
ツールバーから「楕円形選択ツール」を選択し、スペースを開けたい部分を囲います。これで放射状の集中線の中心部分であるスペースの範囲を決めることができました。
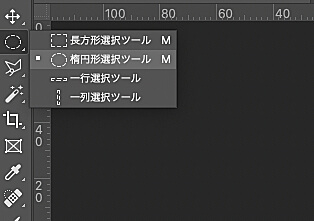
次に選択した部分を削除します。
上部にあるメニューバーから「選択範囲」→「選択範囲を変更」→「境界をぼかす」を選びます。効果の高い放射状の集中線の作り方は、ぼかしの半径を「20pixel」に設定するのが良いでしょう。

ぼかしの半径を決めたら、あとは「Delete」キーにて選択した部分を削除します。

フォトショップによる効果的な放射状の集中線の作り方はこれで以上になります。透過して保存しておくことにより使い勝手もよくなります。
フォトショップだけじゃない?実はイラレでも作れる集中線
先述にもありましたが、フォトショップだけではなくイラレでも漫画に使われるような放射状の集中線を制作することが可能です。
ここではイラレでの基本的な集中線の作り方をご紹介します。
1. 楕円形ツールにて集中線の基礎を作る
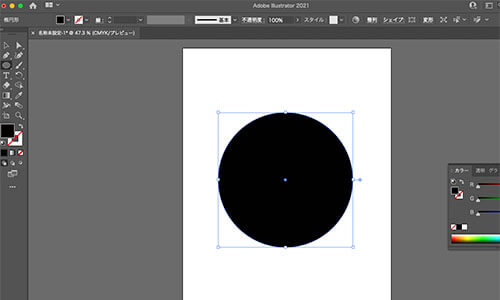
まずツールバーにある楕円形ツールで円を制作します。その時中の塗りの色は「黒」。線はなしの設定にします。
2. ギザギザの集中線を制作する

次に「効果」→「パスの変形」→「ラフ」を選び、ラフ内で集中線を制作します。
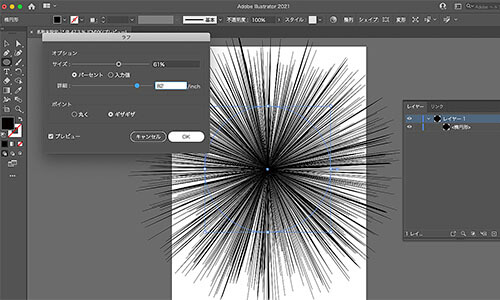
プレビューにて完成を細かく見ながら「ギザギザ」ボタンにチェックを入れ放射状の集中線の形に近づけましょう。
完成したギザギザの色を反転することによってイラレでの漫画にも使用されるような放射状の制作が完了します。
3. イラレで放射状の集中線を透過して保存

イラレで制作した際に、集中線を透過して保存することにより、今後も様々な箇所で使用することができます。
フォトショップでも透過して保存が可能ですので、色々なサイズの放射線状の集中線を保存しておくと便利です。
フォトショップで集中線をサクッと作ろう
フォトショップでもイラレでも放射状の集中線を制作することができます。何回かやるとすぐに慣れて、あっと言う間に作れるようになりますよ。
この機会に作り方をしっかり覚えておきましょう。